Monitory 4K to wysokiej klasy wyświetlacze, z których ludzie, zwłaszcza gracze, decydują się używać, jeśli stać ich na zakup. Jeśli niedawno kupiłeś monitor 4K, jest kilka rzeczy, które musisz zrobić, aby go skonfigurować. Monitory to generalnie urządzenia typu plug & play, ale jest tylko trochę do zrobienia, aby skonfigurować monitor 4K w systemie Windows 10.
Spis treści:
Przewód łączący
Prawdopodobnie możesz użyć kabla HDMI z monitorem 4K, jednak jeśli masz wybór, nie używaj go. Kabel może powodować nierówny obraz, a jeśli jest kiepskiej jakości, możesz nigdy nie zobaczyć, jak UHD działa jak magia. Najlepiej użyć certyfikowanego kabla DisplayPort. Nie szukaj tanich podróbek, jeśli możesz temu zaradzić.

Ustaw rozdzielczość i skalowanie
Po podłączeniu wyświetlacza 4K do systemu nie zmieni on automatycznie rozdzielczości ekranu. Musisz to zrobić ręcznie.
Otwórz aplikację Ustawienia i przejdź do grupy ustawień System. Wybierz kartę Wyświetl. Jeśli masz wiele monitorów, przed kontynuowaniem wybierz ten, który jest Twoim monitorem 4K. Jeśli masz tylko jeden monitor, przewiń w dół i otwórz listę rozwijaną rozdzielczości. Wybierz rozdzielczość 3840 × 2160.
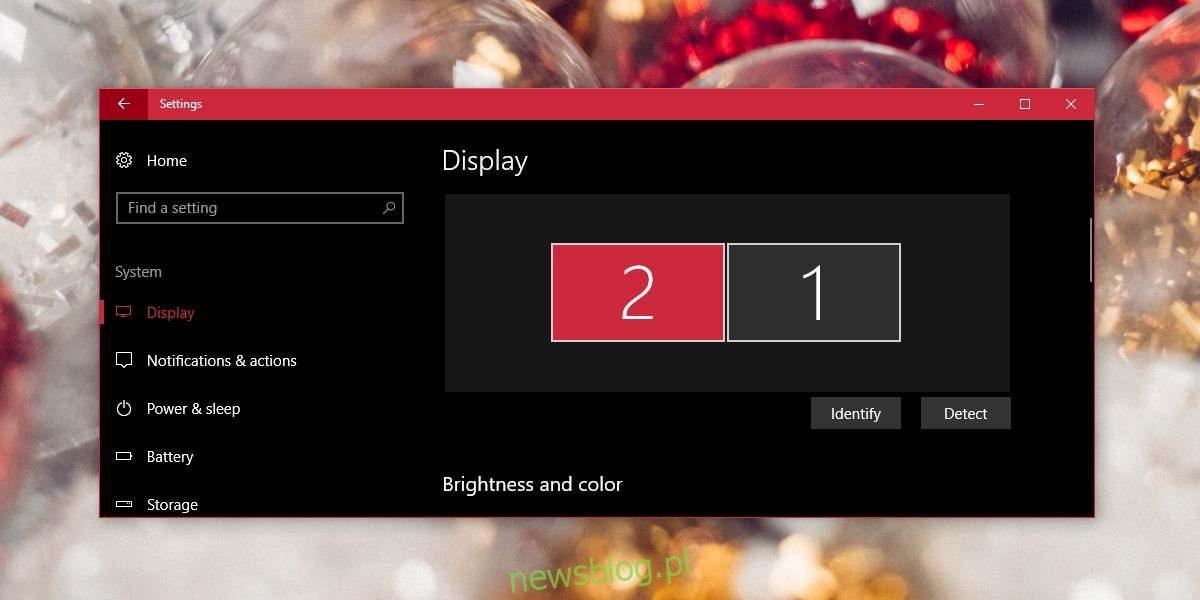
Po zastosowaniu nowej rozdzielczości wszystko na ekranie się zmniejszy. Użyj funkcji skalowania na tym samym ekranie ustawień, aby skalować tekst i ikony, aby były większe i łatwiejsze do odczytania. Zwykle system Windows 10 zaleci poziom skalowania, ale jeśli chcesz, możesz ustawić własny.
Ustaw częstotliwość odświeżania
Ostatnią rzeczą, którą musisz zrobić, aby skonfigurować monitor 4K, jest zmiana częstotliwości odświeżania. To jedno z tych ustawień, które nie są zbyt oczywiste, ale bardzo się różnią. Zwykle, jeśli ustawisz rozdzielczość na 3840 × 2160, częstotliwość odświeżania powinna się zmienić sama, ale jest to Windows 10, więc nie ma gwarancji.
Otwórz aplikację Ustawienia i przejdź do System> Wyświetlacz. Przewiń w dół i kliknij opcję Właściwości karty graficznej. W oknie właściwości przejdź do zakładki Adapter i kliknij przycisk „Wyświetl wszystkie tryby”.
Z listy prawidłowych trybów znajdź odpowiedni tryb wyświetlania dla swojego monitora. Jeśli nie wiesz, który to jest, spójrz na opakowanie, w którym został zakupiony monitor, lub obejrzyj dołączone do niego materiały instruktażowe. Jeśli wszystko inne zawiedzie, po prostu Google, która jest najlepszą częstotliwością odświeżania dla twojego monitora.
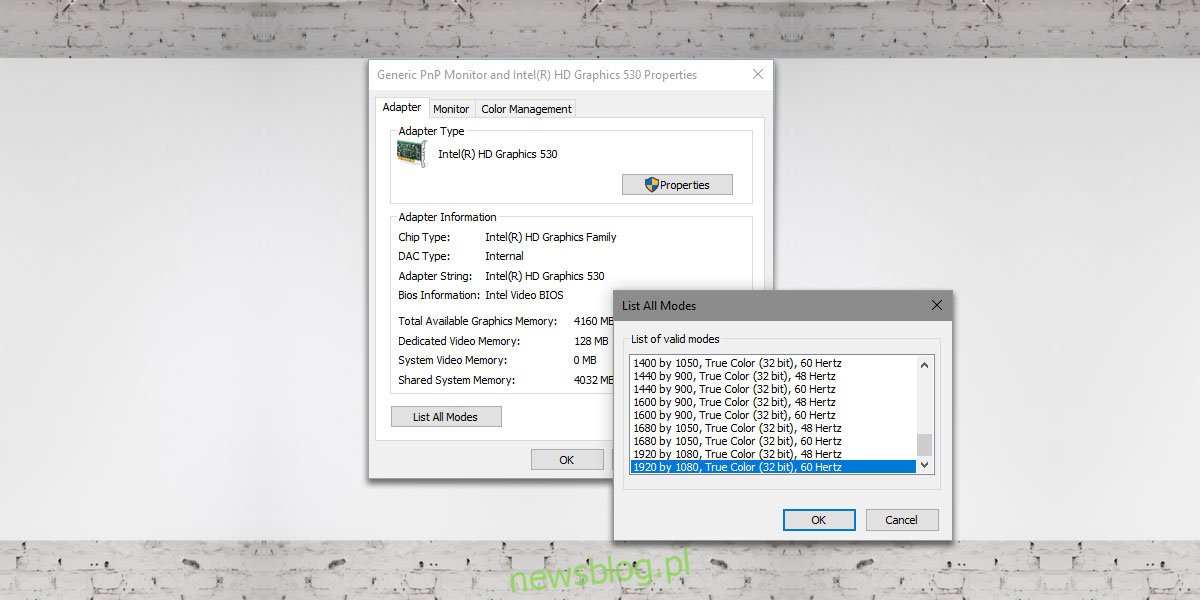
Zaktualizuj sterowniki ekranu
Sprawdź, czy są dostępne aktualizacje sterownika ekranu i sprawdź, czy sterowniki GPU wymagają aktualizacji. Jeśli nie są aktualne, mogą wpłynąć na jakość wyświetlania podczas grania w grę.

