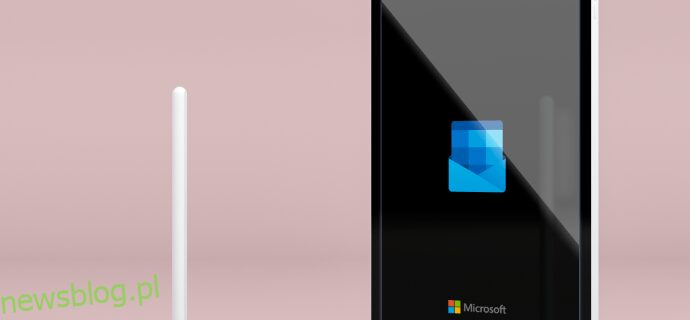Wyróżnianie e-maili może być trudnym zadaniem. Jednak dodanie tekstu z danymi osobowymi, takimi jak imię i nazwisko oraz tytuł, dodaje odrobinę profesjonalizmu. Jeśli korzystasz z usługi pocztowej programu Outlook, nie musisz wpisywać swoich informacji za każdym razem, gdy kończysz wysyłanie wiadomości e-mail. Skonfigurowanie podpisu pozwoli Ci zaoszczędzić czas, ponieważ tekst będzie już sformatowany i gotowy do wysłania.

W tym artykule omówimy, jak skonfigurować podpis programu Outlook na kilku różnych urządzeniach.
Spis treści:
Jak skonfigurować podpis w programie Outlook na komputerze z systemem Windows
Microsoft Outlook jest częścią wszystkich pakietów Office, z wyjątkiem pakietu aplikacji Student. Sposób dodawania podpisu do wiadomości e-mail będzie zależał od używanego pakietu Office.
Jak skonfigurować podpis w programie Outlook na komputerze z systemem Windows z pakietem Office 2007-2010
Jeśli masz starszą wersję pakietu Microsoft Office, nadal możesz korzystać z funkcji podpisu.
Aby to skonfigurować:








Microsoft Outlook nie ogranicza opcji podpisu tylko do tekstu. Możesz również dołączyć swoją wizytówkę online, link do swojej witryny lub portfolio oraz zdjęcia.
Aby włożyć wizytówkę:

Oto jak dodać hiperłącze do podpisu:



Aby wstawić obraz:



Utworzenie podpisu nie powoduje automatycznego wstawienia go do bieżącej wiadomości. Istnieją dwie metody konfiguracji. Możesz włączyć podpisy we wszystkich wychodzących wiadomościach e-mail. Możesz też wybrać, które wiadomości wymagają podpisu, i wstawić go ręcznie.
Aby ustawić podpisy w każdej wiadomości:






Zrób to, aby ręcznie dodać podpisy do wybranych wiadomości:



Jak skonfigurować podpis w programie Outlook na komputerze z systemem Windows z nowszymi wersjami pakietu Office
Nowsze pakiety Microsoft Office umożliwiają również użytkownikom wprowadzanie podpisów do wiadomości wychodzących.
Oto jak stworzyć podpis:






Okno tekstowe pozwala kontrolować kolor i rozmiar tekstu. Aby Twój podpis był bardziej imponujący, edytuj tekst w programie Microsoft Word i dostosuj obramowanie lub podziel tekst na punktory. Wklejenie tekstu do pola edycyjnego Outlooka zachowa jego formatowanie. Program Word oferuje również wiele gotowych szablonów podpisów, aby nadać Twoim szczegółom niepowtarzalny wygląd.
Jeśli otwarty e-mail nie zarejestruje podpisu, musisz wstawić go samodzielnie. Jednak wszystkie przyszłe wiadomości będą miały Twój podpis na dole.
Aby ręcznie dodać swój podpis:


Jak skonfigurować podpis w Outlooku na komputerze Mac
Użytkownicy komputerów Mac mogą również personalizować swoje wiadomości za pomocą podpisów programu Outlook.
Aby utworzyć nowy podpis na komputerze Mac:
- Dodaj obrazy, naciskając ikonę „Zdjęcia”. Przeglądaj internet w poszukiwaniu zdjęć lub wybierz zdjęcie z urządzenia.
- Dołącz hiperłącze do strony internetowej, klikając ikonę „Link”.
- Utwórz tabelę z opcją „Tabele” u góry edytora.
Aby dołączyć swój podpis do wszystkich wiadomości programu Outlook na komputerze Mac:
Jak skonfigurować podpis w Outlooku na iPhonie
Tworzenie niestandardowego podpisu jest stosunkowo prostym procesem, jeśli używasz aplikacji mobilnej Outlook na telefonie iPhone.





Nie ma funkcji iOS, która pozwala użytkownikom dodawać obrazy, logo, linki, tabele pr do swoich podpisów. Jednak program Outlook dla systemu iOS jest wyposażony w obsługę HTML, więc jeśli umiesz kodować, możesz utworzyć podpis o niepowtarzalnym wyglądzie. Jednakże, Generatory HTML oraz szablony mobilne może również pomóc w dalszym dostosowaniu podpisu w wiadomości e-mail.
Jak skonfigurować podpis w programie Outlook na urządzeniu z systemem Android?
Urządzenia z systemem Android i iOS różnią się pod wieloma względami, ale proces ustawiania podpisu wiadomości jest taki sam.
Oto jak utworzysz podpis na swoim Androidzie:





Nadal nie można umieszczać obrazów w podpisie programu Outlook w systemie Android. Jednak użytkownicy mogą dodawać hiperłącza, aby dostosować podpisy.
Aby dodać hiperłącze:





Outlook 365 Jak skonfigurować podpis
Użytkownicy Office 365 mogą ulepszyć swoją komunikację online, ustawiając podpis programu Outlook dostarczający dodatkowe informacje o sobie. Mogą tworzyć podpisy, korzystając z internetowej wersji programu Outlook lub aplikacji Outlook.
Aby utworzyć podpis w witrynie Outlooka:








Jeśli chcesz dodać podpis tylko do niektórych wiadomości, możesz to zrobić ręcznie.



Oto jak ustawić podpis w aplikacji Outlook:







Jeśli nie wybrałeś swojego adresu e-mail, musisz ręcznie dodać podpisy do swoich e-maili. Aby to zrobić:


Podpisowy sposób korespondencji online
Przy tak wielu przychodzących i odchodzących e-mailach nawiązywanie głębszych połączeń z osobami, z którymi się komunikujemy, może być trudne. Skonfigurowanie podpisu w programie Outlook nie tylko zaoszczędzi Twój czas, ale także pomoże Ci łączyć się z ludźmi na głębszym poziomie.
Mamy nadzieję, że ten artykuł wyjaśnił wszelkie nieporozumienia dotyczące tworzenia podpisu w programie Outlook, niezależnie od preferowanego urządzenia.
Czy próbowałeś już zrobić podpis w programie Outlook? Z jakiego urządzenia korzystałeś? Daj nam znać w sekcji komentarzy poniżej.