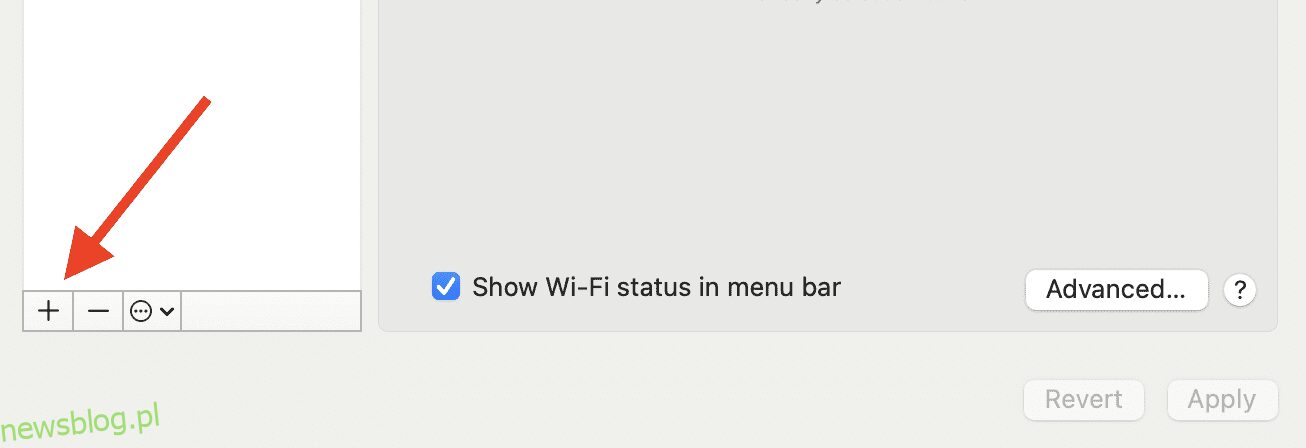Niezależnie od tego, czy ze względów bezpieczeństwa, czy odblokowywania większej ilości treści, VPN działa w takich przypadkach cuda.
Pomaga przeglądać Internet z większą swobodą, jednocześnie maskując swój prawdziwy adres IP. Ponadto może również pomóc w pewnym stopniu zaoszczędzić pieniądze, ponieważ usługi mają różne ceny w różnych lokalizacjach.
Uważam, że w dzisiejszych czasach korzystanie z VPN powinno być najwyższym priorytetem z wielu powodów. Istnieją jednak urządzenia, które nie mają wbudowanego oprogramowania do połączeń VPN, a niektóre z tych urządzeń to Apple TV, Chromecast, a nawet Xbox.
Jeśli jesteś na tej łodzi i chcesz korzystać z VPN na jednym z tych urządzeń, istnieje obejście. Rozwiązaniem jest skonfigurowanie połączenia VPN na routerze wirtualnym na komputerze z systemem macOS.
Dowiedzmy się więcej na ten temat.
Spis treści:
Co to jest router wirtualny?
Po pierwsze, możesz się zastanawiać, czym jest router wirtualny i jak może nam pomóc w skonfigurowaniu połączenia VPN.
Mówiąc najprościej, wirtualny router to oprogramowanie, które pozwala symulować fizyczny router na urządzeniu Mac. Po skonfigurowaniu inne urządzenia, takie jak Apple TV, będą mogły łączyć się z nim przez Wi-Fi.
Aby lepiej to zrozumieć, potraktuj to jako osobisty hotspot w telefonie. Wirtualny router działa w ten sam sposób, z tą różnicą, że znajduje się na komputerze, a nie na telefonie.
Może pomóc w udostępnianiu połączenia internetowego z jednego urządzenia na drugie i zaoszczędzić pieniądze, jeśli nie chcesz kupować fizycznego routera.
Przeczytaj także: Rzeczy, na które należy uważać przed skorzystaniem z VPN
Jak skonfigurować połączenie VPN na komputerze Mac
Najpierw zaczniemy od skonfigurowania połączenia VPN na naszym komputerze Mac. Wykonaj poniższe kroki:
Krok 1: Pierwszą rzeczą, którą musisz zrobić, to uzyskać subskrypcję od dobrej usługi VPN. Możesz także zdecydować się na bezpłatną usługę, która nie zapewni odpowiedniego szyfrowania. Ponieważ jest to kwestia twoich informacji, polecam wybrać usługę premium VPN.
Ponadto nie każda usługa VPN umożliwia skonfigurowanie hotspotu przez L2TP przez IPSec, więc koniecznie to sprawdź.
Krok 2: Po uzyskaniu subskrypcji VPN przejdź do Preferencji systemowych na komputerze Mac i kliknij Sieć.
Krok 3: Kliknij ikonę +, aby dodać do niej swoją sieć VPN.
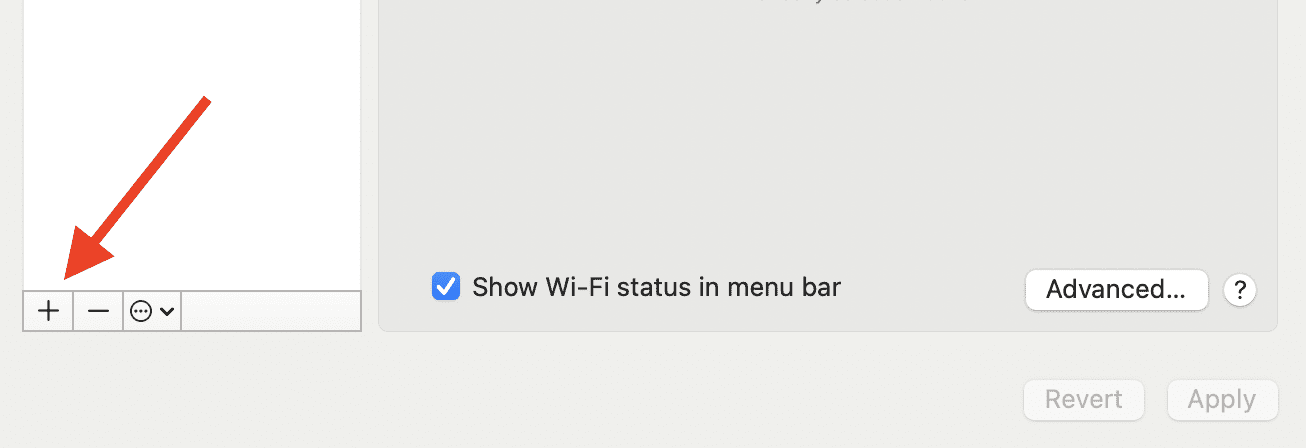
Krok 4: W obszarze Interfejs wybierz VPN. W obszarze VPN Type wybierz L2TP zamiast IPSec. Na koniec w obszarze Nazwa usługi wpisz dowolną wybraną nazwę.
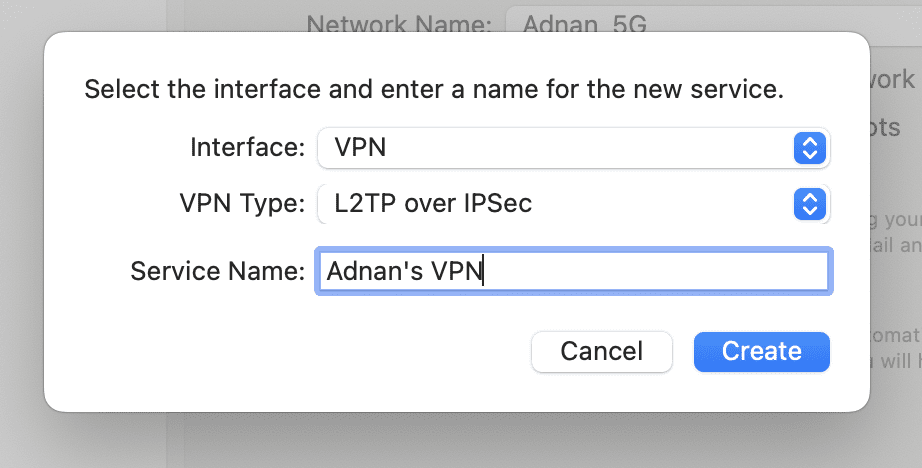
Krok 5: Możesz teraz dostosować ustawienia właśnie dodanej sieci VPN. W obszarze Konfiguracja wybierz opcję Domyślne. W przypadku adresu serwera i nazwy konta możesz uzyskać szczegółowe informacje od swojego dostawcy VPN i wprowadzić je.
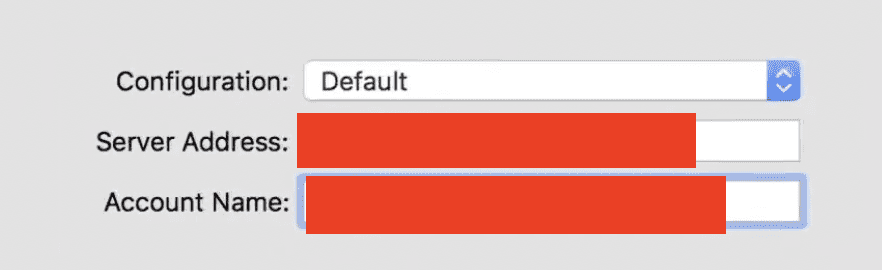
Krok 6: Kliknij Ustawienia uwierzytelniania i wprowadź hasło oraz wspólny klucz tajny. Pozostałe opcje można pozostawić puste. Kliknij OK, aby kontynuować.
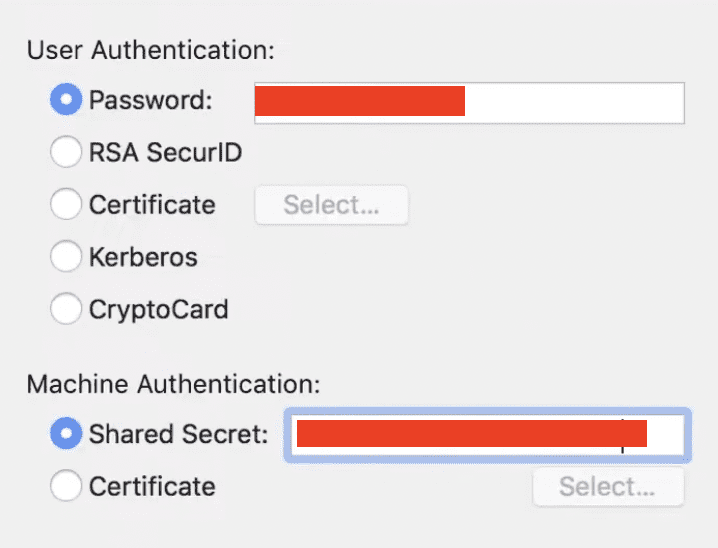
Krok 7: Kliknij przycisk Zaawansowane i zaznacz pole wyboru Wyślij cały ruch przez połączenie VPN. Jeśli nie zaznaczysz tego pola, zapewnione połączenie internetowe będzie normalne i nie będzie objęte usługą VPN.
Krok 8: Na koniec kliknij Zastosuj, a następnie naciśnij przycisk Połącz.
Połączenie VPN zostało skonfigurowane.
Jak skonfigurować wirtualny router na komputerze Mac
Po uruchomieniu VPN konfiguracja routera wirtualnego jest bardzo łatwym procesem i można to zrobić szybko. Oto kroki do tego.
Krok 1: W tym kroku musisz upewnić się, że masz połączenie z Internetem za pomocą kabla Ethernet. Aby to sprawdzić, przejdź do Preferencji systemowych> Sieć. Ten krok jest niezbędny, ponieważ nie możesz jednocześnie przesyłać Wi-Fi na swoim komputerze.
Krok 2: W Preferencjach systemowych kliknij miejsce, w którym jest napisane Udostępnianie.
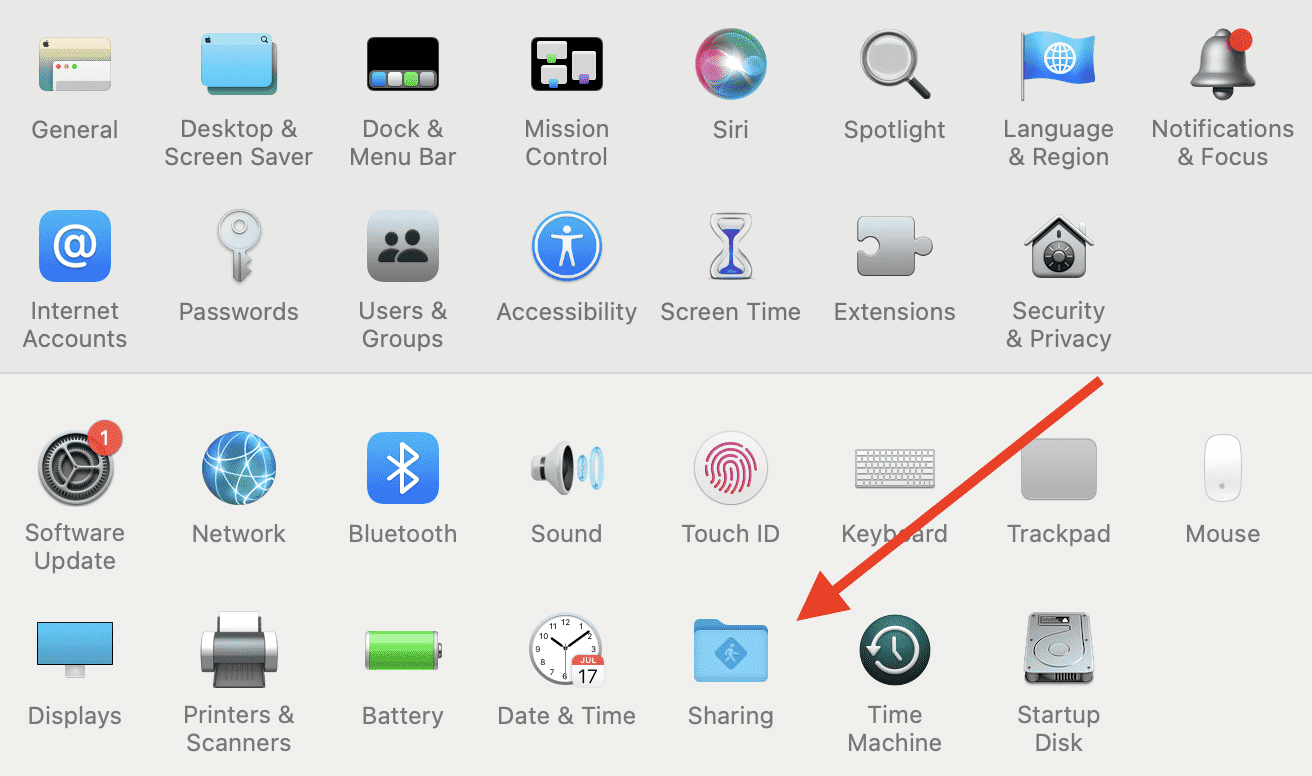
Krok 3: W menu po lewej stronie kliknij Udostępnianie Internetu.
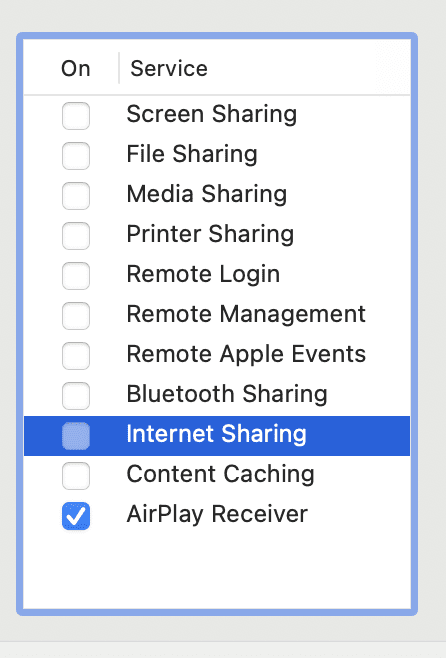
Krok 4: Następnie z menu Udostępnij swoje połączenie możesz wybrać USB Ethernet lub Ethernet. Jest rzeczą oczywistą, że jeśli używasz komputera Mac, który nie ma wejścia kabla Ethernet, musisz wybrać opcję USB Ethernet. Zostanie podłączony przez USB do adaptera Ethernet. Jeśli tak, możesz po prostu wybrać opcję Ethernet.
Alternatywną metodą byłoby wybranie nazwy VPN z menu Udostępnij połączenie z. Wszystkie opcje będą działać, więc możesz wypróbować tę, która najbardziej Ci odpowiada.
Krok 5: W menu rozwijanym Do komputerów za pomocą wybierz Wi-Fi, a następnie kliknij Opcje Wi-Fi.
Krok 6: Gdy pojawi się nowe menu, możesz wprowadzić szczegóły dotyczące Wi-Fi, takie jak nazwa, hasło i protokoły bezpieczeństwa. Możesz pozostawić domyślny kanał, który jest ustawiony na 11. Gdy będziesz zadowolony, naciśnij OK.
Krok 7: Powinieneś teraz wrócić do menu udostępniania. W tym miejscu zaznacz pole obok opcji Udostępnianie Internetu, a może zostać wyświetlony monit potwierdzający działanie. Po prostu kontynuuj i wreszcie udostępnianie Internetu zostało pomyślnie włączone.
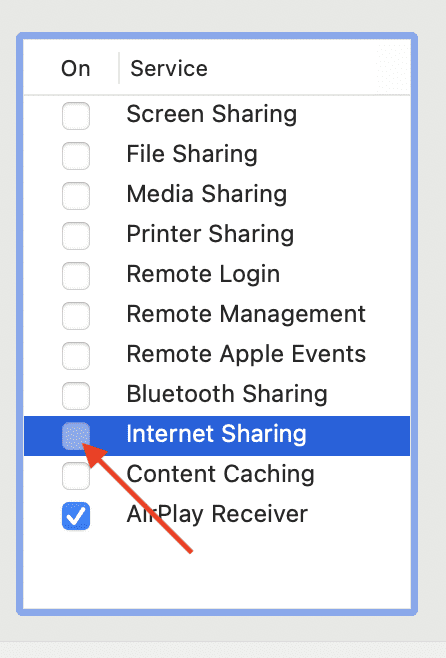
Teraz możesz łączyć się z tym hotspotem z innych urządzeń i cieszyć się przeglądaniem za pomocą połączenia VPN.
Wskazówki dotyczące rozwiązywania problemów
Może się zdarzyć, że coś nie działa tak, jak powinno. Poniżej przedstawiono kilka typowych problemów, które mogą się pojawić, oraz sposoby ich rozwiązania.
# 1. VPN nie jest podłączony
Jeśli włączysz Udostępnianie Internetu w ostatnim kroku i zauważysz, że VPN nie łączy się z Wi-Fi, jedynym wyjaśnieniem byłoby to, że nie włączyłeś VPN. Upewnij się, że Twoja sieć VPN jest aktywna.
Upewnij się również, że pole wyboru Wyślij cały ruch przez połączenie VPN jest zaznaczone.
#2. Brak możliwości udostępniania Wi-Fi
Jeśli nie możesz udostępnić swojego połączenia internetowego, istnieje możliwość, że próbujesz udostępnić tę samą sieć Wi-Fi, z którą jesteś połączony na komputerze Mac. Pamiętaj, że urządzenie nie może jednocześnie udostępniać i odbierać tej samej sieci Wi-Fi.
Musisz mieć połączenie internetowe inne niż Wi-Fi, aby udostępniać je innym urządzeniom.
#3. VPN nie obsługuje L2TP
Jak wspomniano wcześniej, nie wszystkie usługi VPN obsługują L2TP/IPSec, więc upewnij się, że wybierasz VPN, który to obsługuje. Bez tego żaden krok nie zadziała.
Ostatnie słowa
Korzystanie z połączenia VPN na routerze wirtualnym ma wiele zalet, w tym lepsze bezpieczeństwo. Nie musisz też utrzymywać do tego innego fizycznego routera. Powyższe kroki pomogą Ci czerpać korzyści z VPN i udostępniania Internetu z komputera Mac.
Następnie sprawdź różnicę między VPN a serwerem proxy.