Jeśli używasz komunikatora Facebook Messenger, nie musisz przeskakiwać do Zoom, Google Meet ani żadnej innej usługi, aby prowadzić grupowe połączenie wideo ze znajomymi i rodziną. Zamiast tego użyj Pokoje Messenger, możesz rozpocząć rozmowę z maksymalnie 50 osobami, w tym z osobami bez konta na Facebooku.
Spis treści:
Czym są pokoje Facebook Messenger?
Facebook zawsze zapewniał bezpłatne usługi czatu wideo dla jednego lub większej liczby znajomych z Facebooka za pośrednictwem funkcji Messenger. Ale dzięki pokojom na Facebooku możesz tworzyć pokoje, w których do 50 osób z kontem na Facebooku lub bez może wskoczyć i rozmawiać z innymi za pomocą wideo.
Chociaż nie jest dostępna w momencie pisania tego tekstu, ta funkcja ostatecznie rozszerzy się na inne aplikacje należące do Facebooka, takie jak WhatsApp i Instagram.
To, co wyróżnia Facebook Rooms, to fakt, że „pokoje” są trwałe. W przeciwieństwie do innych usług, które generują nową wideokonferencję dla każdego spotkania, Messenger Rooms działa. Oznacza to, że nawet jeśli gospodarz odejdzie, pozostali uczestnicy mogą przychodzić i wychodzić, kiedy tylko chcą.
Niestety osoby bez konta na Facebooku, które chcą dołączyć za pomocą unikalnego linku, mogą wskoczyć do grupowej rozmowy wideo tylko wtedy, gdy gospodarz jest już na czacie.
Utwórz pokój Messager z Facebooka na pulpicie
Możesz stworzyć pokój ze swojego Strona główna Facebooka za pomocą wybranej przeglądarki na komputerze. Zacznij od kliknięcia swojego awatara z plusem (+) w sekcji „Pokoje” u góry ekranu.

Tutaj możesz również zobaczyć znajomych, którzy mogą mieć uruchomiony i działający pokój. Kliknij ich awatar, aby spróbować dołączyć do ich pokoju. Jeśli nie ma pokoju, do którego możesz dołączyć, możesz wysłać do niego wiadomość lub utworzyć własny pokój i zaprosić go do niego.
Po załadowaniu okna „Stwórz swój pokój” możesz kliknąć „Aktywność pokoju”, aby zmienić opis pokoju. Możesz także zmienić emoji pokoju.
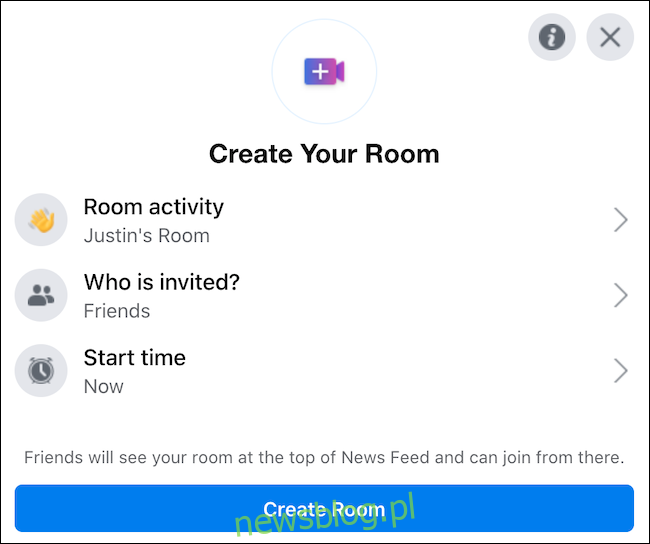
Następnie użyj opcji „Kto jest zaproszony”, aby wybrać, czy chcesz, aby pokój był otwarty dla wszystkich znajomych, czy też chcesz, aby pokój był ograniczony tylko do zaproszonych osób.
Wreszcie pokoje są domyślnie ustawione na natychmiastowe uruchamianie. Wybierz „Czas rozpoczęcia”, aby zaplanować spotkanie na przyszły czas. Kiedy skończysz, kliknij przycisk „Utwórz pokój”.
Po utworzeniu pokoju możesz zobaczyć, kto jest już zaproszony, zaprosić dodatkowe osoby bez względu na to, czy mają konta na Facebooku, udostępnić łącze do swojego pokoju, edytować pokój lub zamknąć pokój.
Kliknij przycisk „Dołącz”, aby przejść do swojego pokoju Messenger.
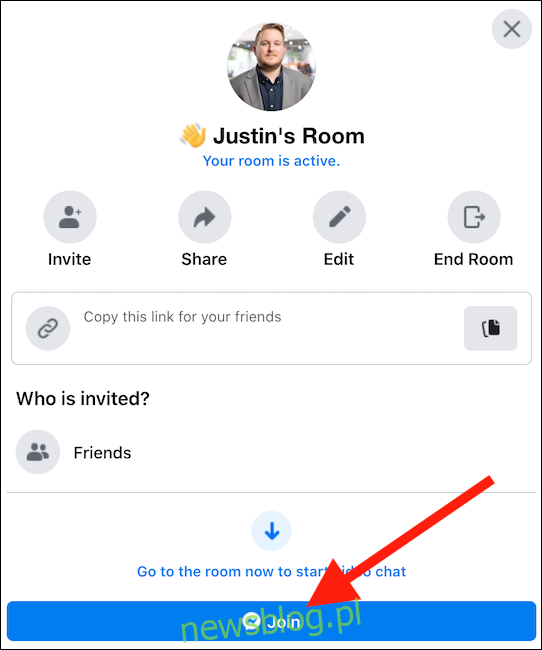
Pojawi się nowe okno przeglądarki. Jeśli tak się nie stanie, upewnij się, że Twoja przeglądarka zezwala na wyskakujące okienka. Potwierdź, że chcesz wejść do pokoju na swoim obecnym koncie na Facebooku, a Twój pokój będzie działał.
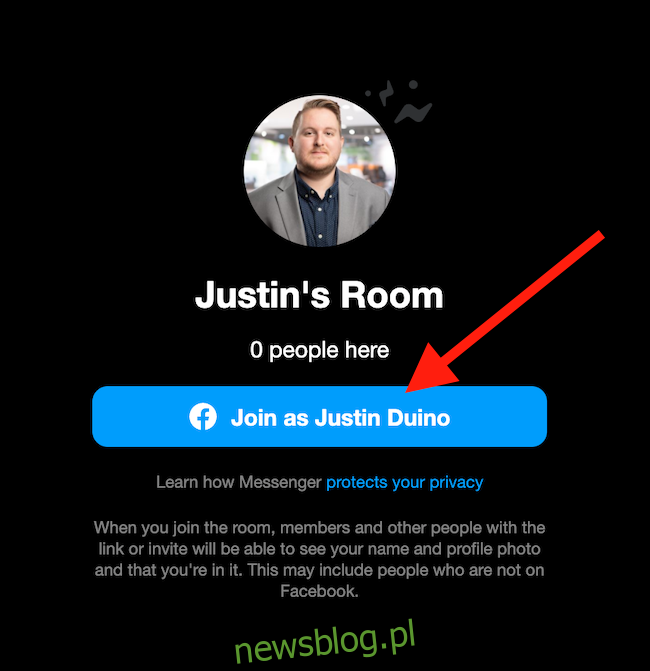
Od lewej do prawej użyj przycisków u dołu ekranu, aby udostępnić ekran, wyświetlić uczestników, przełączać kamerę, przełączać mikrofon lub zakończyć połączenie.
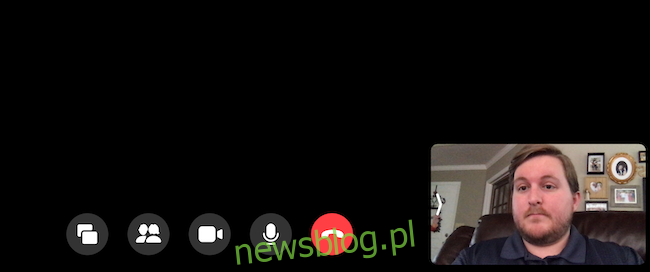
Jeśli chcesz zabezpieczyć swój pokój, możesz go zablokować, aby nikt inny nie mógł do niego dołączyć. Aby to zrobić, wybierz przycisk „Zobacz uczestników” na dole i aktywuj przełącznik obok „Lock Room”.
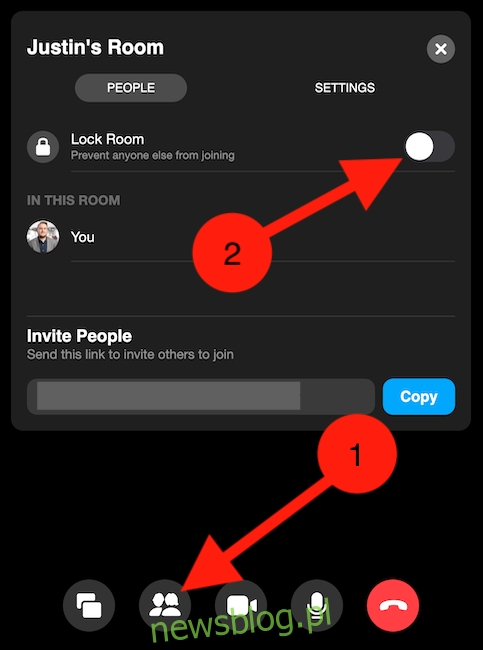
Utwórz pokój Messager z Facebooka na urządzeniu mobilnym
Możesz także założyć Facebook Messenger Rooms i dołączyć do nich z aplikacji Facebook na swoim iPhone, iPadlub Android urządzenia. Pokoje znajdziesz na pierwszym pasku w sekcji „Co masz na myśli”.
Dotknij „Przywitaj się”, aby spróbować dołączyć do pokoju skonfigurowanego przez Twoich znajomych. Jeśli nie możesz dołączyć do tego pokoju, możesz wysłać im wiadomość lub spróbować założyć własny. Kliknij „Utwórz”, aby wygenerować nowy pokój. Zamiast tego powie „Dołącz”, jeśli masz już działający pokój.
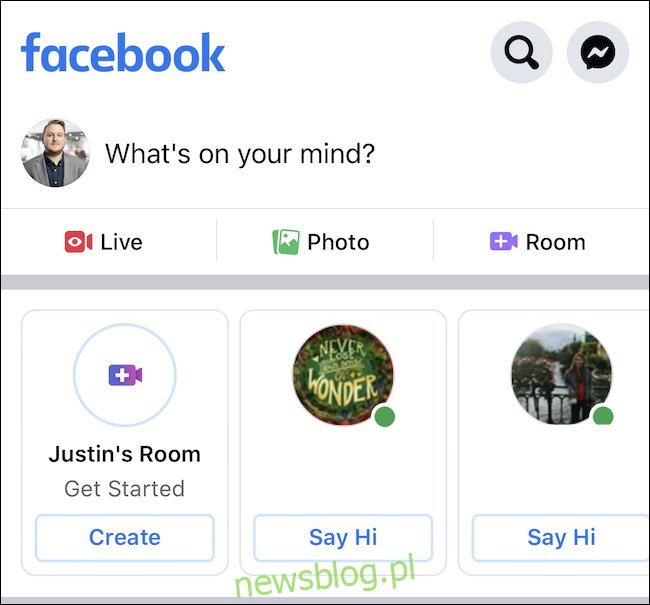
Alternatywnie, jeśli chcesz utworzyć wpis na swojej osi czasu, który będzie pasował do Twojego pokoju, możesz kliknąć przycisk „Pokój” po prawej stronie pod „O czym myślisz”.
Jeśli kliknąłeś „Utwórz”, musisz wybrać kilka ustawień przed uruchomieniem pokoju. W menu „Edytuj pokój” wybierz „Aktywność w pokoju”, aby zmienić opis i emotikony pokoju. Kliknij „Kto jest zaproszony?” wysłać zaproszenia do określonych znajomych lub pozwolić wszystkim znajomym na dołączenie. Na koniec wybierz „Czas rozpoczęcia”, jeśli chcesz zaplanować spotkanie na datę w przyszłości. Dotknij „Gotowe”, gdy będziesz gotowy do otwarcia pokoju.
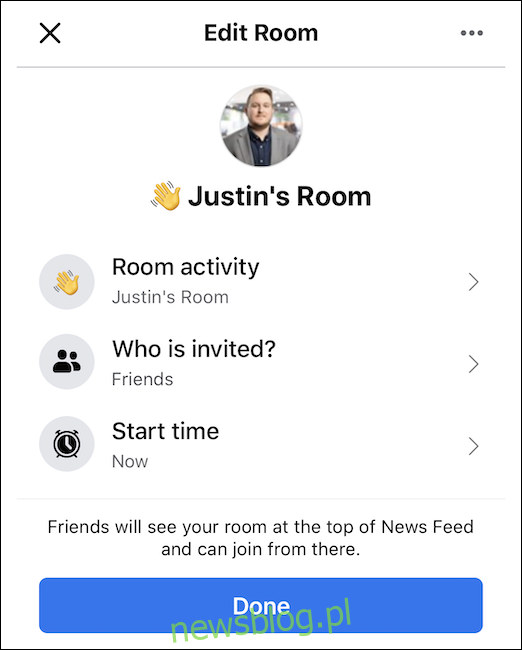
Niestety, po utworzeniu pokoju będziesz mógł go tylko pozostawić sprawny. Nie będziesz mógł zamknąć pokoju w aplikacji Facebook. Zamiast tego możesz zakończyć to za pomocą aplikacji mobilnej Messenger lub za pośrednictwem stacjonarnych wersji Facebooka lub Messengera.
Utwórz pokój z Facebook Messenger na pulpicie
Możesz użyć pokojów Facebook Messenger, aby zorganizować spotkanie wideo dla maksymalnie 50 osób. Aby rozpocząć, zaloguj się do swojego Facebook konto i kliknij „Messenger” po lewej stronie ekranu.
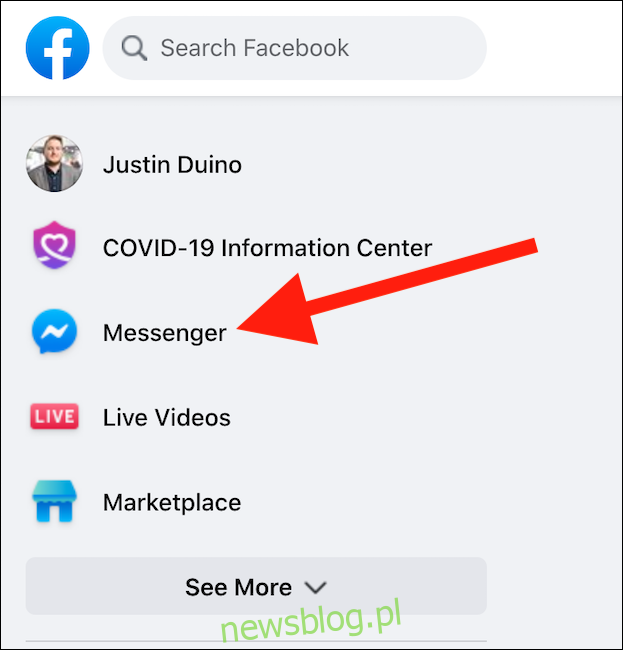
Gdy jesteś na stronie komunikatora, kliknij ikonę „Utwórz nowy pokój”, która przypomina kamerę wideo ze znakiem plus (+) wewnątrz przycisku.
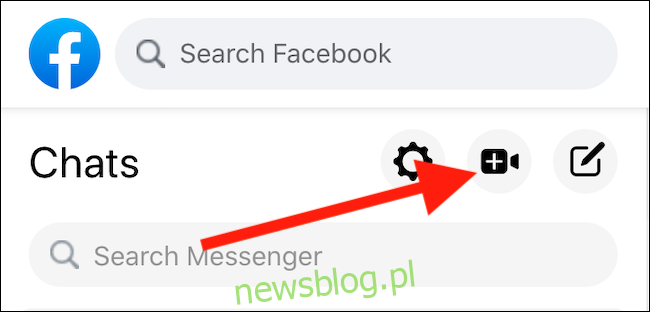
Pojawi się osobne wyskakujące okienko, więc upewnij się, że Twoja przeglądarka zezwala na wyskakujące okienka. W tym oknie wybierz, czy chcesz przełączyć konta na to spotkanie wideo, czy kontynuować na bieżącym profilu. Gdy będziesz gotowy, aby kontynuować, możesz zostać poproszony o ponowne wprowadzenie nazwy użytkownika i hasła, zanim pokój zostanie uruchomiony.
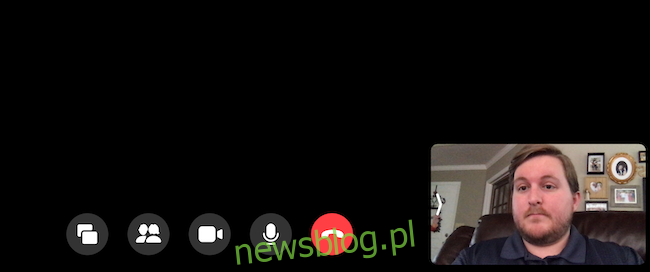
Twój kanał wideo pojawi się w prawym dolnym rogu okna, a kanały wideo Twoich gości pojawią się na środku. Przyciski u dołu ekranu, od lewej do prawej, umożliwiają udostępnianie ekranu, wyświetlanie uczestników rozmowy, wyłączanie źródła wideo, wyciszanie mikrofonu lub opuszczanie pokoju. Kliknij ikonę koła zębatego w prawym górnym rogu, aby uzyskać dostęp do ustawień mikrofonu, głośników i kamery.
Możesz usunąć uczestników i zablokować swój pokój, klikając przycisk „Zobacz uczestników rozmowy” u dołu spotkania wideo. Wybranie przycisku otwiera małe menu, w którym możesz zobaczyć wszystkich uczestniczących w rozmowie i zaprosić więcej. Zablokuj nowym osobom możliwość dołączenia do pokoju, aktywując przełącznik po prawej stronie „Lock Room”.
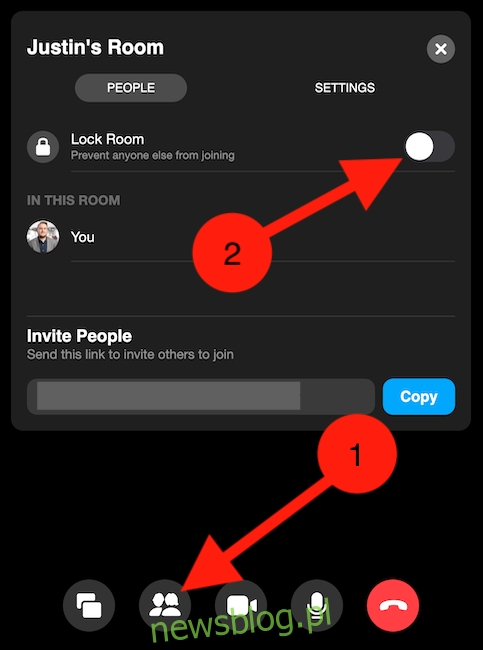
Link do każdego utworzonego pokoju jest wyjątkowy, więc nigdy nie będziesz musiał się martwić, że ktoś zapisze łącze do pokoju, który utworzyłeś.
Utwórz pokój z Facebook Messenger na telefonie komórkowym
Równie łatwo jest umówić się na spotkanie za pośrednictwem aplikacji Facebook Messenger iPhone, iPadlub Android urządzeń, chociaż pokoje mobilne mają mniej funkcji niż pokoje stacjonarne. Aby otworzyć pokój na telefonie komórkowym, otwórz aplikację „Messenger”, wybierz kartę „Osoby” i kliknij „Utwórz pokój”.
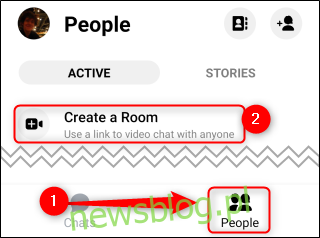
Po załadowaniu pokoju dotknij przycisku „Udostępnij łącze”, aby skopiować łącze lub wysłać je bezpośrednio do znajomych za pośrednictwem poczty e-mail, komunikatora lub innych komunikatorów. Każdy, kto ma ten link, może dołączyć do Twojego spotkania, nawet jeśli nie ma konta na Facebooku. Niestety nie możesz zablokować pokoju na Messengerze za pomocą aplikacji mobilnej.
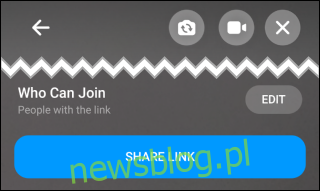
Jeśli dotkniesz strzałki wstecz w lewym górnym rogu ekranu, możesz pozostać w pokoju podczas przeglądania Facebooka lub innych aplikacji. Możesz wybrać „X” w prawym górnym rogu ekranu, aby zakończyć pokój dla wszystkich lub pozostawić go otwartym. Jeśli wybierzesz tę drugą opcję, otrzymasz powiadomienie o połączeniu, gdy ktoś nowy dołączy.
Skróty klawiaturowe w pokojach Facebook Messenger
Kiedy jesteś w swoich pokojach Facebook Messenger, możesz użyć prostych kombinacji klawiszy, aby kontrolować zakończenie połączenia. Oto skróty klawiszowe, które można znaleźć po kliknięciu ikony koła zębatego „Ustawienia” podczas dowolnej rozmowy wideo:
Zakończ połączenie: Alt + E
Pełny ekran: Alt + F
Udostępnij ekran: Alt + S
Ustawienia: Alt + P
Przełącz wyciszenie: Alt + M
Przełącz wideo: Alt + V
Rozpoczynanie rozmowy wideo za pomocą Facebook Messenger Rooms może być początkowo nieco mylące, ponieważ jest tak wiele sposobów, aby wprawić w ruch, ale kiedy już to zrozumiesz, będziesz rozmawiać ze wszystkimi znajomymi i rodziną.

