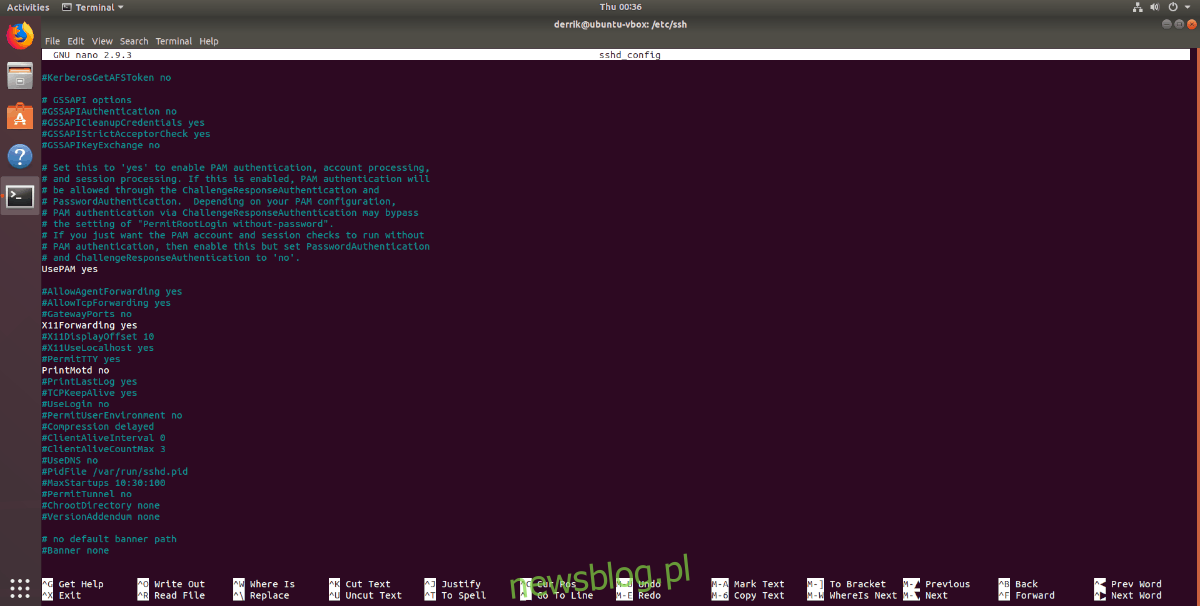X11 (znany również jako Xorg Server) to system wyświetlania dla systemu Linux. Technologia ta istnieje od połowy lat 80. i została zaprojektowana w czasie, gdy do głównego nurtu weszły komputery osobiste.
Bez wchodzenia w lekcję historii, X11 jest niezbędny dla wszystkich użytkowników Linuksa, nawet do dziś. Sprawia, że interfejs graficzny działa i jest bardzo ważny dla większości codziennych operacji itp.
Oprócz możliwości obsługi kart graficznych i renderowania pulpitu w systemie Linux, jedną z najlepszych cech X11 jest fakt, że może wyświetlać interfejs graficzny przez sieć za pośrednictwem przekazywania X11. W tym samouczku pokażemy, jak skonfigurować przekazywanie X11 w systemie Linux przez SSH.
Spis treści:
Wymagania wstępne
Aby korzystać z przekazywania X11 w systemie Linux, musisz mieć skonfigurowane SSH. Powodem, dla którego wymagane jest SSH, jest to, że przekazywanie X11 jest funkcją Secure Shell i obecnie nie ma możliwości skorzystania z tej funkcji poza SSH.
Konfiguracja serwera SSH jest dość łatwa, a większość dystrybucji Linuksa sprawia, że jest to niewiele więcej niż jedno lub dwuetapowy proces. Aby to skonfigurować, otwórz okno terminala i zainstaluj SSH klienta na podłączonym komputerze. Po zainstalowaniu klienta przejdź do zdalnego komputera lub serwera i zainstaluj pakiet serwera SSH i włącz usługi systemd, aby zaczęły go używać.
Nie masz pewności, jak zainstalować i używać serwera Secure Shell w systemie Linux? Możemy pomóc! Zapoznaj się z naszym samouczkiem dotyczącym konfigurowania SSH. Omawia, jak skonfigurować połączenia, a nawet kilka typowych przykładów poleceń!
Włącz przekazywanie X11
Włączanie funkcji przekazywania X11 w SSH odbywa się w pliku konfiguracyjnym SSH. Plik konfiguracyjny to / etc / ssh / ssh_config i należy go edytować za pomocą dostępu użytkownika sudo lub root. Otwórz okno terminala i uruchom polecenie logowania superużytkownika. Jeśli nie możesz użyć su, ponieważ twój system ma go wyłączony, zamień go na sudo -s, aby zalogować się do konta Root w ten sposób.
su -
lub
sudo -s
Terminal ma teraz dostęp do roota, więc można bezpiecznie otworzyć ssh_config za pomocą edytora tekstu Nano. W terminalu otwórz ssh_config w narzędziu edytora tekstu Nano.
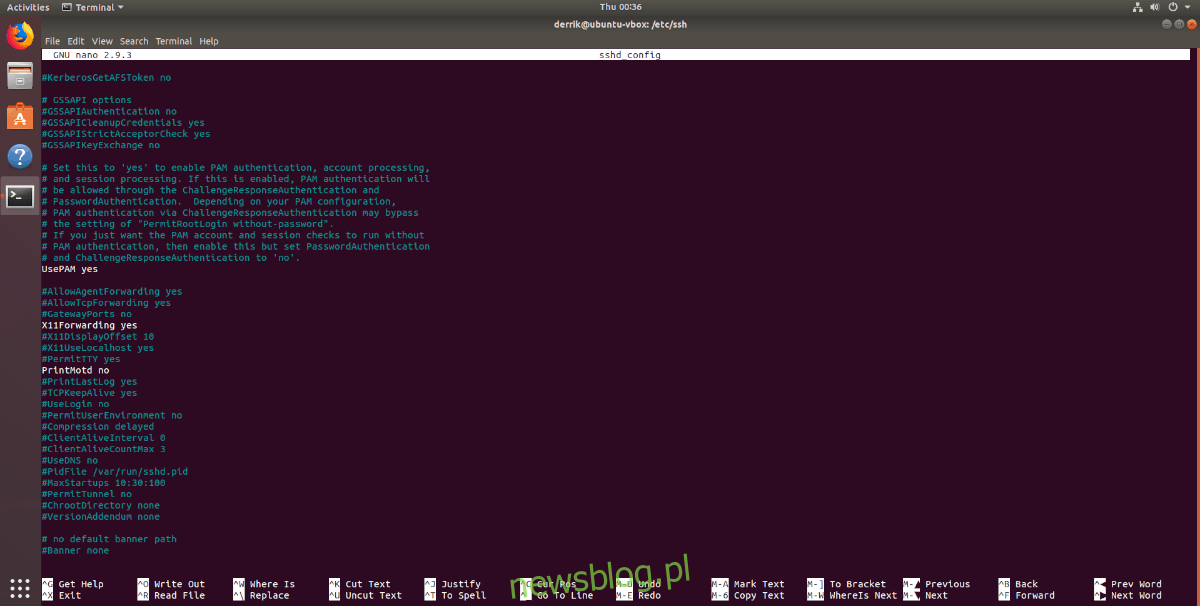
nano -w /etc/ssh/ssh_config
Przewiń edytor tekstu Nano za pomocą klawiszy strzałek w górę / w dół, znajdź wiersz z napisem „ForwardX11” i usuń symbol komentarza (#) z przodu kodu.
Uwaga: Jeśli nie możesz znaleźć linii przekazywania X11 w pliku ssh_config, naciśnij Ctrl + W w Nano, aby wywołać funkcję wyszukiwania. Następnie wklej „ForwardX11” i naciśnij klawisz Enter, aby przejść do wiersza kodu w pliku konfiguracyjnym.
Po wprowadzeniu zmian w pliku konfiguracyjnym serwera SSH naciśnij skrót klawiaturowy Ctrl + O, aby zapisać wprowadzone zmiany. Zamknij narzędzie do edycji Nano za pomocą Ctrl + X.
Zresetuj serwer SSH
Teraz, gdy linia X11Forward jest włączona w pliku konfiguracyjnym serwera SSH, oprogramowanie serwera SSH musi zostać ponownie uruchomione, ponieważ zmiany konfiguracji nie następują od razu. W przypadku większości dystrybucji Linuksa resetowanie SSH obejmuje użycie polecenia restart systemctl.
Uwaga: dystrybucje Linuksa, które nie używają systemd, mają własny mechanizm restartu dla SSH. Jeśli nie możesz znaleźć polecenia ponownego uruchomienia oprogramowania serwera Secure Shell, następną najlepszą rzeczą jest ponowne uruchomienie komputera. Zmiany konfiguracji zaczną działać po uruchomieniu kopii zapasowej.
systemctl restart sshd.service
Gdy usługa SSHD w tle zostanie przywrócona, serwer SSH będzie gotowy do przesyłania dalej okien X11 przez sieć.
Użyj przekazywania X11
Przekazywanie X11 jest cechą SSH, a nie własną rzeczą. Aby go użyć, wpisz polecenie połączenia SSH, takie jak to poniżej.
Uwaga: zamień remoteuser i remote-hostname na zdalną nazwę użytkownika i zdalną nazwę hosta lub adres IP
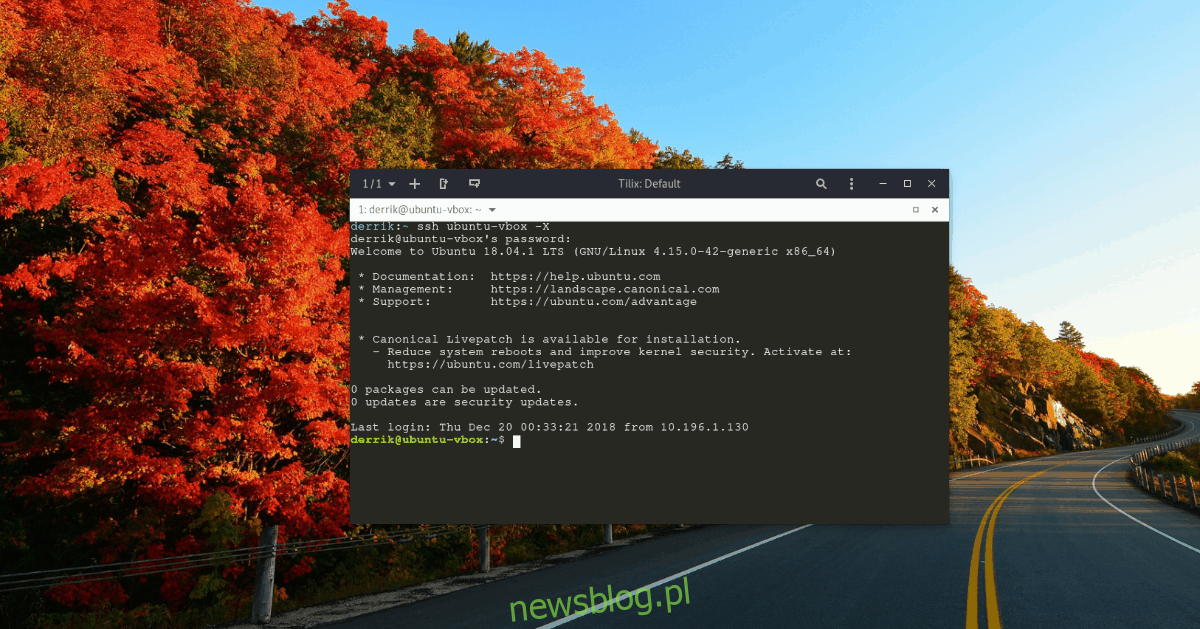
ssh remoteuser@remote-hostname -X
Jeśli twój serwer SSH działa na porcie, który nie jest portem domyślnym, tj. Porcie 22, będziesz musiał określić go w poleceniu połączenia. Wypróbuj poniższy przykład polecenia, aby nawiązać połączenie.
ssh remoteuser@remote-hostname -X -p portnumber
Po pomyślnym nawiązaniu połączenia SSH ze zdalną maszyną możesz zdalnie przekazywać aplikacje zainstalowane na serwerze na pulpit komputera, uruchamiając program z terminala.
Na przykład, aby uruchomić wersję Gedit zainstalowaną na serwerze SSH, należy uruchomić polecenie gedit.
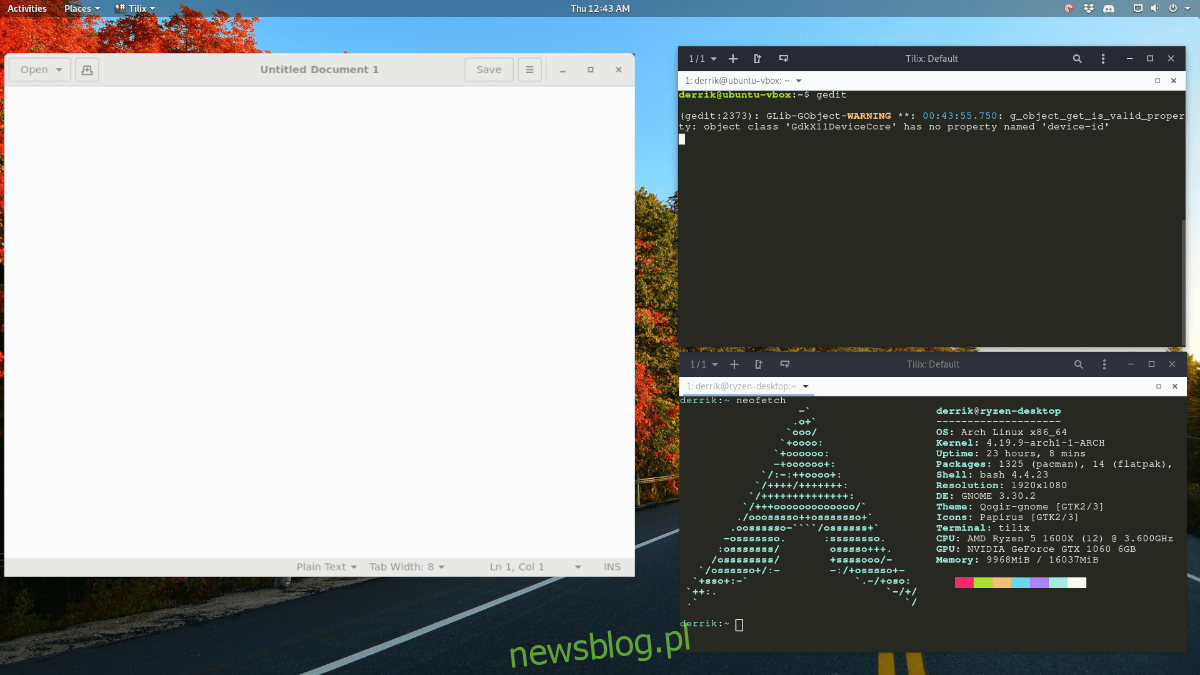
gedit
W przypadku menedżera plików Nautilus możesz uruchomić polecenie nautilus.
nautilus
Chcesz uruchomić więcej niż jeden program przez przekazywanie SSH i X11? Musisz otworzyć wiele połączeń SSH i pracować z każdym z nich.
Zamykanie przekazanych programów
Aby zamknąć otwartą aplikację przekazaną przez SSH, możesz nacisnąć Ctrl + C lub kliknąć przycisk „zamknij”, jak każdy inny program na komputerze.