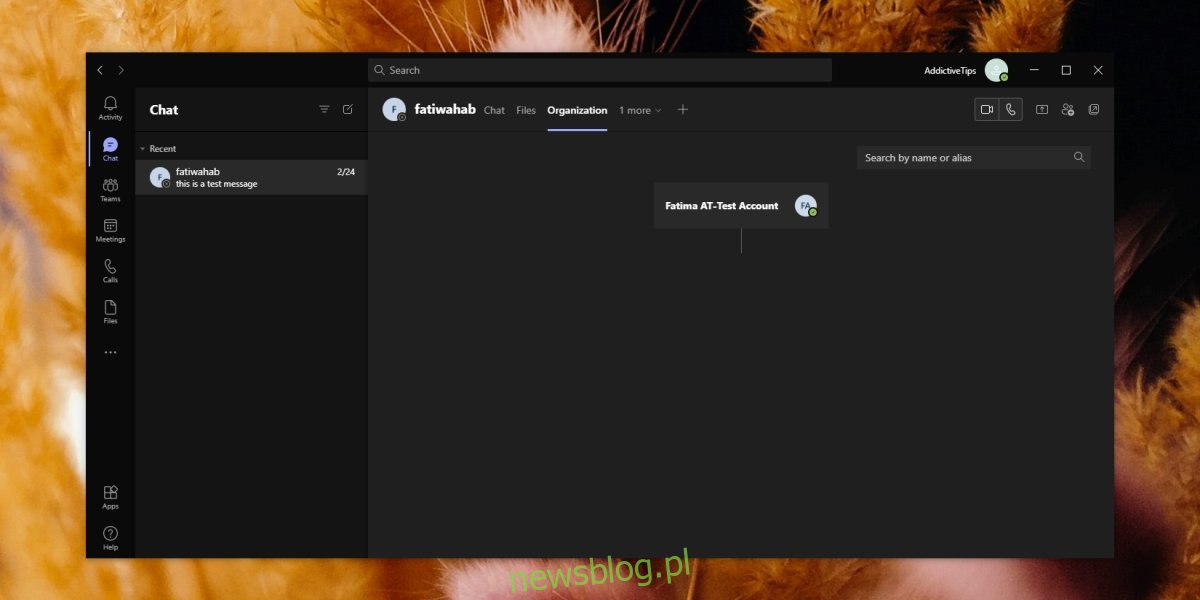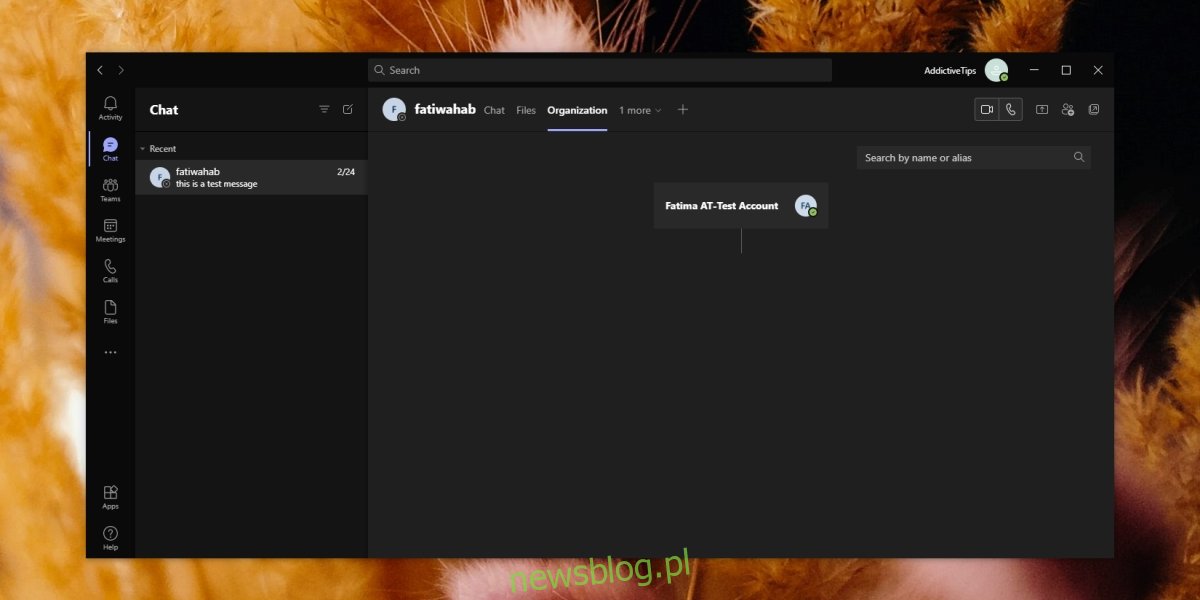Microsoft Teams ma wbudowany schemat organizacyjny lub organogram, który pozwala użytkownikom zobaczyć łańcuch poleceń, tj. Kto raportuje komu na ładnym wykresie. Schemat organizacyjny może być wyświetlony przez każdego, jednak nie jest on generowany automatycznie.
Nie można automatycznie wygenerować schematu organizacyjnego zawierającego tylko nazwy i stanowiska. Jest to proces ręczny i chociaż jego konfiguracja jest czasochłonna, jego posiadanie jest korzystne na dłuższą metę.
Spis treści:
Schemat organizacyjny Microsoft Teams
Schemat organizacyjny Microsoft Teams to nie tyle funkcja Microsoft Teams, ile funkcja Azure Active Directory. Wykres, łańcuch poleceń dla każdego użytkownika i różne relacje między poszczególnymi stanowiskami są konfigurowane w usłudze Active Directory. Microsoft Teams korzysta z informacji skonfigurowanych w usłudze AD i wyświetla je.
Skonfiguruj schemat organizacyjny – Active Directory
Aby skonfigurować schemat organizacyjny w Active Directory, potrzebujesz;
Aby wszyscy użytkownicy, którzy zostaną uwzględnieni na wykresie, zostali już dodani do AD
Prawa administratora / konto administratora umożliwiające dostęp do AD
Aby skonfigurować schemat organizacyjny, musisz dodać informacje o pracy dla wszystkich w AD. W ramach informacji o pracy dodasz menedżera dla użytkownika. Te informacje zostaną następnie zorganizowane na wykresie przez Microsoft Teams.
Odwiedzić Portal Azure i zaloguj się na konto administratora.
Rozwiń kolumnę po lewej stronie i wybierz Azure Active Directory.
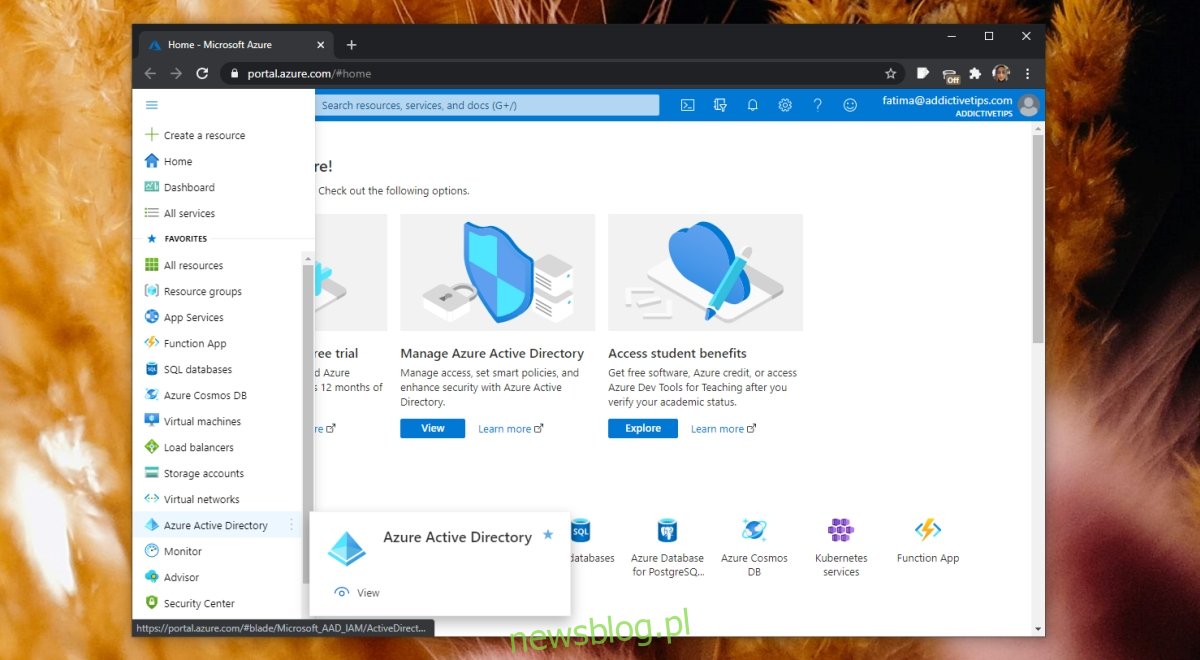
W kolumnie po lewej stronie wybierz Użytkownicy.
Wybierz użytkownika po prawej stronie, aby załadować profil użytkownika.
Kliknij Edytuj u góry.
Przewiń w dół do sekcji Informacje o zleceniu.
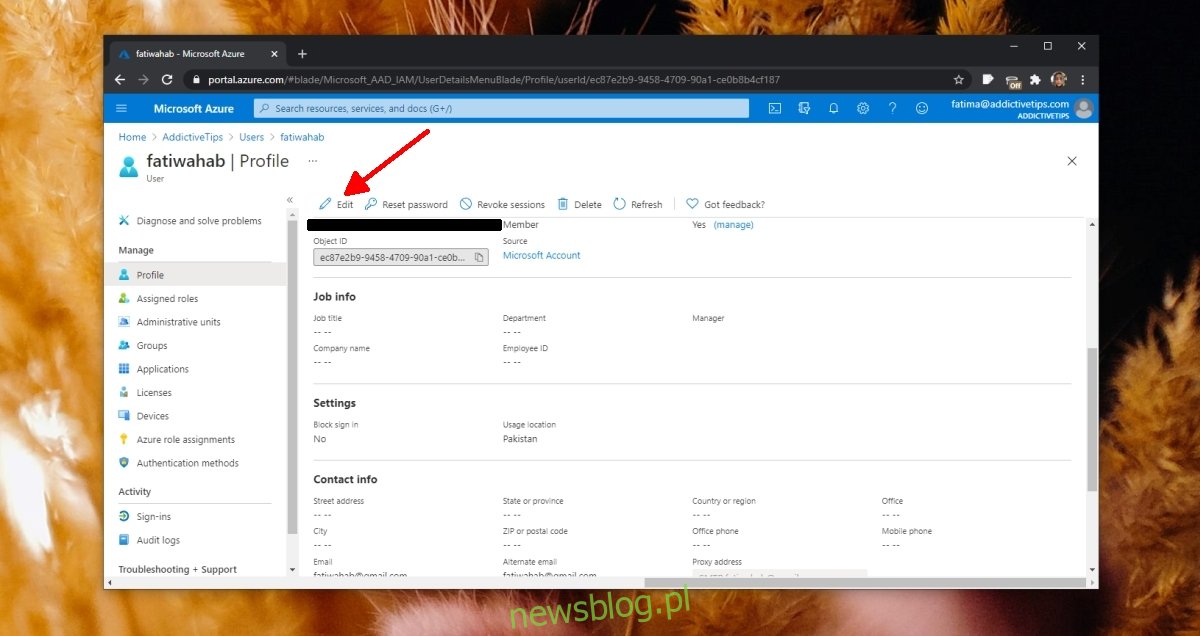
Wypełnij różne pola. Kliknij „Zmień” w polu menedżera.
Wybierz z listy użytkowników menedżera dla użytkownika.
Kliknij Zapisz.
Powtórz dla wszystkich użytkowników.
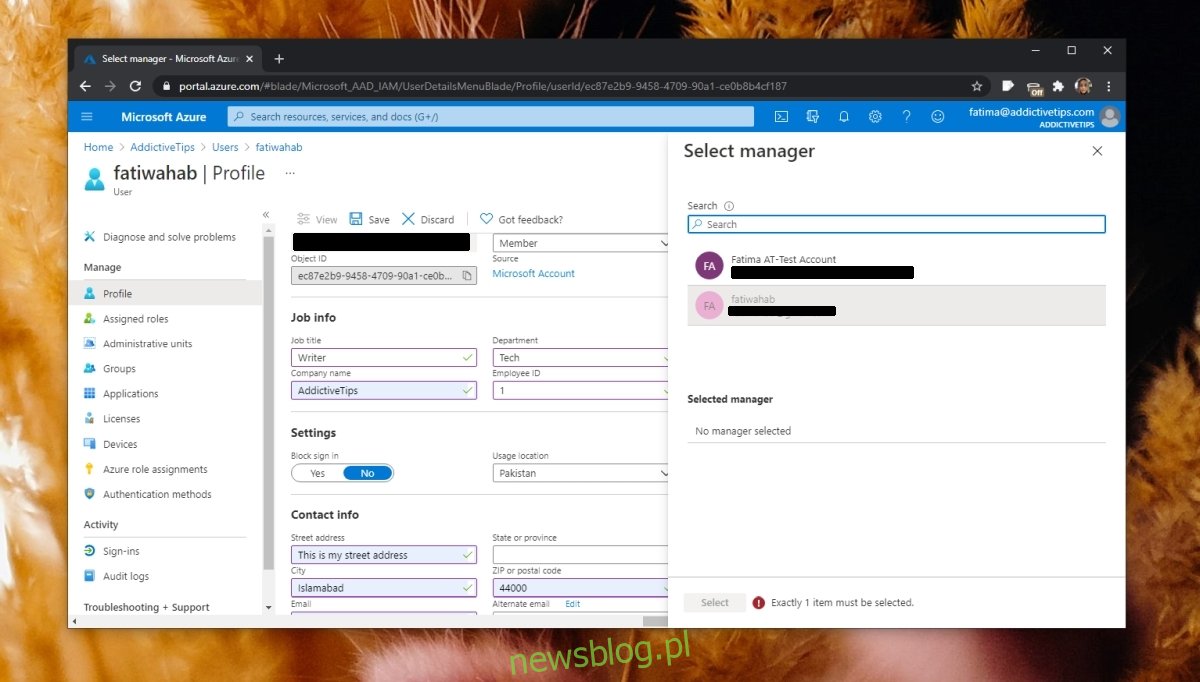
Wyświetl schemat organizacyjny Microsoft Teams
Po skonfigurowaniu informacji o zadaniach dla wszystkich użytkowników w organizacji możesz je wyświetlić dla poszczególnych członków zespołu. Wykonaj poniższe kroki.
Otwórz Microsoft Teams.
Przejdź do zakładki Czat z kolumny po lewej stronie.
Wybierz wątek czatu dla użytkownika i pozwól mu się załadować.
Kliknij kartę Organizacja.
Załaduje się schemat organizacyjny użytkownika. Będziesz mógł zobaczyć, kto zgłasza się do wybranego użytkownika i komu ten użytkownik podlega.
Uwaga: użytkowników zewnętrznych nie można uwzględnić w schemacie organizacyjnym.
Wniosek
Schemat organizacyjny pomaga innym członkom zespołu określić, kto jest odpowiedzialny za różne zadania i dokąd się udać, gdy mają pytanie lub potrzebują skierować lub eskalować coś. Możesz pozostawić niektórych użytkowników poza schematem organizacyjnym, ale ogólnie dobrym pomysłem jest mapowanie każdego z nich w AD.