Serwer proxy jest często uważany za synonim VPN. To nie jest prawda; proxy różni się wyraźnie od VPN. VPN może udostępniać usługę proxy na szczycie sieci prywatnej, którą tworzy, ale te dwie nie są takie same.
Spis treści:
Usługi proxy
Usługi proxy są powszechnie używane wraz z usługami VPN, ale jako usługi samodzielne służą do zapewniania użytkownikom dostępu do określonych danych z ograniczeniami geograficznymi, np. Dostępu do serwera lub witryny internetowej, do której mają dostęp tylko użytkownicy w określonym kraju.
Ogólnie rzecz biorąc, usługi proxy są bezpłatne i publiczne lub płatne i prywatne.
Darmowy serwer proxy można łatwo skonfigurować w systemie Windows 10, podczas gdy prywatny serwer proxy ma nazwę użytkownika i hasło, których nie obsługują standardowe ustawienia proxy systemu Windows 10.
Skonfiguruj serwer proxy w systemie Windows 10
Niezależnie od typu posiadanego serwera proxy, tj. Publicznego lub prywatnego, możesz go używać w systemie Windows 10. To powiedziawszy, używanie prywatnego serwera proxy, tj. Takiego, który ma nazwę użytkownika i hasło, różni się od korzystania z publicznego serwera proxy.
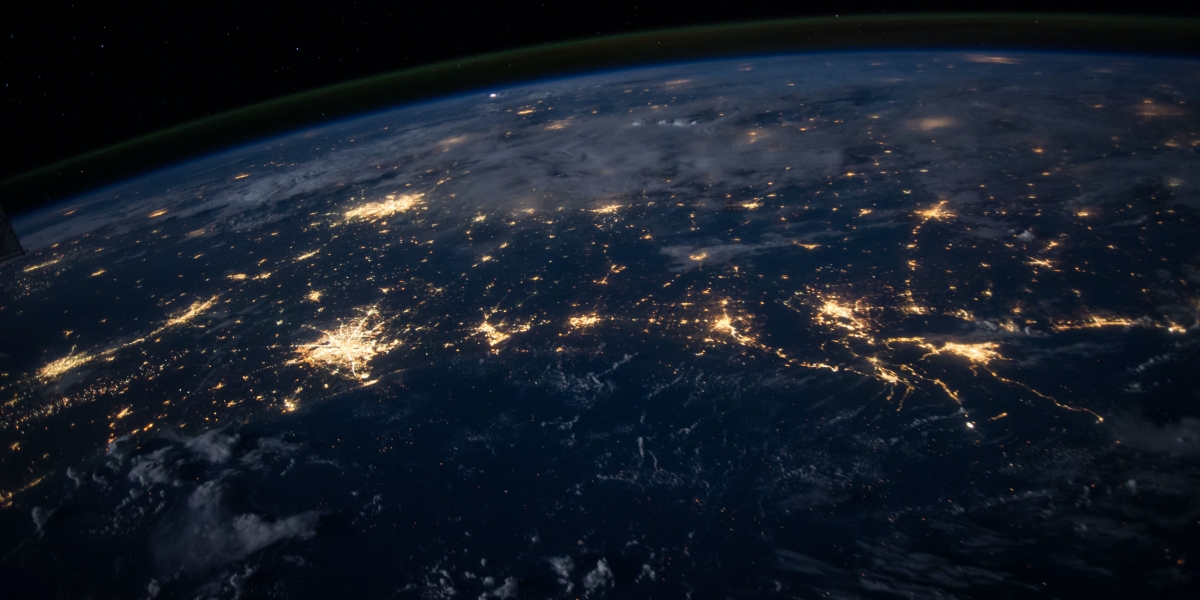
Ustawienia proxy
Aby skonfigurować serwer proxy w systemie Windows 10, musisz mieć;
W przypadku publicznego serwera proxy: adres IP lub adres serwera i numer portu. W przypadku prywatnego serwera proxy: adres IP lub adres serwera, numer portu, nazwa użytkownika i hasło.
Skonfiguruj publiczny serwer proxy w systemie Windows 10
Aby skonfigurować publiczny serwer proxy w systemie Windows 10, wykonaj następujące kroki.
Otwórz aplikację Ustawienia (skrót klawiaturowy Win + I). Przejdź do Sieć i Internet. Wybierz kartę Proxy. Przewiń w dół do sekcji Ręczna konfiguracja serwera proxy. Włącz przełącznik Użyj serwera proxy. Wprowadź adres serwera i numer portu. Kliknij Zapisz. Serwer proxy jest teraz aktywny.

Skonfiguruj prywatny serwer proxy w systemie Windows 10
Prywatny serwer proxy wymaga uwierzytelnienia za pomocą nazwy użytkownika i hasła. W systemie Windows 10 nie ma ustawienia, które umożliwia wprowadzenie nazwy użytkownika i hasła, skutecznie uniemożliwiając korzystanie z nich.
Alternatywą jest użycie aplikacji innej firmy. Zalecamy użycie Charles Proxy ale to nie jest darmowe. Kosztuje 50 dolarów. Dostępna jest wersja próbna z ograniczeniami.
Skonfiguruj proxy z Charles proxy
Aby skonfigurować serwer proxy w Charles Proxy, pobierz i zainstaluj aplikację z tutaj. Wykonaj poniższe czynności, aby skonfigurować serwer proxy.
Otwórz Charles Proxy. Przejdź do opcji Proxy> Ustawienia zewnętrznego serwera proxy. Włącz serwer proxy sieci Web. Wprowadź adres IP / serwera w polu Serwer proxy sieci Web. Wpisz numer portu w polu obok. Wprowadź nazwę użytkownika i hasło w odpowiednich polach. Kliknij OK. Powtórz kroki 2-7, ale wybierz Bezpieczny serwer proxy sieci Web zamiast serwera proxy sieci Web (może to być opcjonalne w zależności od usługi proxy).

Aby włączyć proxy, wróć do Charles proxy. Przejdź do Proxy> Windows Proxy. Serwer proxy jest teraz włączony.

Zainstaluj certyfikat proxy Charles w przeglądarkach opartych na Chrome i Chromium
Charles proxy jest skonfigurowany, ale domyślnie będzie działać tylko w przeglądarce Internet Explorer lub Microsoft Edge. W przypadku innych przeglądarek proces konfiguracji obejmuje kolejny krok.
Otwórz Charles Proxy. Wybierz Pomoc> SSL Proxying> Zapisz certyfikat główny Charles. Zapisz certyfikat z rozszerzeniem pliku CER.

Otwórz Ustawienia przeglądarki opartej na Chrome / Chromium. Wybierz Ustawienia zaawansowane> Prywatność> Prywatność i bezpieczeństwo> Zarządzaj certyfikatami. W oknie, które zostanie otwarte, przejdź do zakładki Zaufane certyfikaty główne. Kliknij Importuj.

Wybierz certyfikat zapisany w kroku 3. Uruchom ponownie przeglądarkę. Upewnij się, że opcja „Windows Proxy” jest włączona w Charles proxy i serwer proxy zacznie działać w przeglądarce.
Zainstaluj certyfikat proxy Charles w przeglądarce Firefox
Instalacja certyfikatu proxy Charlesa w przeglądarce Firefox jest znacznie łatwiejsza.
Otwórz Charles Proxy. Przejdź do Proxy i włącz Windows Proxy. Otwórz przeglądarkę Firefox. Odwiedzić ten link. Firefox poprosi o zapisanie pliku.

Śmiało i zapisz to. Nie zmieniaj rozszerzenia tego pliku. Certyfikat zainstaluje się sam. Po wyświetleniu monitu wprowadź swoją nazwę użytkownika i hasło. Serwer proxy jest teraz aktywny.

Wniosek
Istnieje kilka alternatyw dla serwera proxy Charlesa, takich jak Fiddler, ale nie wydaje się, aby miał on opcję konfiguracji zewnętrznego serwera proxy. Szkoda, że system Windows 10 nie obsługuje korzystania z prywatnego serwera proxy. Niektórzy uważają, że robi to ze względów bezpieczeństwa, ale Microsoft nie ma oficjalnego powodu, dla którego nie ma obsługi prywatnego proxy.
