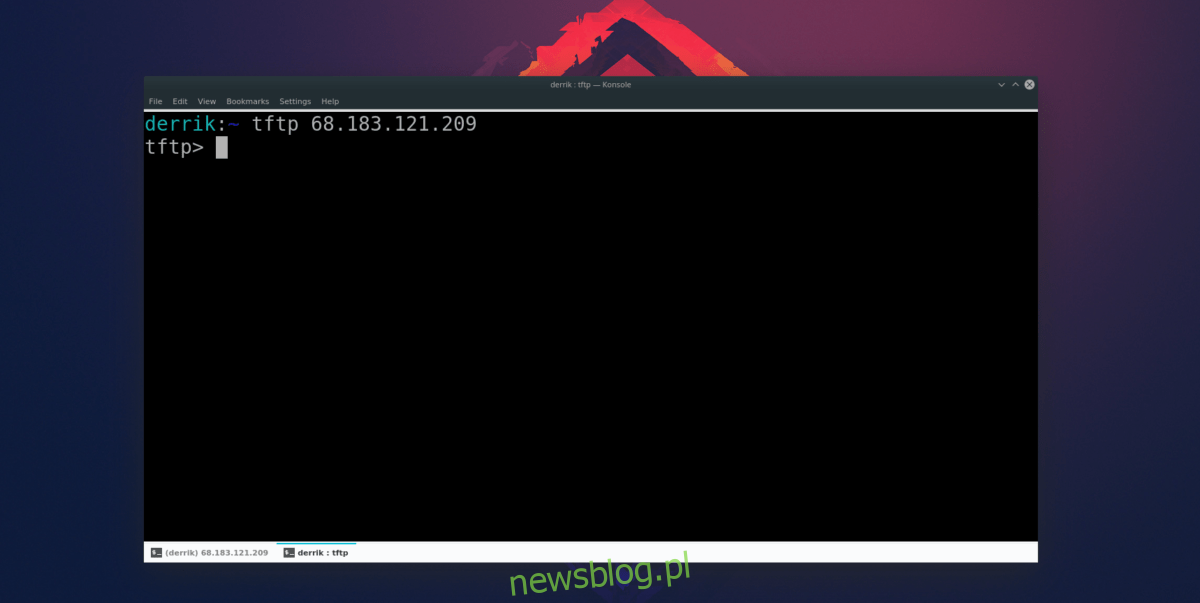Na serwerze Ubuntu istnieje kilka sposobów, w jakie użytkownicy mogą hostować system Trivial File Transfer Protocol, aby umożliwić użytkownikom przesyłanie plików w tę iz powrotem. Jednak prawdopodobnie najbardziej dostępnym narzędziem do konfiguracji serwera TFTP na serwerze Ubuntu jest oprogramowanie Tftpd. Dlaczego? Bardzo łatwo jest załadować wszystkie nowoczesne wersje Ubuntu. Co więcej, wszystkie opcje konfiguracji są bardzo proste i łatwe do zrozumienia, nawet jeśli jesteś nowy w Linuksie.
W tym przewodniku przeprowadzimy Cię przez proces hostowania serwera TFTP na serwerze Ubuntu. W idealnym przypadku oprogramowanie powinno działać z Ubuntu Server. To powiedziawszy, można ustawić całe to oprogramowanie tak, aby działało na Ubuntu Desktop.
Uwaga: w tym samouczku w dużej mierze skupiamy się na systemie Ubuntu Linux, ponieważ używa go większość użytkowników serwerów Linux, a objęcie wielu systemów operacyjnych serwerów byłoby mylące. TFTP działa na wielu innych dystrybucjach Linux Server.
Spis treści:
Zainstaluj oprogramowanie serwera TFTP i powiązane pakiety
Konfigurowanie serwera TFTP w systemie Ubuntu rozpoczyna się od zainstalowania wszystkich odpowiednich pakietów, których potrzebuje do prawidłowego działania. Pakiety te można zainstalować za pośrednictwem menedżera pakietów Apt z wiersza poleceń.
Aby rozpocząć na komputerze Ubuntu Server lub Desktop, uruchom okno terminala, naciskając Ctrl + Alt + T lub Ctrl + Shift + T.na klawiaturze. Następnie wprowadź poniższe polecenia.
Uwaga: używasz Debian Linux? Przewodnik i proces konfiguracji dla Tftpd na nim są identyczne jak w Ubuntu Linux. Aby to działało, postępuj zgodnie z tym przewodnikiem, ale zamień wszystkie wystąpienia Apt na Apt-get.
sudo apt install xinetd tftpd tftp
Jeśli korzystasz z Ubuntu Desktop, możesz również uruchomić Centrum oprogramowania Ubuntu, wyszukać każdy z tych pakietów i zainstalować w ten sposób, jeśli nie jesteś fanem instalowania programów za pomocą Apt.
Skonfiguruj TFTPD
Teraz, gdy pakiety TFTPD są skonfigurowane na serwerze Ubuntu (lub pulpicie), następnym krokiem jest skonfigurowanie serwera tak, aby działał poprawnie. Pierwszym krokiem w procesie konfiguracji jest utworzenie folderu w katalogu / etc /.
sudo mkdir -p /etc/xinetd.d/
Po zadbaniu o folder utwórz nowy plik tekstowy za pomocą polecenia dotykowego. Wszystkie konfiguracje serwera zostaną umieszczone w tym pliku.
sudo touch /etc/xinetd.d/tftp
Nie możesz użyć sudo touch? Spróbuj wcześniej podnieść powłokę terminala do Root za pomocą sudo -s.
sudo -s touch /etc/xinetd.d/tftp
Teraz, gdy plik istnieje w /etc/xinetd.d/, otwórz go w edytorze tekstu Nano.
sudo nano -w /etc/xinetd.d/tftp
Weź poniższy kod i wklej go w oknie edytora tekstu Nano.
usługa tftp
{
protokół = udp
port = 69
socket_type = dgram
czekać = tak
użytkownik = nikt
server = /usr/sbin/in.tftpd
server_args = / tftpboot
wyłącz = nie
}
Zapisz edycję w pliku tftp w Nano, naciskając kombinację klawiszy Ctrl + O. Następnie naciśnij Ctrl + X, aby wyjść.
Zgodnie z plikiem konfiguracyjnym TFTP należy utworzyć folder „tftpboot” w katalogu głównym (/) na serwerze Ubuntu lub pulpicie Ubuntu.
Za pomocą polecenia mkdir utwórz katalog.
sudo mkdir /tftpboot
Następnie zaktualizuj uprawnienia folderu „tftpboot” za pomocą polecenia chmod.
sudo chmod -R 777 /tftpboot
Po zaktualizowaniu informacji o uprawnieniach do katalogu „tftpboot” nadszedł czas, aby użyć narzędzia chown, aby zmienić informacje o uprawnieniach użytkownika.
Uwaga: nie bez powodu używamy słowa „nobody” w poleceniu chown poniżej. Zapewni dostęp każdemu, kto spróbuje uzyskać dostęp do TFTP, te same uprawnienia, zamiast ustawiać je dla poszczególnych użytkowników.
sudo chown -R nobody /tftpboot
Na koniec musisz ponownie uruchomić oprogramowanie serwera TFTP, aby zaakceptować zmiany. W systemie Ubuntu 16.04 i nowszych można to zrobić za pomocą polecenia systemctl.
sudo systemctl restart xinetd.service
Zakładając, że powyższe polecenie systemctl zakończyło się pomyślnie, serwer powinien być uruchomiony. Przejdź do następnej sekcji, aby dowiedzieć się, jak przesyłać pliki za pomocą protokołu TFTP.
Przesyłaj pliki przez TFTP
Teraz, gdy serwer TFTP na serwerze Ubuntu jest uruchomiony i działa, możemy porozmawiać o tym, jak przesyłać i pobierać pliki. Powodem, dla którego warto zastanowić się, jak korzystać z TFTP w systemie Linux, jest to, że klienci FTP, tacy jak FileZilla i inni, prawdopodobnie nie obsługują go.
Aby rozpocząć, otwórz terminal na komputerze, na którym planujesz połączyć się ze zdalnym serwerem TFTP. Następnie zainstaluj pakiet „tftp”, aby móc wysyłać połączenia, przesyłać, pobierać itp.
Ubuntu
sudo apt install tftp
Debian
sudo apt-get install tftp
Arch Linux
sudo pacman -S atftp
Fedora
sudo dnf install tftp
OpenSUSE
sudo zypper install tftp
Po skonfigurowaniu aplikacji w systemie znajdź adres IP serwera Ubuntu TFTP. Następnie połącz się z serwerem, postępując zgodnie z poniższym przykładem.
Uwaga: potrzebujesz pomocy w ustaleniu adresu IP swojego serwera TFTP? Sprawdź ten post tutaj!
tftp ip.address.of.tftp.server
Upload
Aby wysłać plik na serwer TFTP, użyj polecenia put.
put name-of-file
Ściągnij
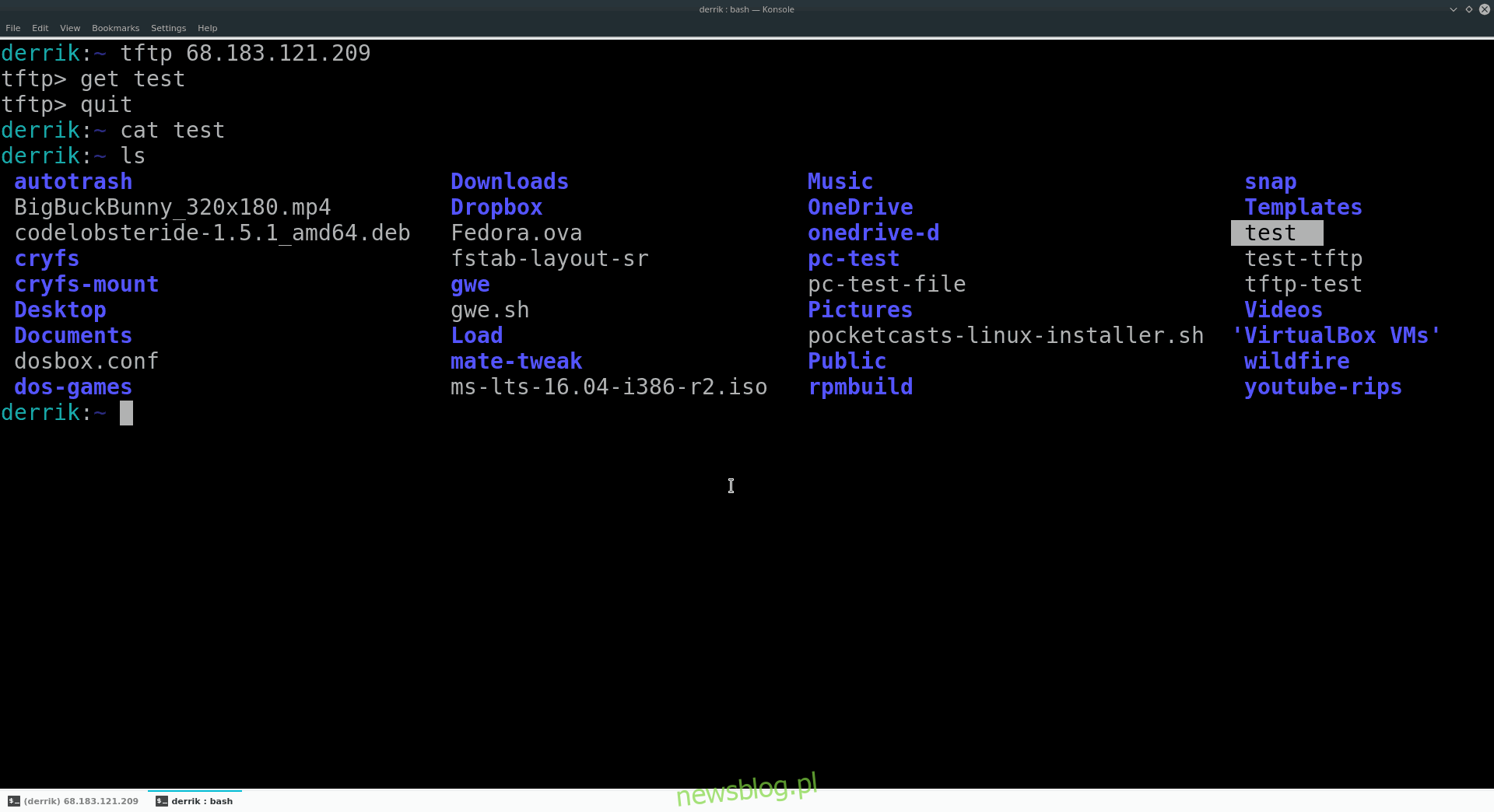
Aby pobrać plik z serwera TFTP, użyj polecenia get.
get name-of-file