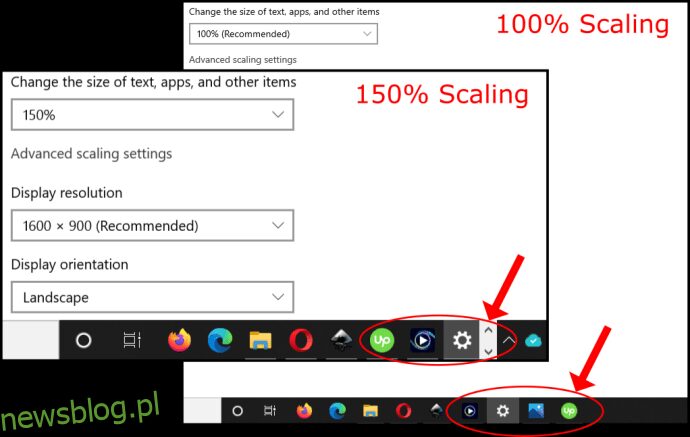Ustawienia rozdzielczości w systemie Windows 10 decydują o tym, jak szczegółowe obrazy i tekst są wyświetlane, ale skalowanie określa, jak wygląda na ekranie. Bez względu na ustawioną rozdzielczość monitora lub telewizora, system Windows 10 skaluje wyświetlacz, aby zmieścić wszystko na ekranie, nawet jeśli musi dodać strzałki przewijania i strzałki w górę/w dół, na przykład na pasku zadań, na którym wyświetla ikony aktywnych okien .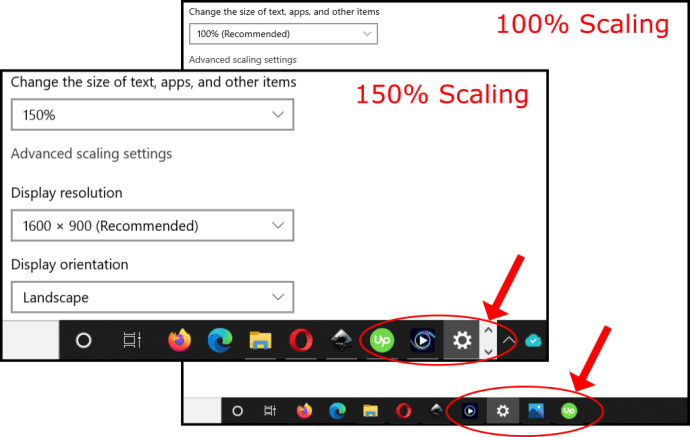
Czasami monitor o wysokiej rozdzielczości, takiej jak 4K, ma tendencję do zmniejszania tekstu, okien i ikon. Taka sytuacja utrudnia zobaczenie tego, co jest na ekranie, zwłaszcza z daleka. System Windows 10 zazwyczaj automatycznie dostosowuje skalowanie na wyświetlaczach 4K do 150%, aby zapobiec małym oknom i tekstowi. Niezależnie od tego nadal możesz ręcznie zwiększyć rozmiar wszystkiego, aby widzieć wygodniej, nawet jeśli dotyczy to tylko domyślnego monitora.
Z tego artykułu dowiesz się, jak skonfigurować skalowanie ekranu w systemie Windows 10 do jednoczesnego korzystania z jednego, dwóch lub więcej ekranów, aby z łatwością zachować wszystko w podobnym rozmiarze — lub rozszerzyć istniejący monitor, aby uzyskać lepszą widoczność.
Spis treści:
Po co dostosowywać skalowanie systemu Windows 10?
Korzystanie z wielu ekranów to świetny sposób na zorganizowanie pracy lub różnych czynności. Mimo to przeciąganie okien między monitorami może być denerwujące, gdy rozdzielczość jest inna. Skalowanie w systemie Windows 10 jest korzystne w tej sytuacji, umożliwiając lepsze dopasowanie tekstu, obrazów i ikon do domyślnego wyświetlacza.
Co więcej, zawsze fajnie jest mieć wyższą rozdzielczość dla wrażeń wizualnych, takich jak filmy i gry, ale czasami tekst i ikony wydają się zbyt małe, aby wygodnie czytać. W tym scenariuszu dużą rolę odgrywa skalowanie. Możesz powiększyć tekst, ikony i nie tylko, aby zrekompensować wyższą rozdzielczość bez obawy o utratę wzroku. Osoby, które mają trudności z widzeniem mniejszego tekstu i obrazów, mogą ułatwić korzystanie z komputera dzięki skalowaniu.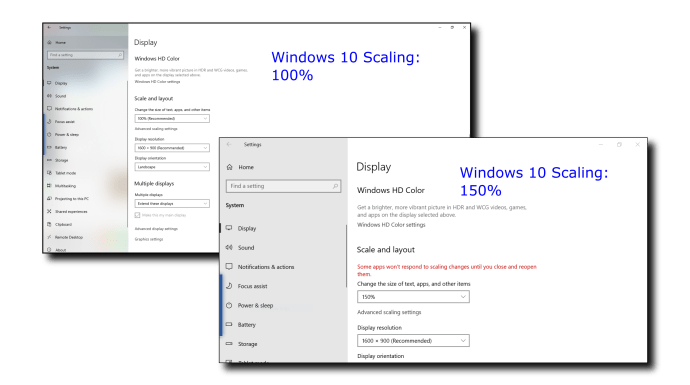
Ustawienia skalowania w systemie Windows 10
System Windows 10 ma wstępnie ustawioną funkcję skalowania, którą można ręcznie zmienić, zakładając, że system Windows nie dostosował się automatycznie do twoich upodobań. Niestety opcje skalowania są ograniczone do 100%, 125% i 150% oryginalnego rozmiaru. Dostępna jest również opcja skalowania niestandardowego, ale system Windows stosuje to ustawienie do wszystkich podłączonych wyświetlaczy.
Co robi skalowanie systemu Windows 10?
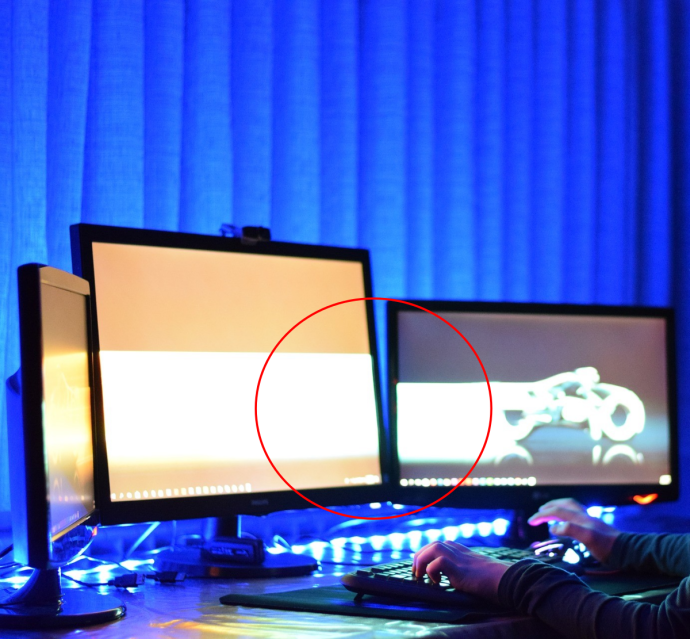
Ogólnie rzecz biorąc, skalowanie zapewnia widoczność domyślnego ekranu, a także utrzymuje dość spójne rozmiary ekranu między monitorami o różnych rozmiarach i różnymi opcjami rozdzielczości. Jak wspomniano wcześniej, przesuwanie okna lub obrazu na inny ekran może wyglądać inaczej, jeśli proporcje skalowania się nie zgadzają. Większy ekran może wymagać ustawienia mniejszej skali, aby odzwierciedlić rozmiary między dwoma monitorami.
Jak korzystać z predefiniowanego skalowania systemu Windows 10 na jednym ekranie?
Skalowanie pozwala monitorowi głównemu wyświetlać powiększony tekst, obrazy i ikony, zapewniając lepsze wrażenia podczas oglądania. Wstępne skalowanie systemu Windows 10 obejmuje trzy opcje. Oto kroki.
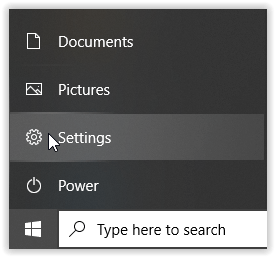
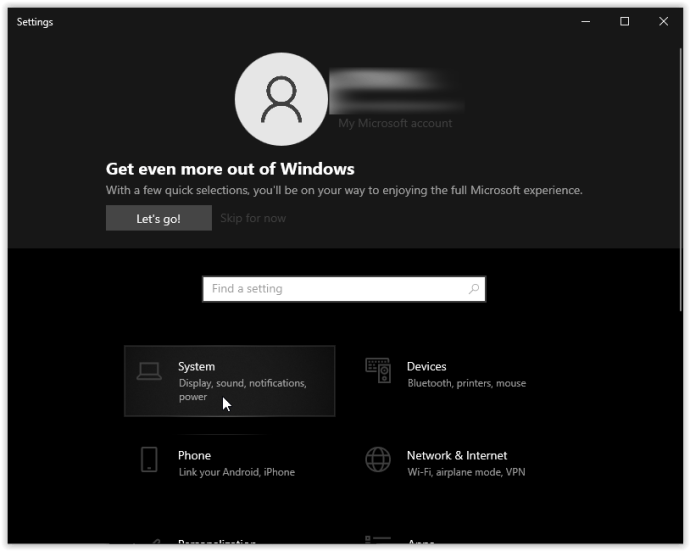
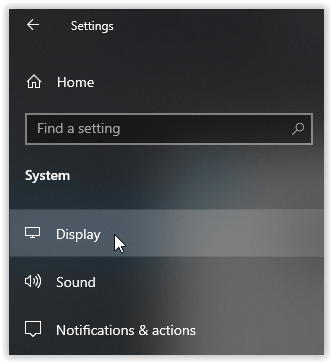

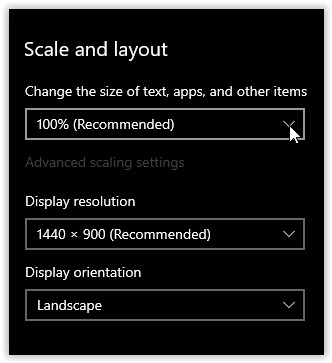
Korzystanie z wstępnie ustawionego skalowania wyświetlania w systemie Windows 10 dla dwóch lub więcej monitorów
W przypadku korzystania z wielu monitorów i rozszerzania ekranu skalowanie może się różnić, na przykład domyślny ekran 1080P i telewizor 4K HDTV. Mimo że system Windows automatycznie dostosowuje skalę, aby powiększyć tekst i okna na telewizorze HDTV, może być konieczne dostosowanie go, ponieważ przesuwanie okien na inny ekran może zmienić jego rozmiar, co nie zawsze jest korzystne.

Poniżej opisano, jak dostosować skalowanie na wielu monitorach przy użyciu wstępnie ustawionych rozmiarów, aby lepiej dopasować proporcjonalnie.
Uwaga: Najlepiej mieć monitory o tej samej lub proporcjonalnie podobnej rozdzielczości. W przeciwnym razie możesz otrzymać zamazany tekst i obrazy.
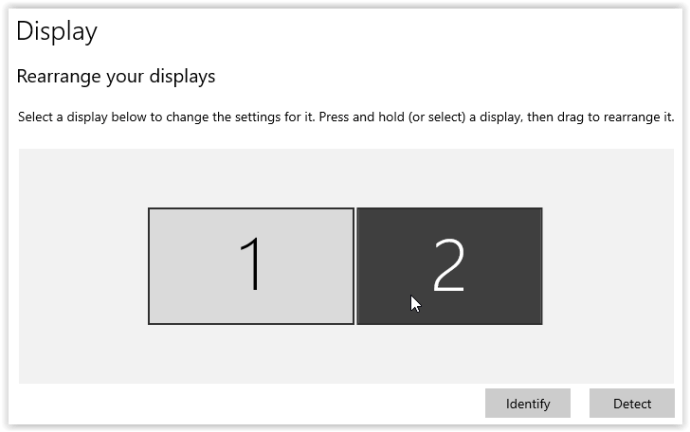
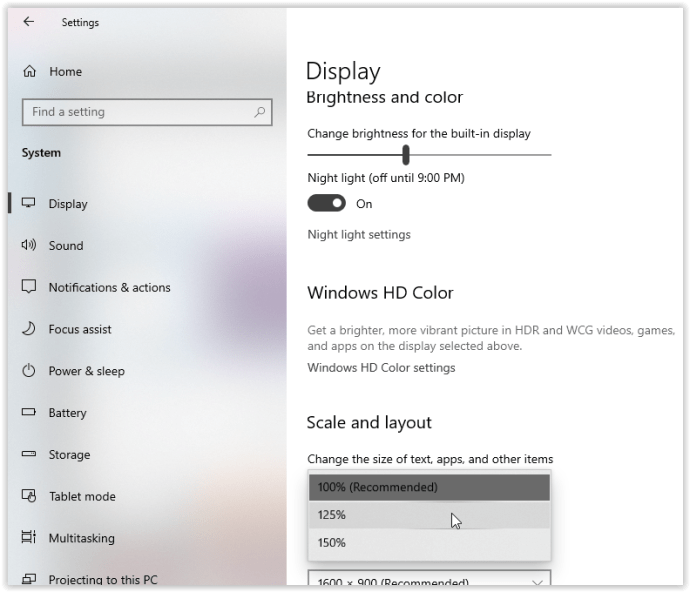
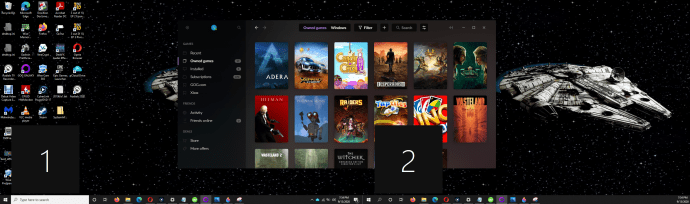
Możesz zobaczyć Monitor 1 i Monitor 2 za pomocą opcji „Identyfikuj”, która wyświetla czarne pola z numerem dla każdego ekranu na powyższym obrazku. Widzisz również, że zmieniona wielkość okna (zgodnie z powyższymi krokami) na monitorze 1 odpowiada ustawieniom monitora 2. Jeśli skalowanie jest wyłączone na monitorze 2, przesunięcie pomniejszonego okna zmieni jego rozmiar.
Skalowanie niestandardowe w systemie Windows 10
Jeśli potrzebujesz bardziej precyzyjnej skali wyświetlania, możesz skorzystać z opcji zaawansowanego skalowania. Ten wybór pozwala ręcznie ustawić procent skalowania dokładnie według potrzeb. Pamiętaj, że wszelkie zmiany w tym miejscu dotyczą WSZYSTKICH dołączonych ekranów i do aktywacji wymagane jest wylogowanie. Innymi słowy, za pomocą tej metody nie można indywidualnie dostosowywać każdego ekranu.
Skalowanie niestandardowe to prosty proces w systemie Windows 10. Poniższe instrukcje dotyczą systemu Windows 10 Home, wersja 21H1, kompilacja systemu operacyjnego 19043.1348 z pakietem Windows Feature Experience Pack 120.2212.3920.0. Lokalizacje ustawień w poprzednich wersjach lub kompilacjach mogą się nieznacznie różnić.
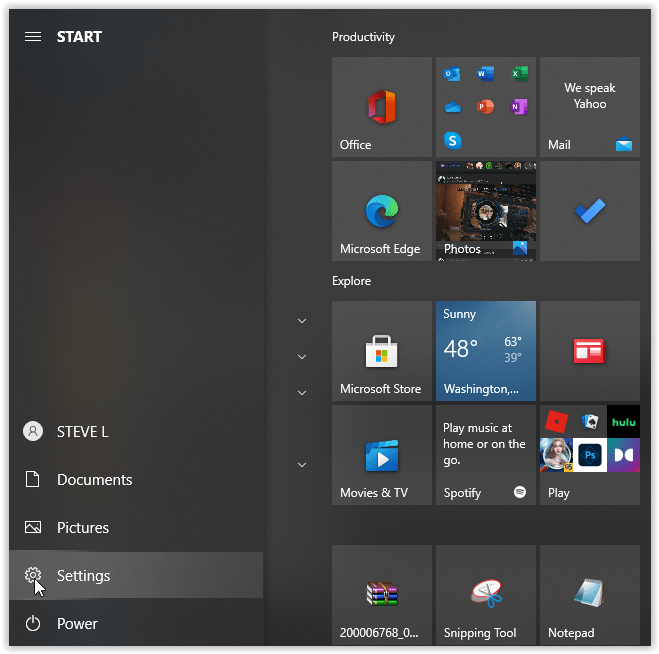
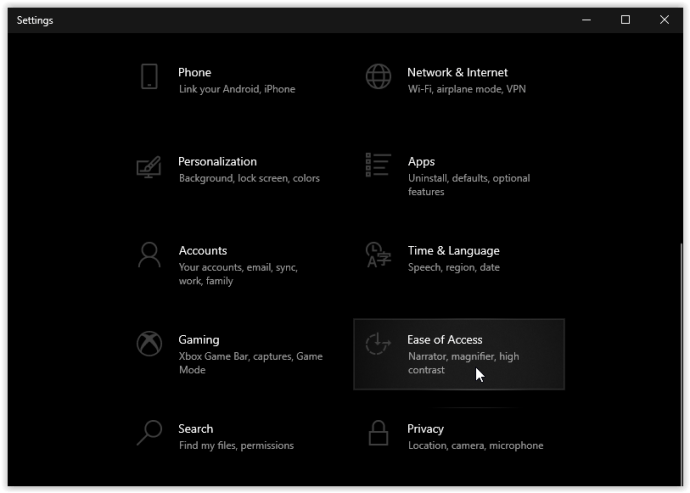
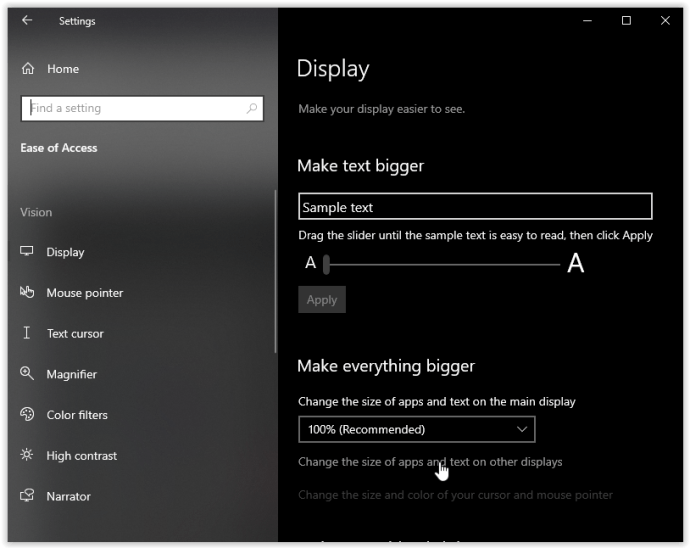
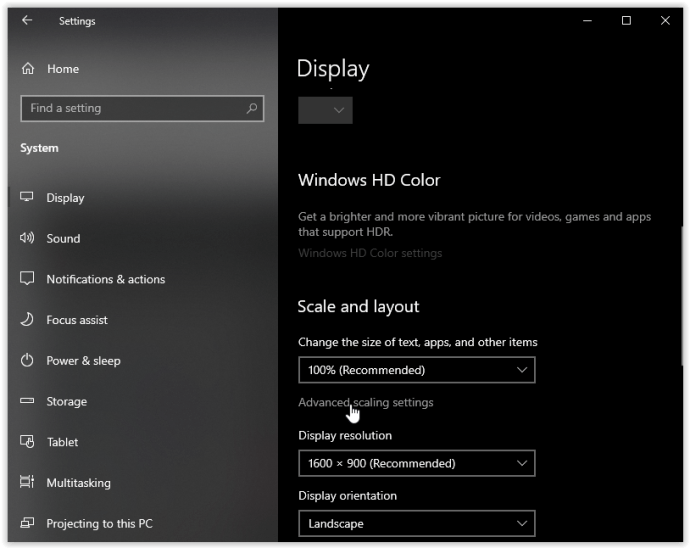
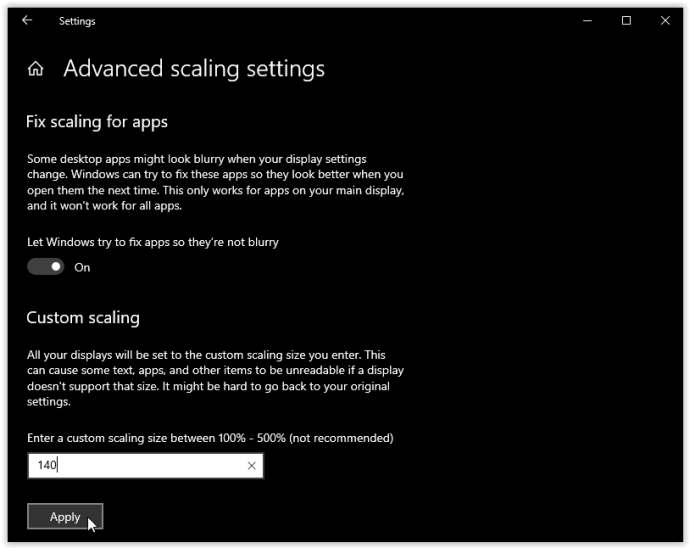
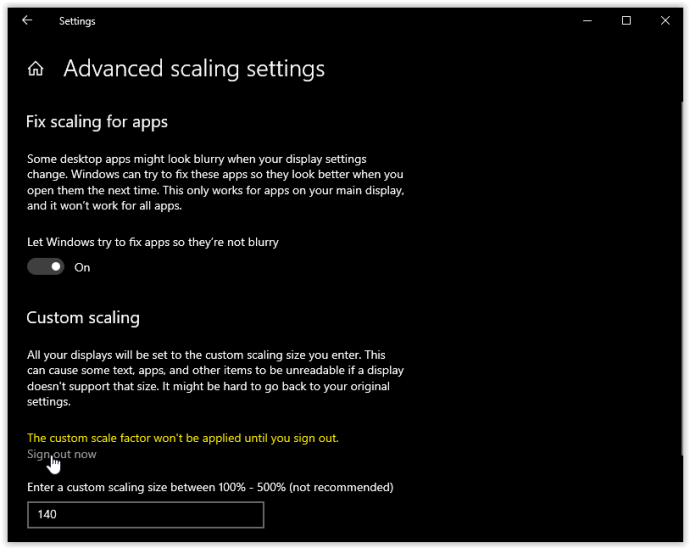
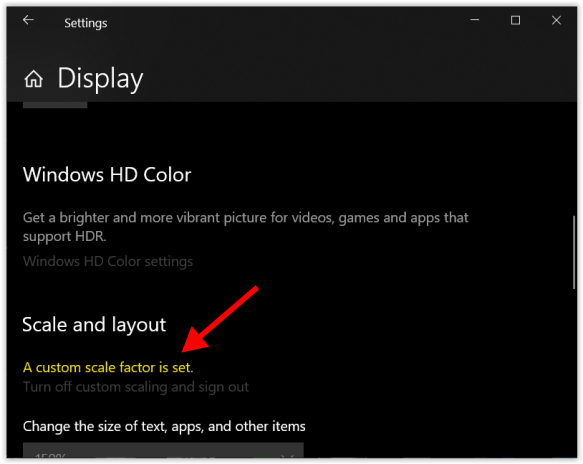
Ten proces dostosuje rozmiary tekstu i obrazu na obu ekranach, co jest praktyczne tylko wtedy, gdy potrzebujesz szczegółowego widoku czegoś.
Skalowanie wyświetlacza w systemie Windows 10
Podsumowując, skalowanie wyświetlacza Windows 10 jest obsługiwane przez system operacyjny dość dobrze, o ile rozdzielczości są proporcjonalnie takie same — w porównaniu ze starszymi wydaniami. Jednak jest to stosunkowo łatwe do dostosowania, jeśli trzeba interweniować ręcznie, ale nie zawsze przynosi pożądane rezultaty.
Jak widać, skalowanie można zmieniać indywidualnie dla każdego monitora lub w całości za pomocą trzech ustawień wstępnych. Jeśli jednak potrzebujesz niestandardowego procentu skalowania, możesz zmienić tylko wszystkie ekrany naraz. Chociaż ten scenariusz ogranicza opcje skalowania, jest lepszy niż nic, tak jak w dawnych czasach, gdy jedynym wyborem były ustawienia rozdzielczości.
Wreszcie, system Windows nie używa rozmiaru ekranu do ustawień skalowania, ponieważ nie ma to znaczenia, gdy kropki na cal (DPI) są istotnym czynnikiem. Ekran o dwukrotnie większej rozdzielczości (proporcjonalnie) będzie miał tylko podwójną gęstość pikseli.
Czy napotkałeś jakieś problemy podczas konfigurowania skalowania wyświetlacza? Podziel się swoimi przemyśleniami w komentarzach poniżej.