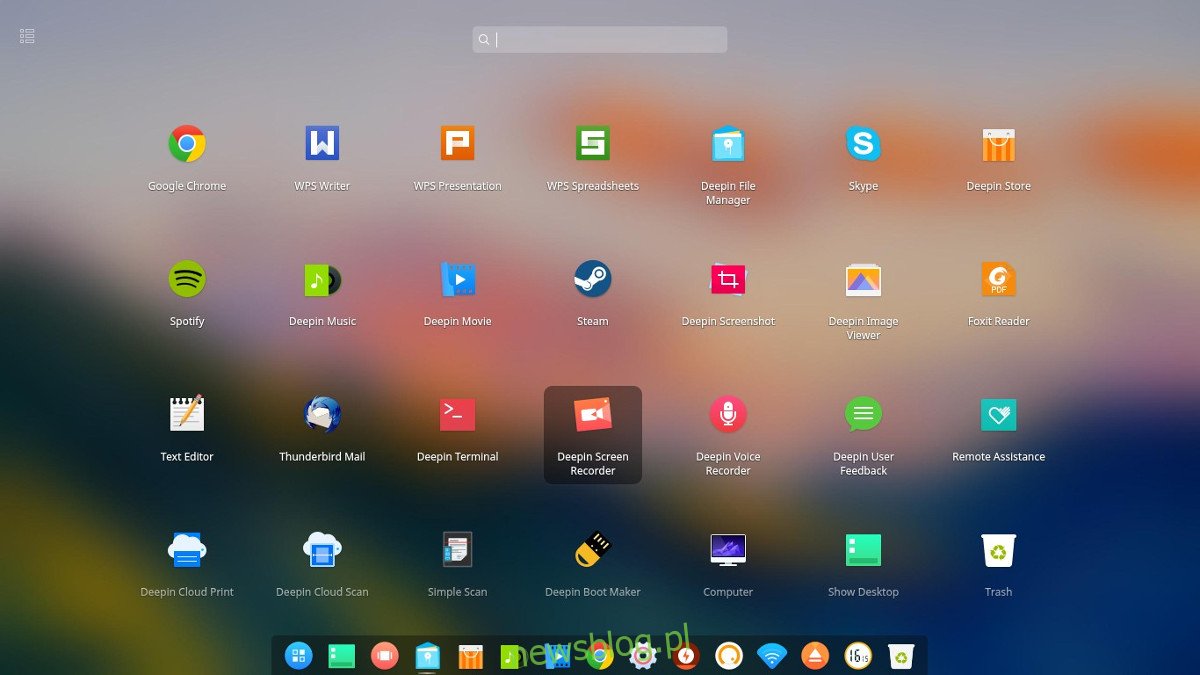Istnieje wiele różnych środowisk graficznych do wyboru w Arch Linux. Nowym dodatkiem do oferty jest pulpit Deepin. Jest to komponent pulpitu niezależnej dystrybucji Linuksa, który intensywnie wykorzystuje Ubuntu. Głównym celem tego pulpitu Linux jest uczynienie rzeczy łatwymi w użyciu, pięknymi i nowoczesnymi.
Przez pewien czas Deepin był dostępny tylko w swojej dystrybucji, jako kod źródłowy i Ubuntu jako całość (poprzez źródła oprogramowania ładującego się z boku itp.). Niedawno oprogramowanie zostało dodane do sekcji Społeczność Arch Linux, dając Archerowi jeszcze większy wybór!
Spis treści:
Instalowanie Deepina
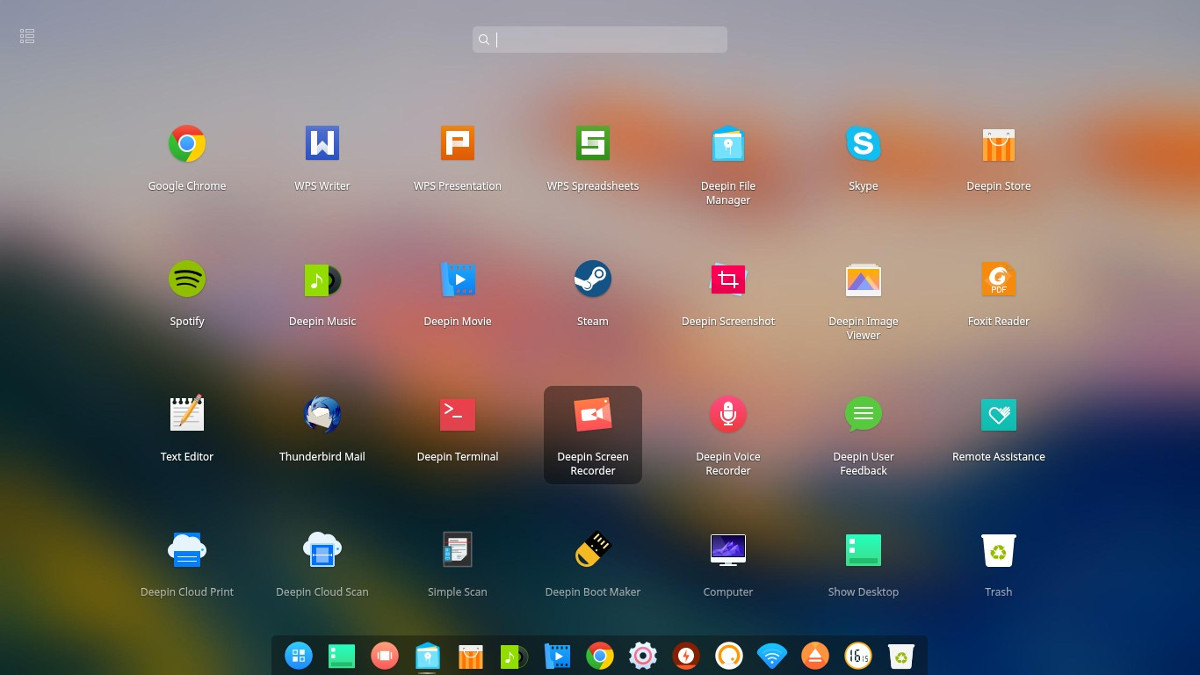
Środowisko graficzne Deepin można teraz zainstalować, o ile masz włączone źródło oprogramowania społecznościowego. Wcześniej pulpit musiał być instalowany za pośrednictwem niestandardowych repozytoriów oprogramowania lub budowany za pośrednictwem AUR. Podstawowy pulpit można zainstalować za pomocą jednego meta-pakietu. Aby go zdobyć, otwórz terminal i wykonaj następujące czynności:
sudo pacman -S deepin
Ten meta-pakiet zapewnia Arch Linux podstawowe komponenty do uruchomienia pulpitu i nic więcej. Z tego miejsca musisz również zainstalować i włączyć narzędzie do zarządzania siecią.
sudo pacman -S networkmanager
Menedżer sieci jest w systemie, ale nie działa. Samo narzędzie (jak większość rzeczy w Arch) w dużym stopniu opiera się na systemd. Aby upewnić się, że Deepin ma połączenie sieciowe, wykonaj następujące polecenie:
sudo systemctl enable NetworkManager.service sudo systemctl start NetworkManager.service
Pamiętaj, że Deepin używa własnego apletu Network Manager dla panelu. Oznacza to, że jeśli zainstalowałeś również „nm-applet” (domyślną aplikację panelu sieciowego), będziesz mieć dwa wskaźniki sieci. Rozwiąż ten problem, odinstalowując aplet.
sudo pacman -R nm-applet
Po zainstalowaniu podstawowego pakietu, aby uruchomić pulpit i włączeniu sieci, pozostało jeszcze kilka rzeczy do zainstalowania. Meta-pakiet „deepin-extra”. Zapewni to środowisku graficznemu dodatkowe narzędzia i narzędzia, dzięki którym korzystanie ze środowiska graficznego będzie znacznie pełniejsze.
sudo pacman -S deepin-extra
Zrozum, że środowisko graficzne Deepin różni się nieco od innych w Arch, ponieważ nie jest to kompletne środowisko graficzne. Chociaż prawdą jest, że Deepin zapewnia wiele specjalnych programów w metapakiecie „deepin-extra”, użytkownikom nadal będzie brakować niektórych narzędzi.
Na przykład: gdy użytkownik instaluje Gnome 3 na Arch, dwa meta-pakiety zapewniają, że użytkownik uzyska pełne doświadczenie Gnome, wraz z edytorem tekstu, klientem poczty e-mail i wszystkim pomiędzy. Programy Deepin nie są tak ekspansywne, a użytkownicy będą musieli je uzupełnić.
Aby uzupełnić brakujące programy, których Deepin nie zawiera, spróbuj zainstalować następujące pakiety:
sudo pacman -S geary gedit tomboy empathy transmission-gtk
Instalowanie LightDM
Deepin może dobrze funkcjonować z prawie każdym menedżerem logowania. GDM, LXDM, SDDM i lista jest długa. To powiedziawszy, jeśli chcesz mieć pełne doświadczenie z tym środowiskiem graficznym w Arch Linux, musisz włączyć powitanie Deepin.
„Pozdrawiacz” to to, co widzi użytkownik, logując się do systemu. Jest to podstawowy składnik LightDM i bez elementu witającego LightDM nawet się nie włączy. Aby włączyć to powitanie, najpierw zainstaluj LightDM z:
sudo pacman -S lightdm
Po zainstalowaniu pakietu menedżer logowania LightDM nie będzie działał, ponieważ wymagana jest konfiguracja z systemd. Włącz go jako domyślny czat za pomocą:
sudo systemctl enable lightdm -f
Otwórz plik konfiguracyjny LightDM w edytorze tekstu Nano i wyszukaj „# greeter-session”.
sudo nano /etc/lightdm/lightdm.conf
Pod # greeter-session wpisz:
greeter-session=lightdm-deepin-greeter
Zapisz zaktualizowany plik konfiguracyjny za pomocą Ctrl + O, a następnie użyj polecenia test, aby upewnić się, że wszystko się zgadza.
lightdm --test-mode --debug
OSTRZEŻENIE! Nie uruchamiaj ponownie, jeśli wyniki testu debugowania nie powiodły się! Jeśli tak się stanie, konfiguracja jest nieprawidłowa. Wykonaj powyższe kroki i zrób to ponownie! Gdy polecenie debugowania zakończy się pomyślnie, uruchom ponownie.
Konfiguracja
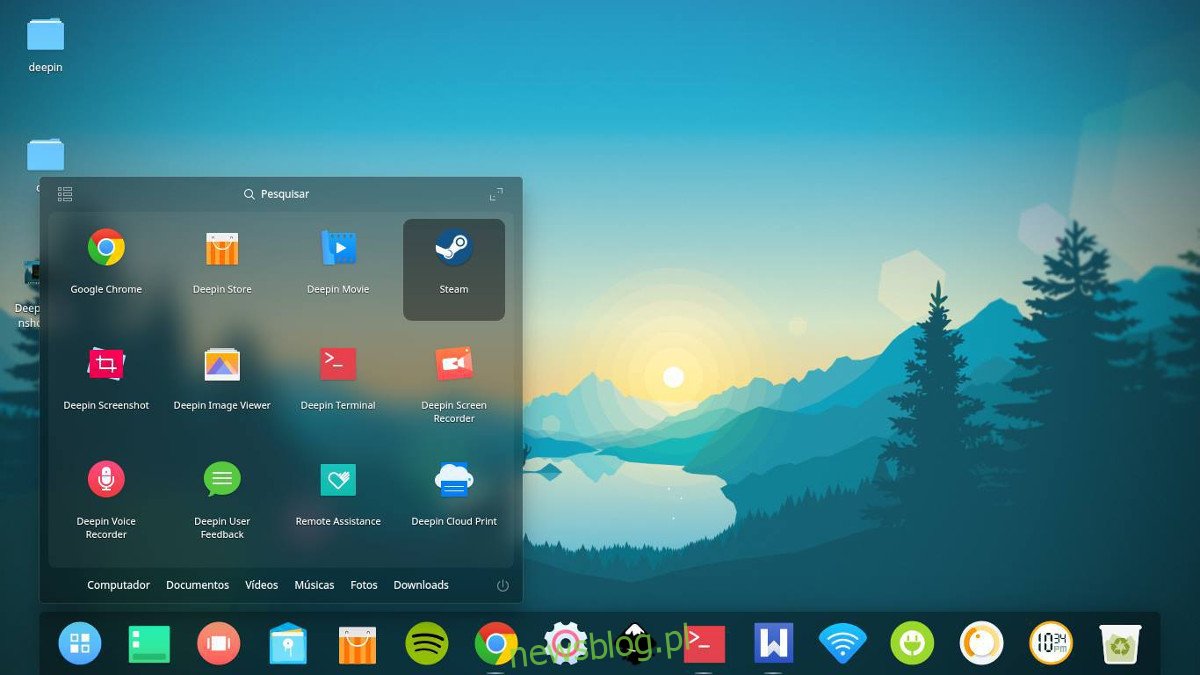
Domyślnie Deepin jest w trybie cukierka dla oczu. Ten tryb to w rzeczywistości stacja dokująca u dołu ekranu i nic więcej. Nie ma górnego panelu i wszystko wygląda bardzo ładnie. Ten tryb wygląda dobrze dla większości ludzi, szczególnie tych, którzy lubią sposób robienia rzeczy w systemie MacOS. Jednak ten tryb nie jest jedynym sposobem korzystania z tego środowiska graficznego.
Aby zmienić wygląd panelu, kliknij go prawym przyciskiem myszy i znajdź „tryb”. Przełączaj się między układami, klikając między dwiema opcjami.
Dodawanie górnego paska do trybu dokowania
Jeśli zdecydujesz się używać trybu Dock zamiast trybu panelu, możesz dodać górny pasek. Nie tylko sprawi, że wszystko będzie bardziej podobne do Maca, ale będziesz mieć dodatkowe funkcje i przyciski, których przegapisz w trybie dokowania. Aby uzyskać górny pasek, po prostu pobierz migawkę i wygeneruj instalowalny pakiet Arch lub wskaż mu swojego ulubionego pomocnika AUR. Następnie wyszukaj „deepin-topbar” i uruchom go.
Autostart Topbar
Chcesz mieć pewność, że górny pasek jest zawsze uruchomiony, gdy logujesz się do komputera? Jeśli tak, najlepszym sposobem rozwiązania tego problemu jest utworzenie wpisu startowego. Utworzenie wpisu startowego jest tak proste, jak utworzenie kopii pliku pulpitu, który jest już w / usr / share / applications /, i zmiana uprawnień.
cp /usr/share/applications/deepin-topbar.desktop ~/.config/autostart sudo chmod +x ~/.config/autostart/deepin-topbar.desktop