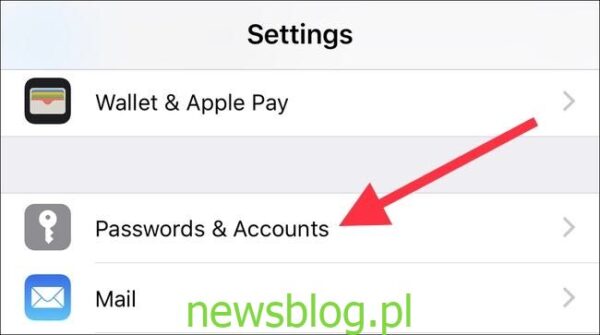Mail to aplikacja e-mail wbudowana w każdy iPhone i iPad. Nie ma niektórych bardziej zaawansowanych opcji, które można znaleźć w aplikacjach innych firm, ale działa dobrze. Jeśli jesteś nowym użytkownikiem programu Mail, możesz chcieć skonfigurować kilka rzeczy przed jego użyciem. Spójrzmy.
Spis treści:
Jak zarządzać kontami e-mail i dodawać je
Zarządzanie, dodawanie i usuwanie kont e-mail na iPhonie lub iPadzie odbywa się w aplikacji Ustawienia zamiast w aplikacji Mail. Otwórz aplikację Ustawienia i wybierz „Hasła i konta”.
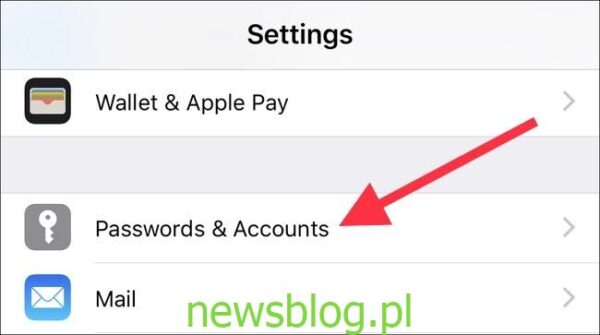
Tutaj zobaczysz listę wszystkich kont na swoim urządzeniu. Obejmują one dowolne konta Google, Exchange lub Microsoft, a także konto iCloud. Wszystko, co może obsługiwać e-maile, kalendarze i notatki, pojawia się na tej liście. Jeśli chcesz dodać nowe konto, kliknij przycisk „Dodaj konto”.
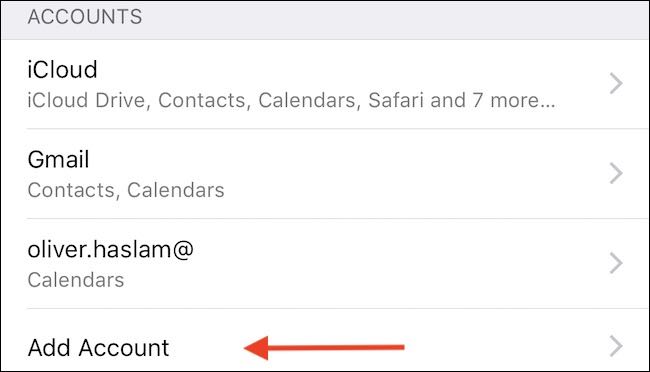
Zobaczysz listę popularnych typów kont, a także opcję „Inne” dla każdego, kto ma wyspecjalizowaną konfigurację. Stuknij typ konta, które chcesz dodać, i postępuj zgodnie z instrukcjami uwierzytelniania. Będą się one różnić w zależności od typu konta, ale wszystkie są oczywiste po drodze.
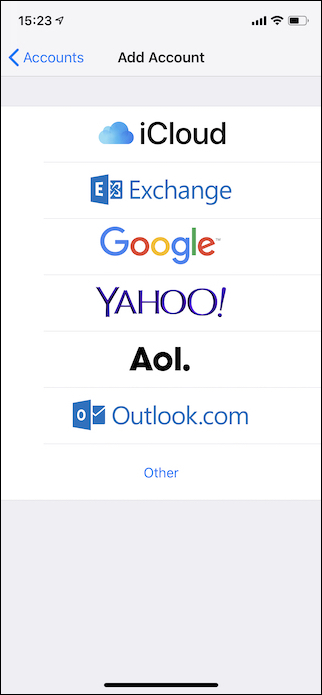
Jak włączyć powiadomienia
Wszystkimi powiadomieniami na iPhone’a i iPada zarządzasz w aplikacji Ustawienia, a powiadomienia push nie są inne. Otwórz Ustawienia i dotknij „Powiadomienia”, aby zobaczyć listę zainstalowanych aplikacji obsługujących powiadomienia. Znajdź i stuknij opcję „Poczta”.
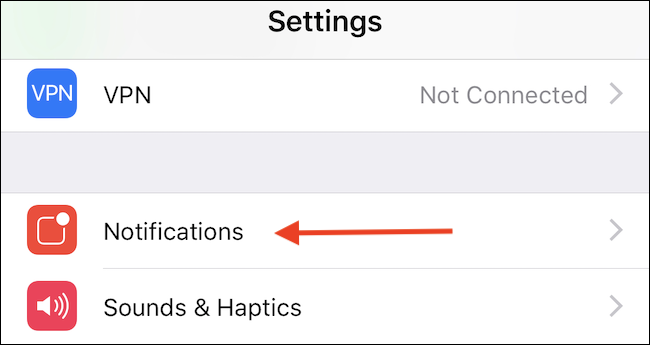
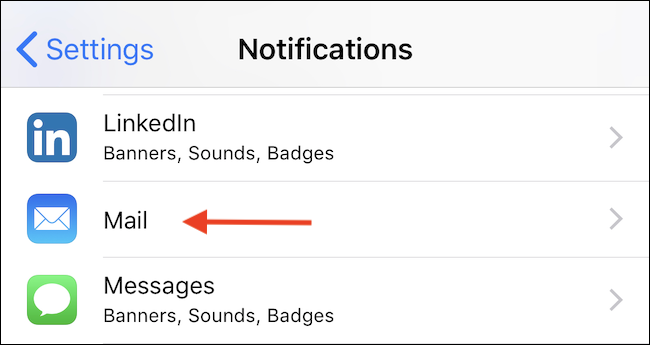
Upewnij się, że przełącznik „Zezwalaj na powiadomienia” jest włączony (jeśli chcesz otrzymywać powiadomienia), a następnie wybierz, w jaki sposób chcesz otrzymywać powiadomienia. Możesz wybrać, czy chcesz wyświetlać plakietki ikon, powiadomienia na ekranie blokady i słyszeć dźwięki alertów, gdy nadejdzie wiadomość e-mail.
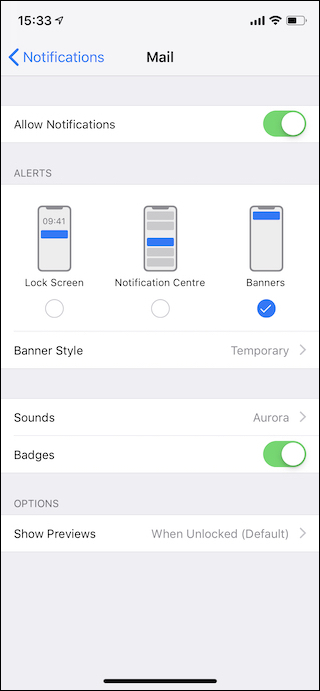
Jak zmienić długość podglądów
Jeśli otrzymujesz dużo e-maili, możesz też chcieć kontrolować, ile wiadomości ma być wyświetlanych jako podgląd w aplikacji Mail. Dłuższe podglądy pozwalają zobaczyć, o czym są wiadomości, bez ich otwierania. Krótsze podglądy pozwalają zobaczyć więcej wiadomości na ekranie jednocześnie.
Przejdź do Ustawień, a następnie wybierz opcję „Poczta”.
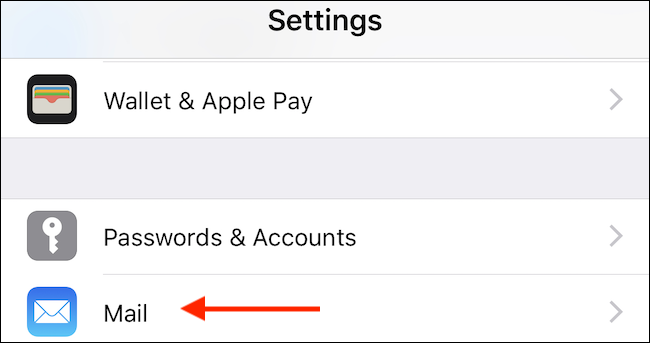
Wybierz opcję „Podgląd” w sekcji „Lista wiadomości”.
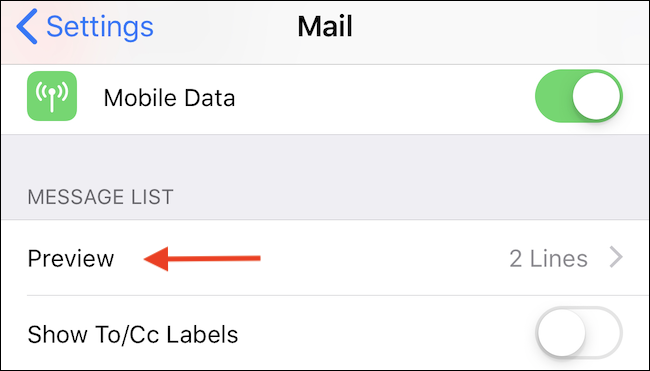
Na koniec wybierz liczbę linii, które chcesz wyświetlić. Dostępne są opcje od Brak do pięciu linii.
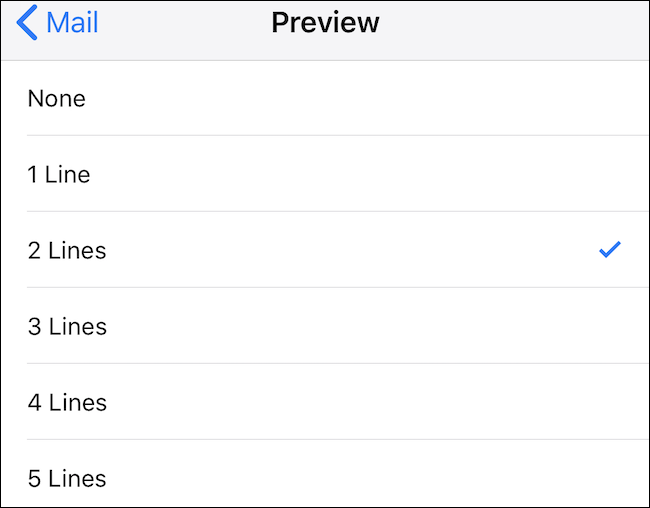
Jak zmienić opcje podczas przesuwania
Jeśli masz do czynienia z wieloma wiadomościami e-mail, ich segregowanie może być dużą częścią przetwarzania przepełnionej skrzynki odbiorczej. Możliwość szybkiego przesunięcia wiadomości e-mail w celu jej zarchiwizowania, oznaczenia jako przeczytanej lub oflagowania jest prawdziwym dobrodziejstwem dla wydajności.
Ponownie otwórz aplikację Ustawienia i wybierz opcję „Poczta”.
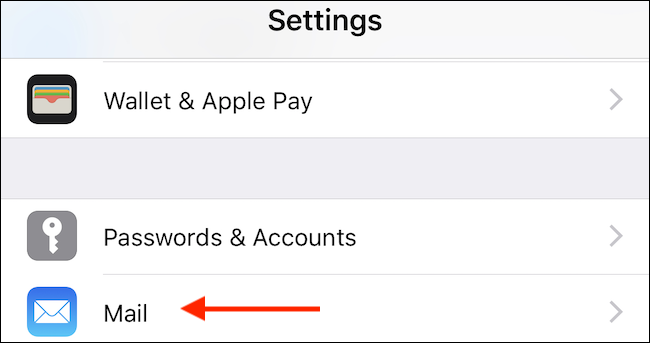
Następnie dotknij „Opcje przesuwania”, aby wprowadzić zmiany w czynnościach wykonywanych przez Mail, gdy przesuwasz wiadomość.
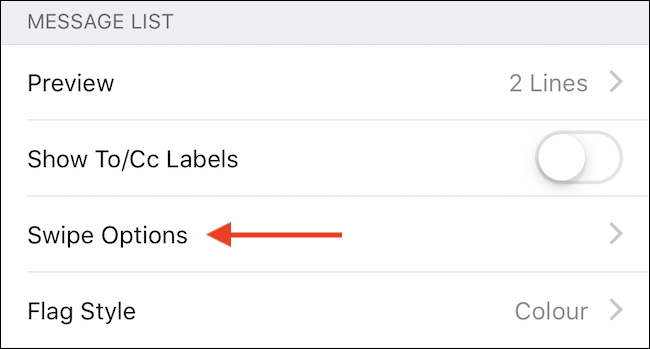
Wynikowy ekran zawiera dwie opcje: jedną po przesunięciu w lewo, a drugą po przesunięciu w prawo. Wybierz akcję, którą chcesz wykonać dla każdego gestu, dotykając opcji „Przesuń w lewo” lub „Przesuń w prawo”.
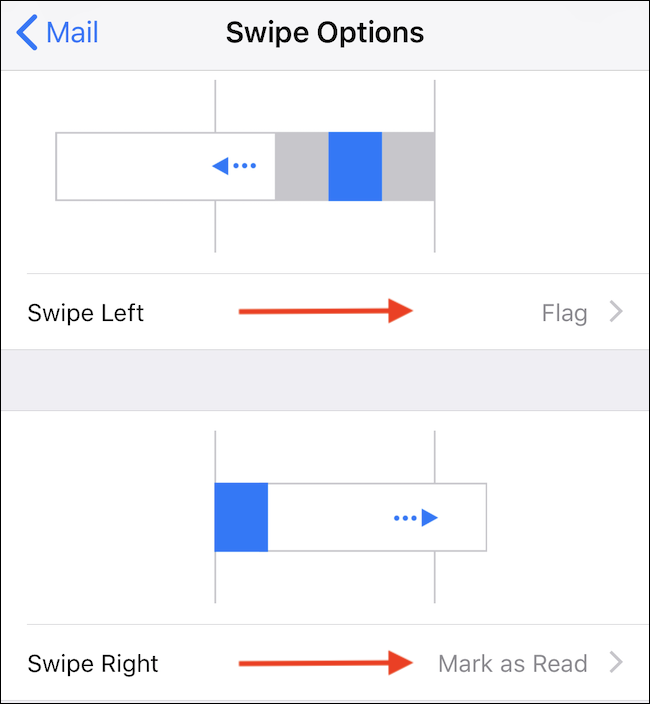
Jak załadować obrazy zdalne
Ładowanie zdalnych obrazów do wiadomości e-mail jest po części problemem związanym z bezpieczeństwem, a po części problemem z przepustowością. Nadawcy spamu mogą używać małych osadzonych obrazów, aby określić, czy otworzyłeś wiadomość (i tym samym zweryfikowałeś, czy Twój adres e-mail jest prawdziwy). Zdjęcia mogą również pochłaniać przepustowość, jeśli jest ich dużo. I zwróć uwagę, że w przypadku obrazów zdalnych mówimy o obrazach, które są wbudowanymi adresami URL w wiadomości, które wskazują obrazy online (tak jak na stronie internetowej). Nie mówimy o zdjęciach, które ludzie dołączali do wiadomości e-mail.
Opcja ładowania zdalnych obrazów jest domyślnie włączona w Mail, ale możesz ją wyłączyć.
Jak można się domyślić, ten przełącznik znajduje się w aplikacji Ustawienia, w sekcji Poczta.
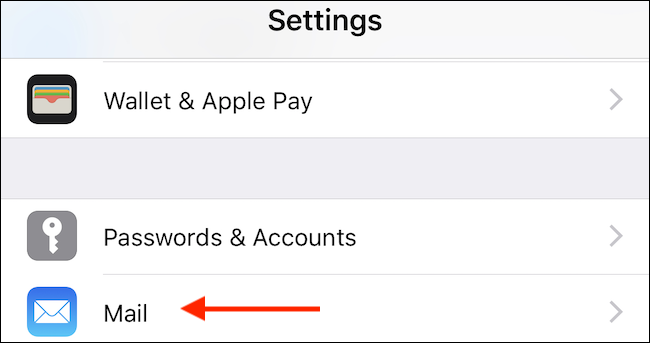
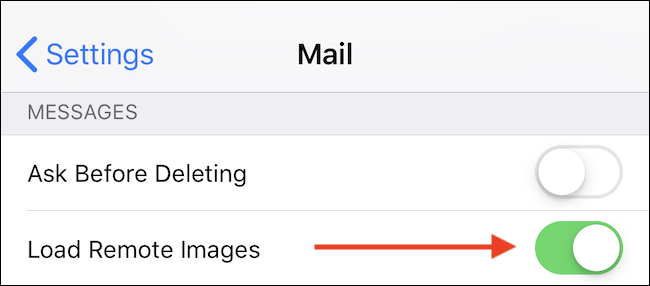
Jak organizować wiadomości e-mail według wątku
Porządkowanie wiadomości e-mail według wątku może pomóc uporządkować zajętą skrzynkę odbiorczą, więc jeśli chcesz ją włączyć, znajdziesz opcję w Ustawienia> Poczta.
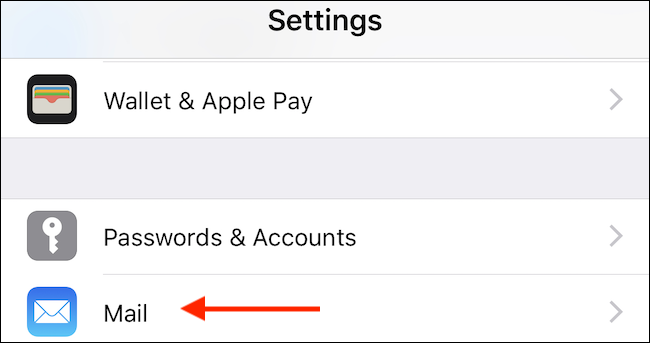
W sekcji „Wątki” przełącz przełącznik „Organizuj według wątków” do pozycji włączonej.
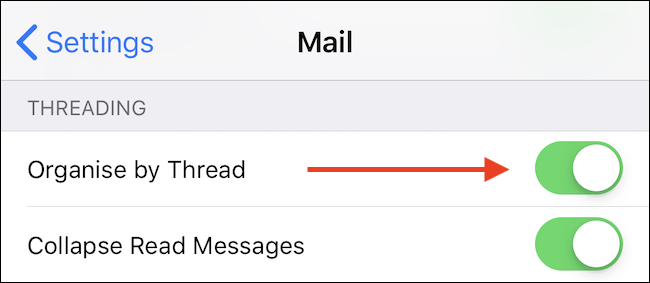
Jak ustawić podpis
Podpisy e-mailowe to świetne sposoby na podpisywanie e-maili w sposób, który nie tylko potwierdza nadawcę, ale może również oferować dodatkowe informacje kontaktowe lub informacje, zgodnie z wymaganiami. Włączenie go dla aplikacji Mail jest łatwe i jak to często bywa w tym przewodniku, zaczyna się od przejścia do Ustawienia> Poczta.
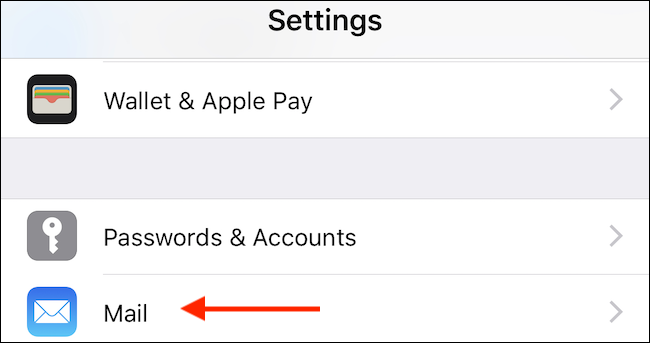
Następnie wybierz opcję „Podpis”.
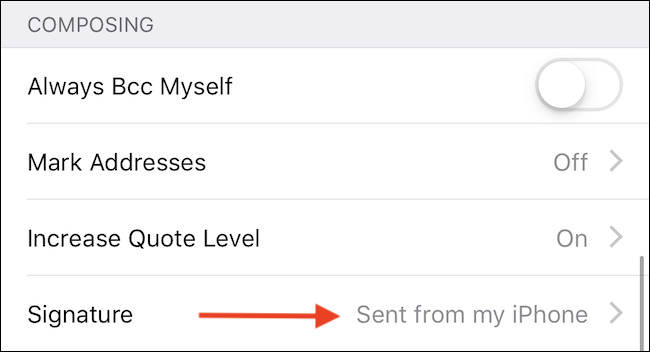
Na koniec wpisz podpis, którego chcesz użyć, i zapisz zmiany, dotykając przycisku „Poczta” w lewym górnym rogu.
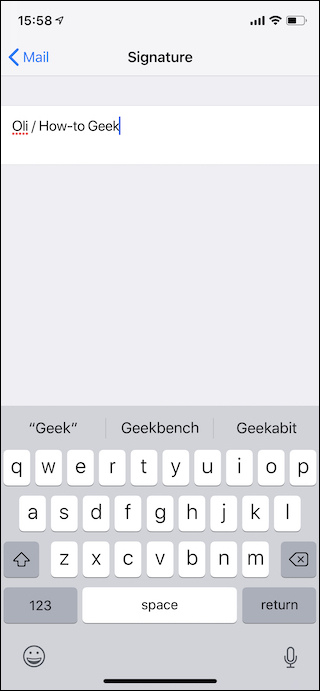
Mail to dość prosta aplikacja, ale dostępnych jest wiele ustawień, które pomogą Ci ją dostosować.