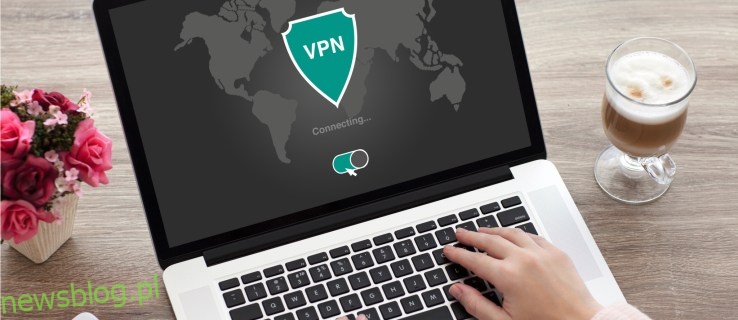Zastrzeżenie: Niektóre strony w tej witrynie mogą zawierać link partnerski. Nie wpływa to w żaden sposób na nasz artykuł redakcyjny.
Jeśli chcesz skonfigurować wirtualną sieć prywatną (VPN) dla bezpieczeństwa osobistego lub przesyłać strumieniowo znacznie lepsze filmy z amerykańskiego Netflix, często może być trudno znaleźć godnego zaufania dostawcę lub dowiedzieć się, jak sprawić, by Twoje urządzenie z systemem Windows 10 lub Mac rozpoznać sieć. Na szczęście jesteśmy tutaj, aby pomóc.

Zanim skonfigurujesz VPN, będziesz chciał znaleźć bezpieczną VPN. Obecnie dostępnych jest wielu dostawców VPN; na potrzeby tego artykułu używamy ExpressVPN, ponieważ jest on kompatybilny z szeroką gamą urządzeń, w tym z komputerem Mac i PC, chociaż instrukcje są takie same dla wybranej sieci VPN.
Spis treści:
Jak skonfigurować VPN w systemie Windows 10
Jeśli jesteś użytkownikiem komputera, ta sekcja jest dla Ciebie. Istnieje kilka różnych metod instalowania i kontrolowania VPN na komputerze, więc podzielimy je na sekcje.
Oferta limitowana: 3 miesiące ZA DARMO!
Użyj dedykowanej aplikacji
Obecnie większość usług VPN ma dedykowaną aplikację dla systemu Windows, którą można zainstalować na swoim komputerze. Jest to prawdopodobnie najprostsza metoda konfiguracji VPN na urządzeniu z systemem Windows 10.


Dodaj połączenie VPN w systemie Windows 10
Możesz łatwo skonfigurować VPN w ustawieniach urządzenia z systemem Windows 10. Oto jak:
Uwaga: może być konieczne skontaktowanie się z administratorem systemu lub dostawcą VPN w celu uzyskania niektórych informacji potrzebnych do wykonania czynności opisanych w tej sekcji.
Oferta limitowana: 3 miesiące ZA DARMO!








Po wykonaniu tych kroków możesz kontrolować swoją sieć VPN i łączyć się z nią, klikając strzałkę w górę na pasku zadań i klikając prawym przyciskiem myszy swoją sieć VPN. Następnie możesz wybrać Połącz/Rozłącz.
Jak skonfigurować VPN na MacOS
Konfiguracja VPN na komputerze Mac jest również stosunkowo prosta. Podobnie jak w przypadku instrukcji na komputerze, możesz zainstalować dedykowaną aplikację (jeśli Twój dostawca ją oferuje) ze strony VPN lub możesz ją skonfigurować w ustawieniach. Oto jak:










Teraz konfiguracja sieci VPN na urządzeniu z systemem macOS została zakończona.
Oferta limitowana: 3 miesiące ZA DARMO!