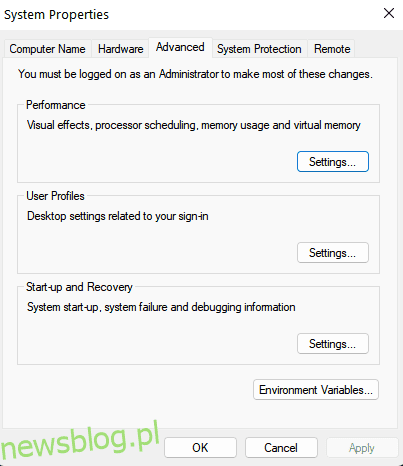System Windows używa zmiennych środowiskowych do przechowywania cennych informacji o procesach systemowych, wykorzystaniu zasobów, ścieżce do pliku i nie tylko.
Nauczmy się konfigurować systemowe zmienne środowiskowe w systemie Windows.
Spis treści:
Co to są zmienne środowiskowe w systemie Windows?
Zmienne środowiskowe pomagają systemowi Windows skonfigurować środowisko oprogramowania i działają jako kontenery informacji dla wszystkich aplikacji uruchomionych w systemie operacyjnym. Wyobraź sobie aplikację, która chce znać ścieżkę do określonego pliku na Twoim komputerze. Program może przejść przez cały system i kontynuować wyszukiwanie, aż znajdzie plik. Bardziej innowacyjnym sposobem jest wywołanie zmiennej środowiskowej PATH, która zawiera ścieżki do wszystkich plików systemowych.
Ponadto zmienne środowiskowe systemu mają również wpływ na instalację Zestaw narzędzi programistycznych Java, Java Runtime Environment i inne niezbędne oprogramowanie. Podobnie jak w powyższych przykładach, istnieje mnóstwo małych i rozległych przypadków użycia zmiennych środowiskowych w świecie rzeczywistym, które ogólnie sprawiają, że system Windows jest szybszą wersją samego siebie.
Rodzaje zmiennych środowiskowych
System Windows tworzy i używa kilku zmiennych środowiskowych, z których niektóre są zależne od użytkownika, a inne pozostają takie same dla wszystkich użytkowników na jednym komputerze. Możemy kategoryzować zmienne środowiskowe za pomocą zależności użytkownika jako parametru i określać je jako zmienne środowiskowe systemu i zmienne środowiskowe użytkownika.
Informacje takie jak lokalizacja plików tymczasowych z konta, lokalizacja profilu użytkownika itp. są przechowywane pod zmiennymi użytkownika. System Windows nadaje kontu użytkownika uprawnienia do edycji zmiennych użytkownika, ale inne konta użytkowników nie mogą ich edytować.
Poza tym system Windows zawiera zmienne środowiskowe systemu utworzone przez system operacyjny, programy, sterowniki i inne. Nie można modyfikować zmiennych środowiskowych systemu, ale system Windows oferuje opcję dostosowywania wartości zmiennych środowiskowych użytkownika.
Metody konfigurowania zmiennych środowiskowych systemu w systemie Windows
W systemie Windows można skonfigurować zmienne środowiskowe systemu przy użyciu różnych metod. Chociaż metody wiersza polecenia pozostają niezmienione we wszystkich wersjach systemu Windows, metody oparte na graficznym interfejsie użytkownika różnią się nieznacznie w różnych wersjach systemu Windows. Przyjrzyjmy się szczegółowo wszystkim tym metodom.
Metody oparte na GUI
Metody oparte na graficznym interfejsie użytkownika obejmują korzystanie z menu Rozpocznij wyszukiwanie, okna Uruchom i menu Ustawienia w celu dostosowania zmiennych środowiskowych systemu. Przyjrzyjmy się, jak uzyskać dostęp do GUI z różnych wersji systemu Windows.
Kroki dla Windows 11
Kliknij menu Start i wyszukaj „zmienne środowiskowe”.
W wynikach wyszukiwania pojawi się opcja „Edytuj zmienne środowiskowe systemu”. Kliknij to samo, a Windows 11 wyświetli listę wszystkich zmiennych środowiskowych.
Kroki dla Windows 10
Przejdź do ustawień i wejdź do menu „O programie”.
Teraz przejdź do „Zaawansowanych ustawień systemu”. Na ekranie powinno pojawić się okno dialogowe Właściwości systemu.
Kliknij kartę „Zaawansowane” i wybierz „Zmienne środowiskowe”. Windows 10 wyświetli teraz całą listę zmiennych użytkownika i systemowych przechowywanych na twoim komputerze.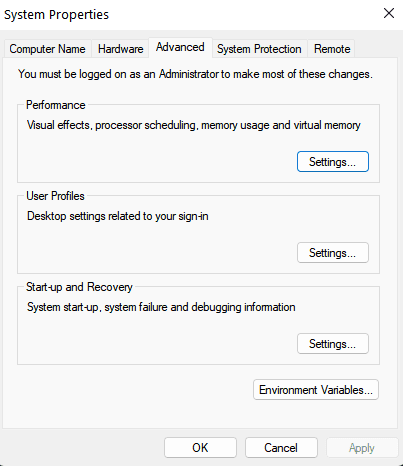
Korzystanie z okna uruchamiania
Naciśnij Windows + R, aby eksplorować okno Uruchom.
Teraz wprowadź następujące polecenie:
rundll32.exe sysdm.cpl,EditEnvironmentVariables
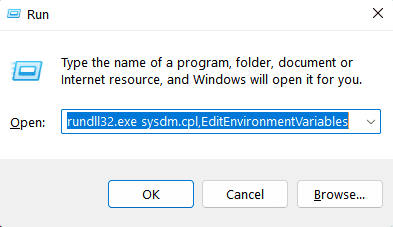
Wszystkie te metody powinny otworzyć listę wszystkich zmiennych środowiskowych skategoryzowanych w osobnych sekcjach dla zmiennych środowiskowych użytkownika i systemu. Możesz tworzyć nowe zmienne użytkownika, edytować istniejące lub usuwać je za pomocą tego samego okna dialogowego.
Kroki tworzenia nowej zmiennej środowiskowej
Kliknij opcję „Nowy” w oknie dialogowym Zmienne środowiskowe.
Teraz wprowadź nazwę zmiennej i jej wartość w odpowiednich kolumnach i naciśnij OK.
Utworzenie zmiennej środowiskowej JAVA_HOME jest kluczowym etapem instalacji pakietu Java Development Kit. Stwórzmy więc zmienną JAVA_HOME, a później zweryfikujmy jej istnienie. Kliknij opcję Nowa i wpisz „JAVA_HOME” jako nazwę zmiennej. Wprowadź również ścieżkę instalacji dla JDK jako wartość zmiennej dla JAVA_HOME.
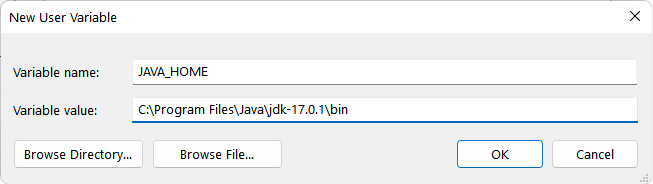
Zmienna JAVA_HOME jest teraz widoczna na liście wszystkich zmiennych środowiskowych, z wartością zmiennej jako ścieżką do JDK. Możesz to zweryfikować, przechodząc do ustawień „edytuj zmienną systemową”, a zmienna JAVA_HOME powinna być właśnie tam.
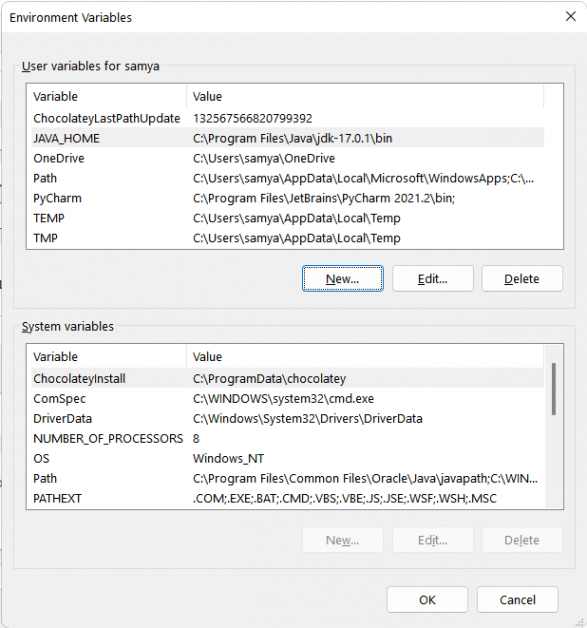
Kroki edycji zmiennych środowiskowych
Kliknij zmienną środowiskową, którą chcesz edytować, i naciśnij opcję „Edytuj”.
Teraz wprowadź nazwę zmiennej i jej wartość i naciśnij przycisk OK.
Zmodyfikujmy teraz właśnie utworzoną zmienną JAVA_HOME i zmieńmy jej wartość na inny folder. Kliknij zmienną i wybierz opcję „Edytuj”. Teraz wprowadź inną wartość zmiennej zastępującą poprzednią wartość i kliknij OK.
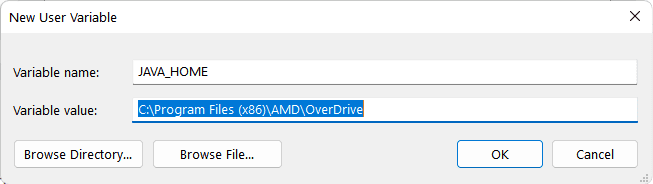
Tutaj również możesz zweryfikować zmienioną wartość na liście zmiennych środowiskowych.
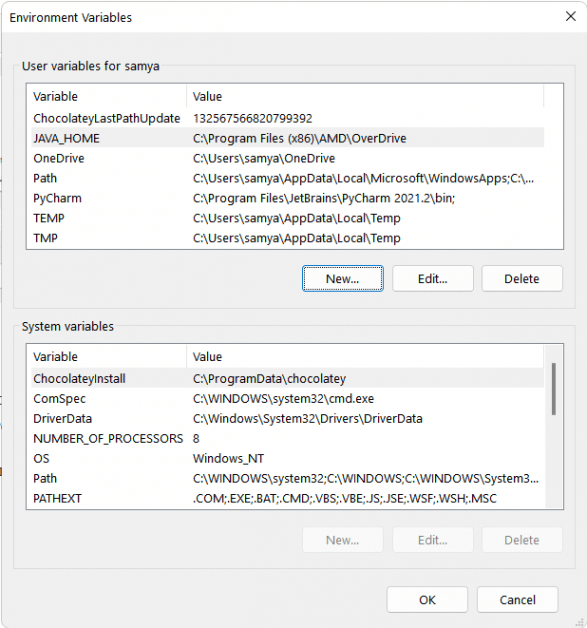
Zaktualizowana zmienna znajduje się na liście zmiennych użytkownika.
Kroki, aby usunąć zmienne środowiskowe
Kliknij zmienną środowiskową, którą chcesz usunąć.
Teraz naciśnij opcję „Usuń” i naciśnij OK.
Jako przykład usuńmy zmienną JAVA_HOME, którą ostatnio poprawiliśmy. Wybierz zmienną i naciśnij kolejno „Usuń” i „OK”. Wybrana zmienna zostaje usunięta z listy zmiennych.
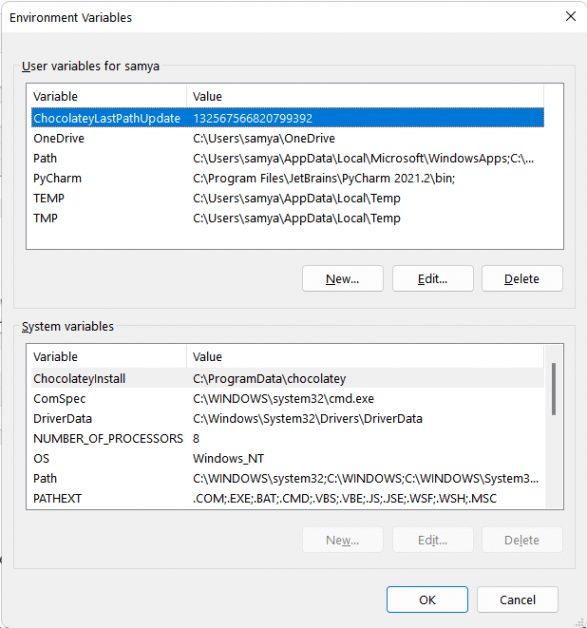
Zmienna JAVA_HOME zostaje usunięta z listy.
Metoda wiersza polecenia
Do konfigurowania zmiennych środowiskowych można użyć wiersza polecenia lub programu Windows PowerShell. Przyjrzyjmy się najpierw, jak korzystać z metody wiersza polecenia.
Przeglądanie zmiennych środowiskowych
Otwórz wiersz polecenia w systemie Windows.
Teraz wpisz „set” i naciśnij Enter. Możesz zobaczyć całą listę zmiennych środowiskowych bez żadnej kategoryzacji, w przeciwieństwie do metody opartej na GUI.
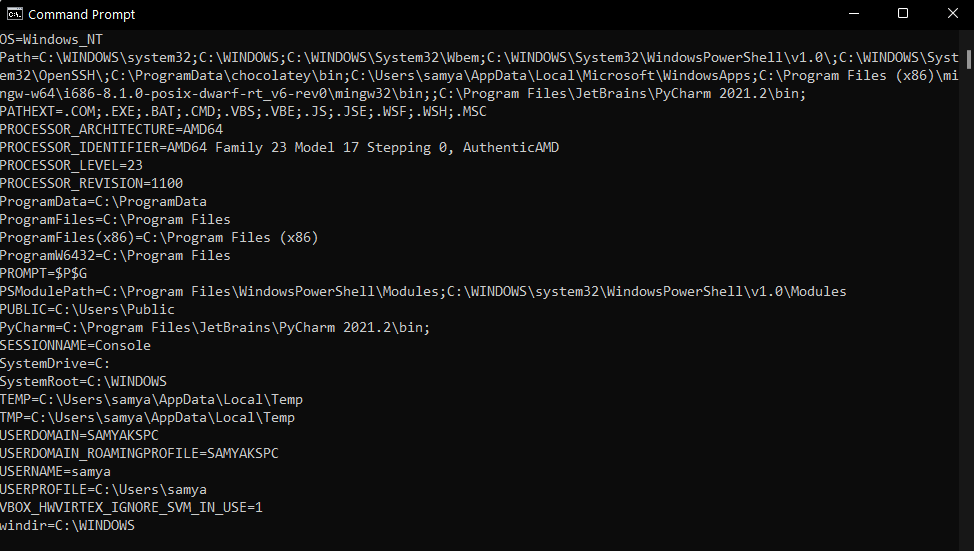
Tworzenie nowych zmiennych środowiskowych
Otwórz wiersz polecenia.
Użyj następującej składni za pomocą polecenia setx i naciśnij klawisz Enter:
setx [variable_name] “[variable_value]”
[variable_name] oznacza nazwę zmiennej, którą chcesz wprowadzić.
[variable_value] oznacza wartość dla nowo utworzonej zmiennej.
Na przykład utwórzmy „TEST_VARIABLE” o wartości „XYZ”, a następnie zweryfikujmy jej istnienie za pomocą wiersza polecenia. Używamy następującego polecenia:
setx [TEST_VARIABLE] “[XYZ]”
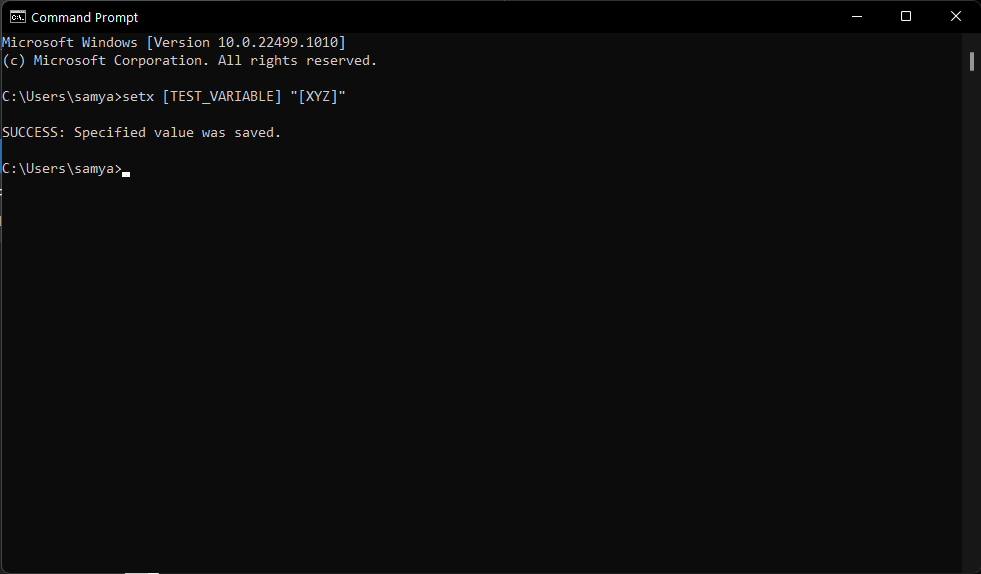
Gratulacje! Właśnie utworzyłeś nową zmienną użytkownika za pomocą wiersza polecenia. Teraz zweryfikujmy jego istnienie. Użyj polecenia „set”, aby wyświetlić listę wszystkich zmiennych.
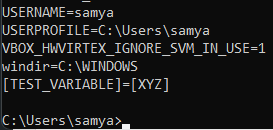
Metoda Windows PowerShell
Program PowerShell zapewnia większą elastyczność dzięki zmiennym środowiskowym oraz umożliwia wyświetlanie, edytowanie i tworzenie ich, ale są one ważne tylko dla jednej sesji programu PowerShell. Lista zmiennych powraca do swojej pierwotnej postaci po zamknięciu sesji PowerShell.
Przeglądanie zmiennych systemowych
Otwórz Windows PowerShell.
Teraz wprowadź następujące polecenie:
Get-ChildItem Env:
Windows PowerShell wyświetli pełną listę zmiennych środowiskowych.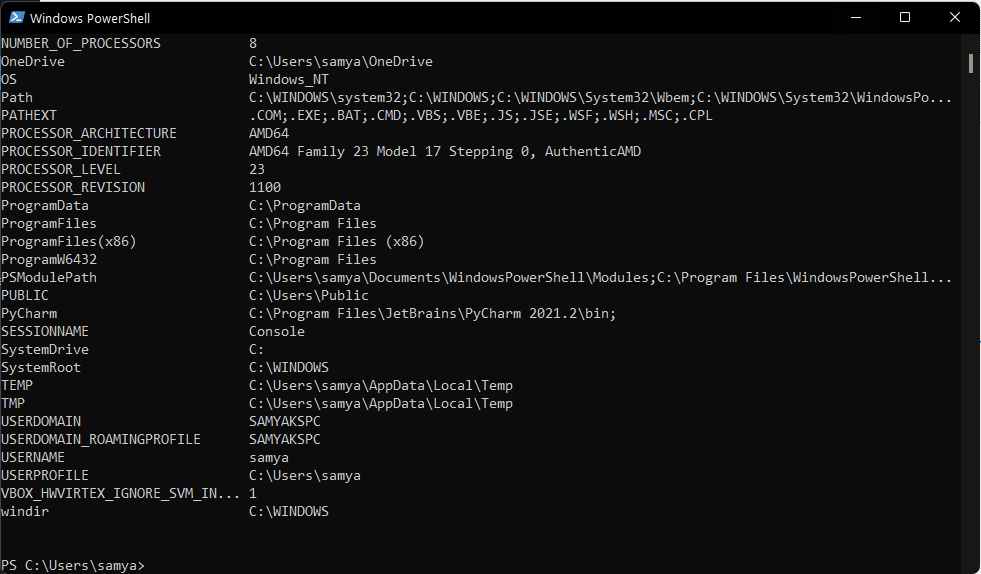
Zmienne środowiskowe nie zostaną skategoryzowane w ramach zmiennych systemowych i zmiennych użytkownika, ale możesz użyć następujących poleceń, aby wyświetlić tylko zmienne systemowe za pomocą PowerShell:
[Environment]::GetEnvironmentVariables("Machine")
W przeciwnym razie możesz użyć następującego polecenia, aby wyświetlić tylko zmienne środowiskowe użytkownika:
[Environment]::GetEnvironmentVariables("User")
Tworzenie i edytowanie zmiennych środowiskowych
Możesz edytować i tworzyć nowe zmienne środowiskowe za pomocą wbudowanej zmiennej $env. Użyj następującego polecenia, aby utworzyć nową zmienną za pomocą PowerShell:
$env:Variable_name="Variable_value"
Tutaj nazwa_zmiennej oznacza nazwę nowo utworzonej zmiennej środowiskowej, a wartość_zmiennej oznacza jej wartość.
Stwórzmy kolejną zmienną testową TEST_VARIABLE jako przykład, a następnie zweryfikujmy jej istnienie. Używamy następującego polecenia w PowerShell:
$env:TEST_VARIABLE = '[ABC]'
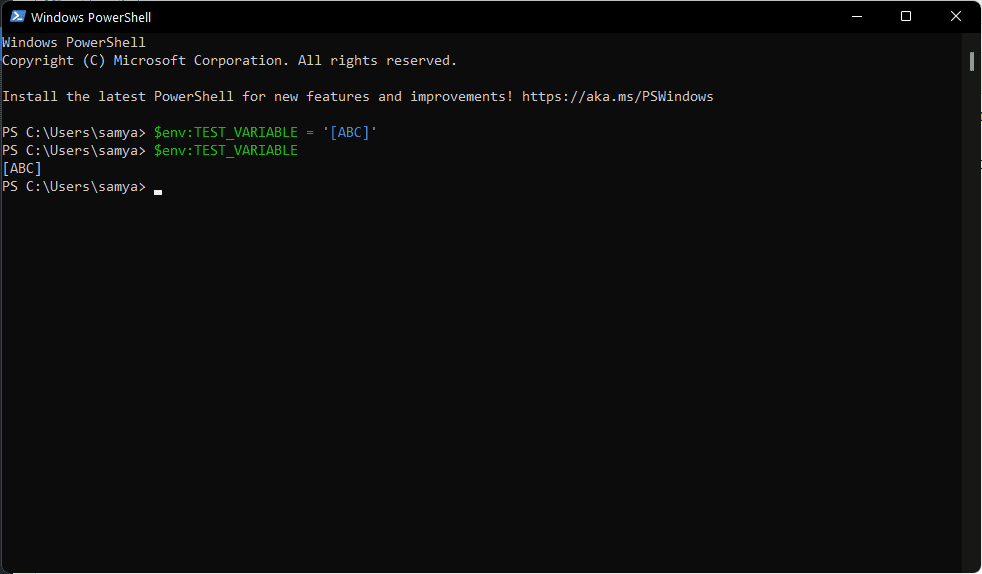
Potwierdziliśmy również wartość zmiennej dla TEST_VARIABLE za pomocą następującego kodu:
$env:TEST_VARIABLE
PowerShell pokazuje dane wyjściowe dla zmiennej TEST_VARIABLE jako [ABC].
Co więcej, możesz również dostosować wartość istniejącej wartości środowiskowej za pomocą następującego polecenia:
$env:Variable_name=";Variable_value2"
Doda to nowo wspomnianą wartość do oryginalnej wartości zmiennej środowiskowej.
Wniosek 🧑💻
Tworzenie i modyfikowanie zmiennych środowiskowych systemu ma kluczowe znaczenie dla kierowania programami i wykorzystywania ich funkcjonalności. System Windows oferuje opcje oparte na interfejsie graficznym i wierszu poleceń, aby zrobić to samo. Metody oparte na GUI są proste i łatwe do naśladowania. Z drugiej strony metody wiersza poleceń są szybsze, ale bardziej skomplikowane.
Teraz możesz sprawdzić zmienne systemowe Tuning MySQL pod kątem wysokiej wydajności.