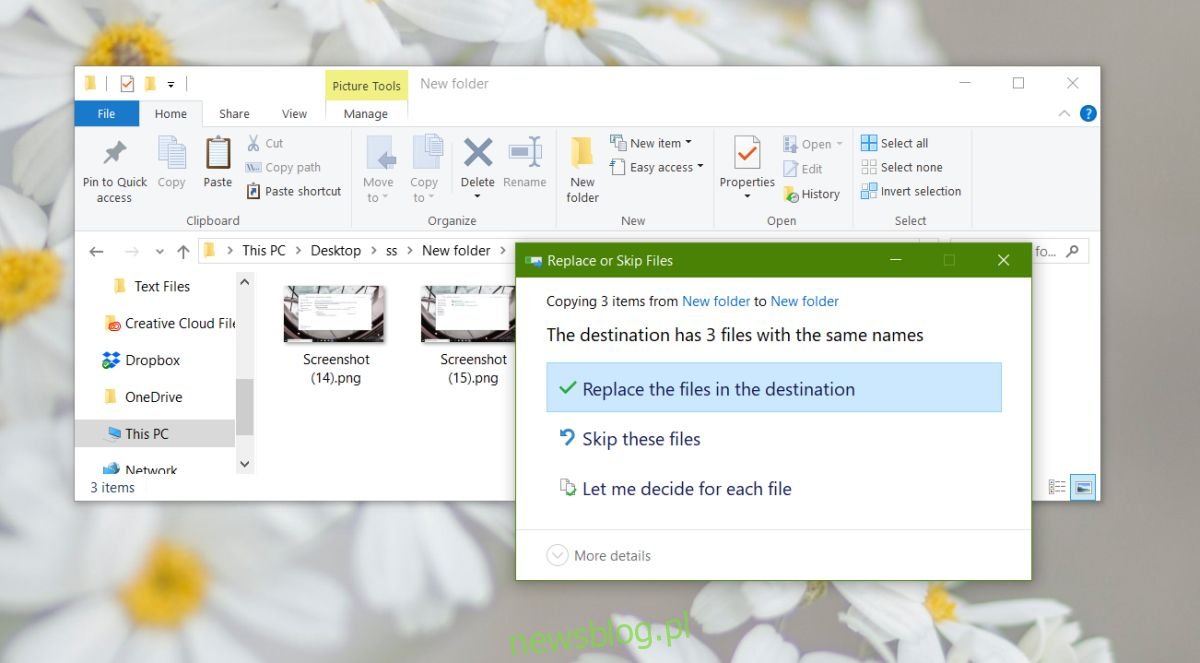Aplikacje, które mogą tworzyć pliki, niezależnie od tego, czy są to prezentacje, dokumenty czy obrazy, nadają im ogólną nazwę. Najlepiej byłoby, gdybyś zmienił nazwy wszystkich naszych plików i nadał im odpowiednią nazwę. W systemie Windows 7, gdy próbowałeś skopiować i wkleić pliki do folderu, w którym były już pliki o tej samej nazwie, pojawiły się trzy opcje; zamień bieżące pliki, pomiń pliki o tej samej nazwie lub skopiuj oba, ale nie zastępuj ich. Ta ostatnia opcja kopiowania i zachowania obu plików jest pozornie nieobecna w systemie Windows 10.
OSTRZEŻENIE SPOILERA: Przewiń w dół i obejrzyj samouczek wideo na końcu tego artykułu.
Dobra wiadomość jest taka, że opcja kopiowania i zachowania obu plików jest nadal dostępna. Zła wiadomość jest taka, że nie jest tak łatwy w użyciu, jak w systemie Windows 7. Oto, gdzie się ukrywa.
Skopiuj i zachowaj oba pliki
Gdy zobaczysz okno dialogowe kopiowania plików, które ostrzega, że folder docelowy zawiera pliki o dokładnie takiej samej nazwie, masz trzy opcje; Zastąp pliki w miejscu docelowym, pomiń te pliki i pozwól mi zdecydować dla każdego pliku. To ostatnia opcja, którą chcesz kliknąć.
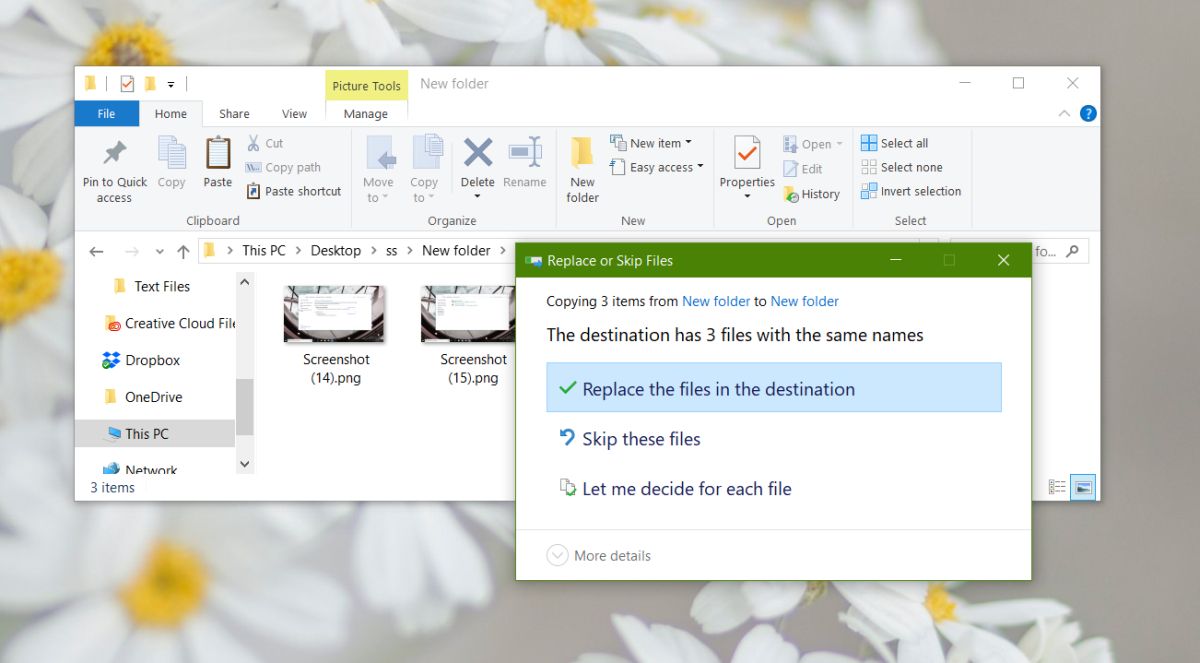
Po kliknięciu Pozwól mi zdecydować dla każdego pliku otworzy się nowe okno. Wyświetli listę plików będących w konflikcie wraz z ich nazwą, rozmiarem i datą utworzenia. Aby skopiować i zachować oba pliki, musisz zaznaczyć je w obu folderach.
Na przykład na poniższym zrzucie ekranu, aby zachować plik o nazwie „Screenshot (16)”, należy go zaznaczyć w obu kolumnach. Jeśli chcesz skopiować i zachować wszystkie pliki, po prostu użyj zbiorczego pola wyboru u góry dla obu folderów. Kliknij Kontynuuj i gotowe.
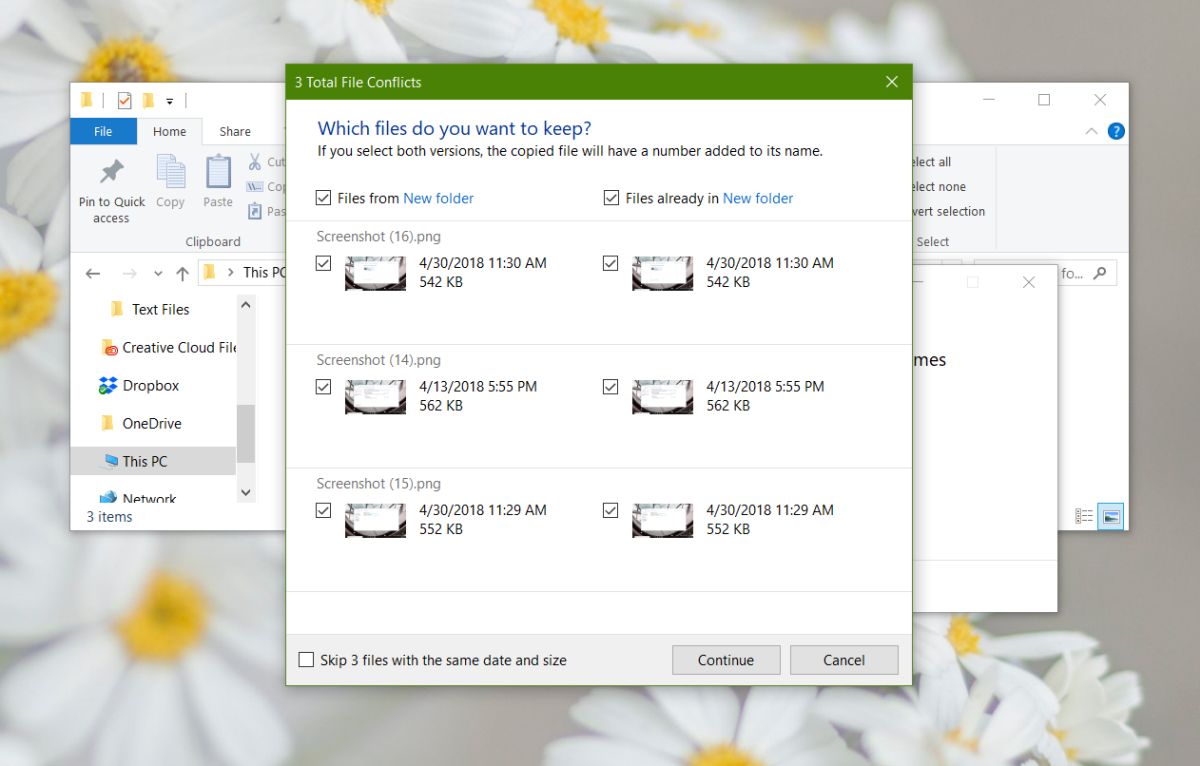
Nazwy plików
Nazwy plików, które są podobne, zostaną zmodyfikowane, tak aby skopiowane pliki miały na końcu dodany numer. Na przykład, jeśli kopiujesz plik o nazwie image.png do folderu, w którym znajduje się już plik o nazwie image.png, skopiowany plik otrzyma nazwę image (1) .png.
W przypadku plików, które mają sekwencyjną nazwę, numer zostanie zaktualizowany. Na przykład, jeśli skopiujesz plik o nazwie „Screenshot (16)” do folderu, w którym znajduje się już plik o nazwie Screenshot (16), nazwa skopiowanego pliku zostanie zaktualizowana do Screenshot (17). Liczba będzie zależeć od tego, jaki numer nie powoduje konfliktu w folderze docelowym. Jeśli istnieje już plik o nazwie Screenshot (17), system Windows 10 przeskoczy do numeru, który nie spowoduje konfliktu.
Jeśli wydaje się to niepotrzebnie skomplikowane, to trochę tak, ale tylko dlatego, że sama opcja kopiowania i zachowania obu plików została skomplikowana. W systemie Windows 7 zastosowano tę samą konwencję nazewnictwa.