Począwszy od Nintendo Switch Aktualizacja systemu w wersji 11.0.0, możesz teraz przesyłać wszystkie zrzuty ekranu i filmy z gry i oprogramowania za pomocą kabla USB-C do kompatybilnego komputera z systemem Windows. Oto jak to zrobić.
Wymagania
Najpierw upewnij się, że Twój Nintendo Switch jest zaktualizowany do Systemu 11.0.0. Aby to zrobić, otwórz Ustawienia systemu, przejdź do „System” i wybierz „Aktualizacja systemu”.
Będziesz także potrzebował kompatybilnego kabla USB-A do USB-C, który można podłączyć bezpośrednio do złącza u dołu przełącznika. Kabel musi być okablowany do przesyłania danych, a nie tylko do ładowania. Zwróć uwagę, że ta technika przesyłania nie działa przez porty USB znajdujące się w stacji dokującej Switch.

Wreszcie będziesz potrzebować komputera z systemem Windows. Aby przenieść do pracy, Nintendo tak mówi komputer musi obsługiwać protokół transferu mediów (MTP). Wszystkie komputery z systemem Windows 10 obsługują to.
Obecnie funkcja kopiowania USB Switcha nie działa na Macu po wyjęciu z pudełka, chociaż może się to zmienić w przyszłej aktualizacji. Podobno Transfer plików w systemie Android może zadziałać. W międzyczasie użytkownicy komputerów Mac mogą przesyłać zrzuty ekranu za pomocą karty microSD.
Jak przenieść zrzuty ekranu i filmy na komputer za pomocą kabla USB
Najpierw podłącz jeden koniec kabla USB do portu USB-C na spodzie przełącznika, a następnie podłącz drugi koniec do dostępnego portu USB w komputerze z systemem Windows. Twój komputer powinien rozpoznać Switch jako urządzenie USB i skonfigurować go automatycznie.
Na ekranie głównym przełącznika wybierz ikonę Ustawienia, która wygląda jak koło zębate.
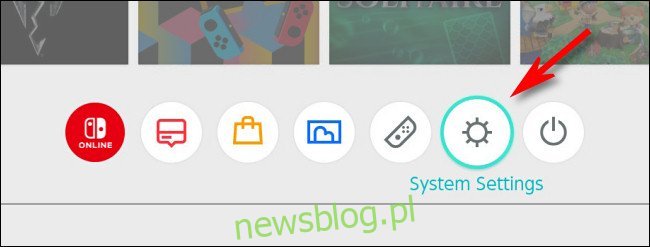
W Ustawieniach systemu wybierz „Zarządzanie danymi” z menu na pasku bocznym.
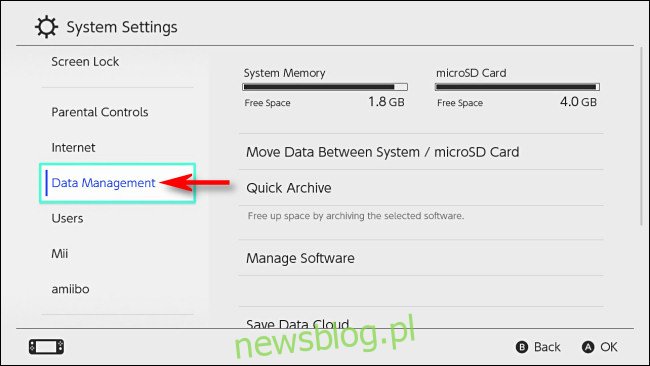
W sekcji „Zarządzanie danymi” wybierz „Zarządzaj zrzutami ekranu i filmami”.
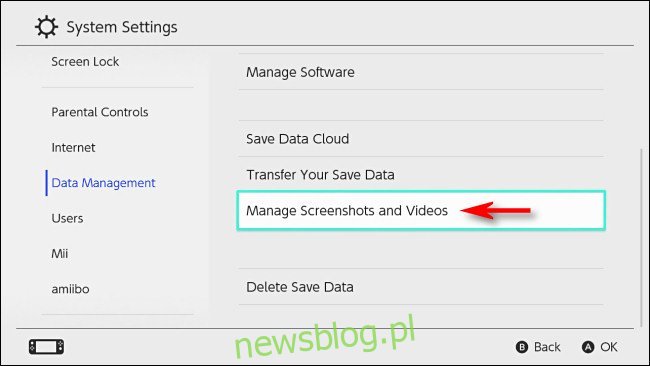
W „Zarządzaj zrzutami ekranu i filmami” wybierz „Kopiuj na komputer przez połączenie USB”.
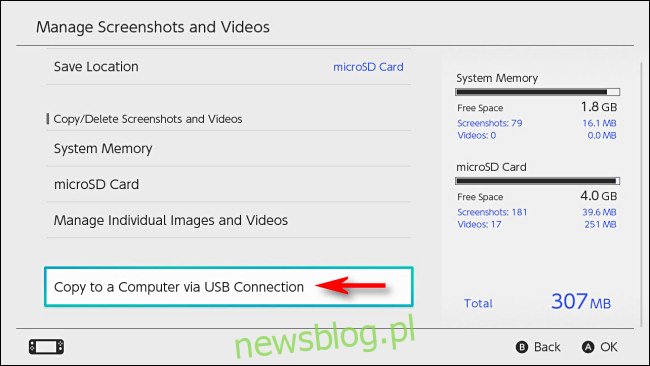
Switch spróbuje połączyć się z komputerem. Jeśli próba się powiedzie, zostanie wyświetlony komunikat „Połączono z komputerem”.
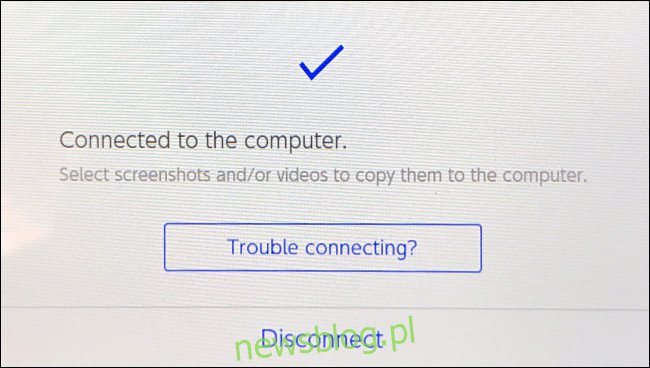
Na komputerze z systemem Windows 10 przejdź do „Ten komputer” w Eksploratorze plików i wybierz „Przełącznik Nintendo”, który znajdziesz w kategorii „Urządzenia i dyski”.
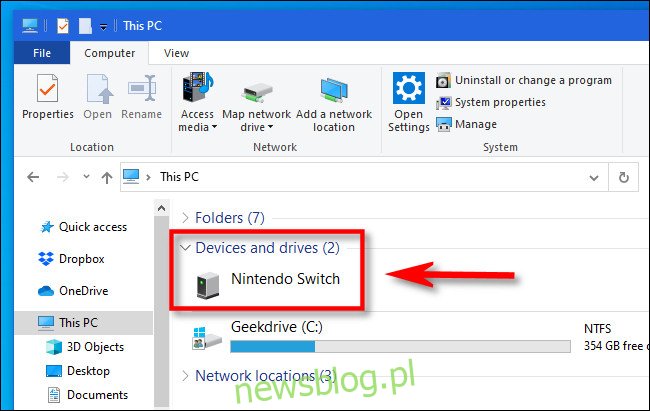
Wewnątrz znajdziesz folder o nazwie „Album”. Otwórz to, a zobaczysz listę wszystkich swoich zrzutów ekranu i filmów w oddzielnych folderach posortowanych według tytułu oprogramowania.
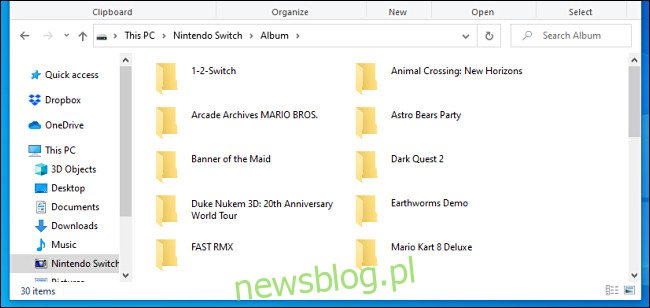
Jeśli otworzysz którykolwiek z tych folderów, zobaczysz obrazy i filmy, które przechwyciłeś dla tej gry lub aplikacji w przeszłości, a każdy obraz lub wideo jest przechowywany jako osobny plik.
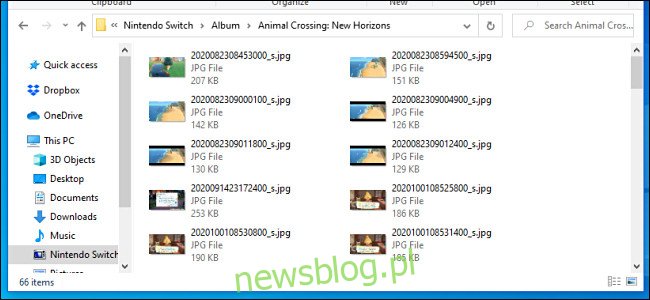
Aby skopiować pliki, możesz przeciągnąć i upuścić pliki lub foldery w dowolne miejsce na komputerze, w tym na pulpit. Jeśli chcesz zaznaczyć wszystkie foldery naraz, naciśnij Ctrl + A.
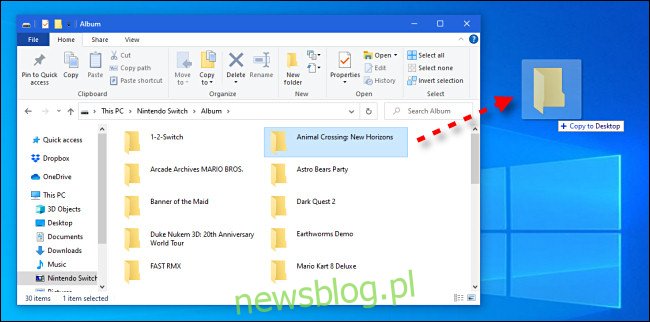
Po zakończeniu przesyłania zrzutów ekranu i filmów dotknij przycisku „Rozłącz” na ekranie Switcha, a następnie odłącz kabel USB.
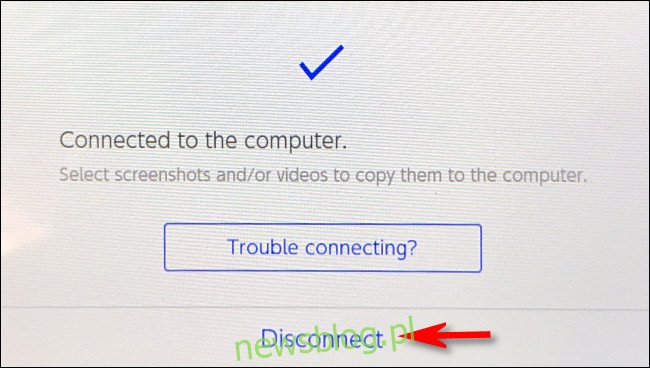
Jeśli z jakiegoś powodu połączenie USB nie działa, można również przesłać zrzuty ekranu i filmy Switch za pomocą karty microSD. Powodzenia!

