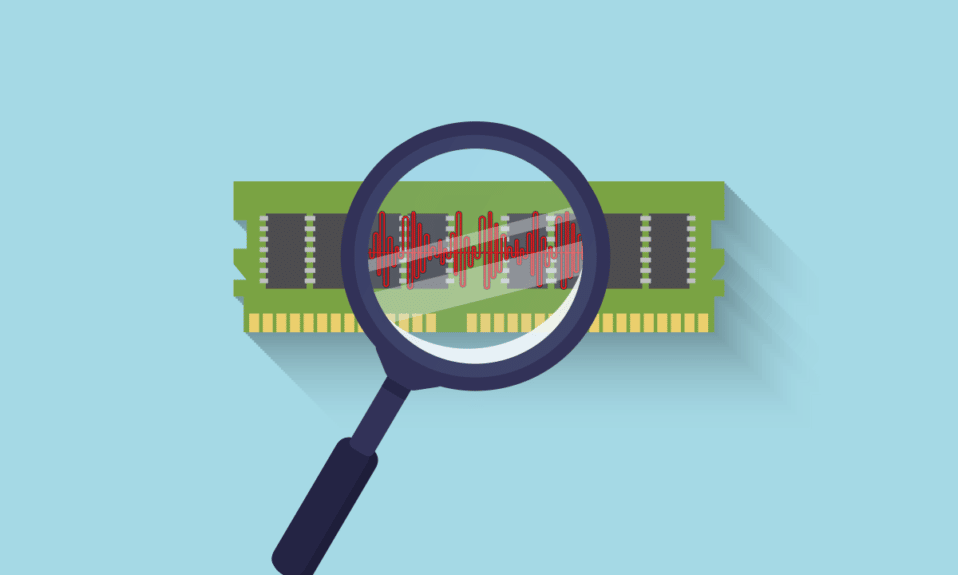
Kupując komputer lub smartfon, szukamy telefonu z większą pamięcią RAM i lepszą częstotliwością. Pomaga nam wykonywać wiele zadań na urządzeniu bez wysiłku i bez większych opóźnień. A użytkownicy chcą mieć pewność, że ich komputery/laptopy poradzą sobie z ciężkimi zadaniami, zanim zainstalują jakikolwiek duży program lub aplikację. Tu pojawia się potrzeba wiedzy, jak sprawdzić częstotliwość pamięci RAM. Przeczytaj i śledź ten artykuł do końca, aby dowiedzieć się, jak sprawdzić rzeczywistą prędkość pamięci RAM i jak szczegółowo sprawdzić częstotliwość pamięci RAM za pomocą CMD w systemie Windows 10, 11.
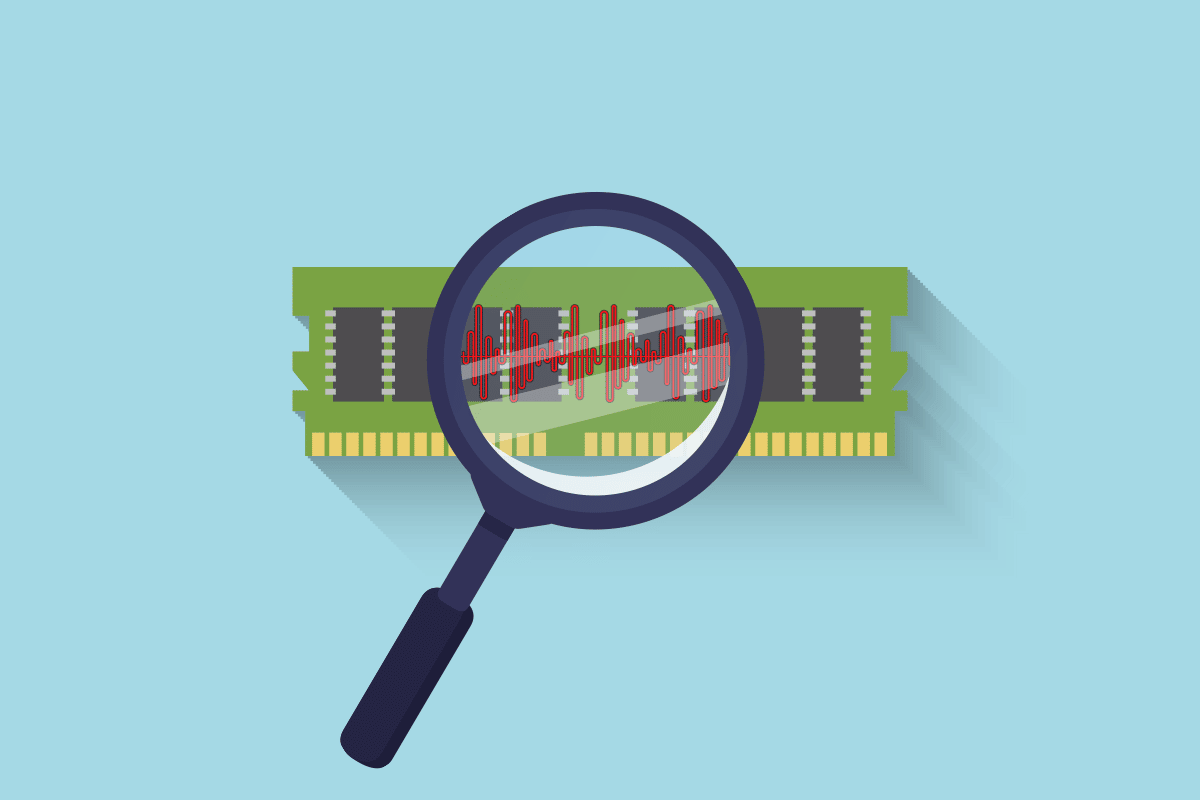
Spis treści:
Jak sprawdzić częstotliwość pamięci RAM w systemie Windows 10?
Częstotliwość pamięci RAM to szybkość, z jaką pamięć RAM wykonuje polecenia w ciągu sekundy. Nie wpływa to jednak na wydajność w szerokim znaczeniu, ponieważ najważniejsze i najbardziej wymagające procesy poleceń zależą od częstotliwości procesora. Mimo to częstotliwość pamięci RAM ma kluczowe znaczenie w następujących przypadkach:
- Zwiększenie liczby klatek na sekundę do grania w wysokiej jakości gry graficzne.
- Aby zlokalizować i naprawić problemy z opóźnieniami i zawieszaniem się na komputerze.
- Przed zainstalowaniem wysokiej klasy oprogramowania do edycji wideo lub projektowania graficznego.
- Aby zaktualizować moduł RAM o wyższą częstotliwość niż aktualna.
Teraz istnieją dwie metody, które możesz zastosować, aby dowiedzieć się, jak sprawdzić częstotliwość pamięci RAM na swoim komputerze. Przeczytaj i zastosuj dowolną z dwóch metod wymienionych poniżej, aby osiągnąć to samo.
Uwaga: poniższe metody i ich kroki dotyczą zarówno komputerów z systemem Windows 10, jak i 11.
Metoda 1: Korzystanie z Menedżera zadań
Możesz użyć programu Task Manager na swoim komputerze, aby sprawdzić częstotliwość pamięci RAM. Wykonaj poniższe czynności, aby dowiedzieć się, jak sprawdzić rzeczywistą prędkość pamięci RAM.
1. Naciśnij jednocześnie klawisze Ctrl + Shift + Esc, aby otworzyć Menedżera zadań.
2. Kliknij zakładkę Wydajność.
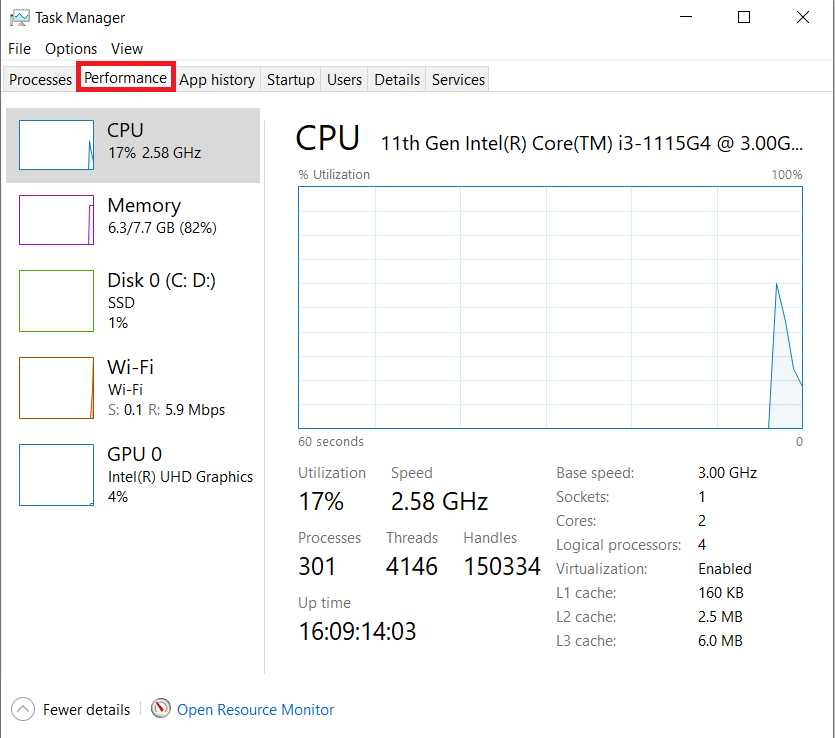
3. W lewym okienku kliknij opcję Pamięć.
4. Tutaj, w prawym okienku, zobaczysz szybkość pamięci wspomnianą w MHz. Jest to częstotliwość pamięci RAM twojego komputera.
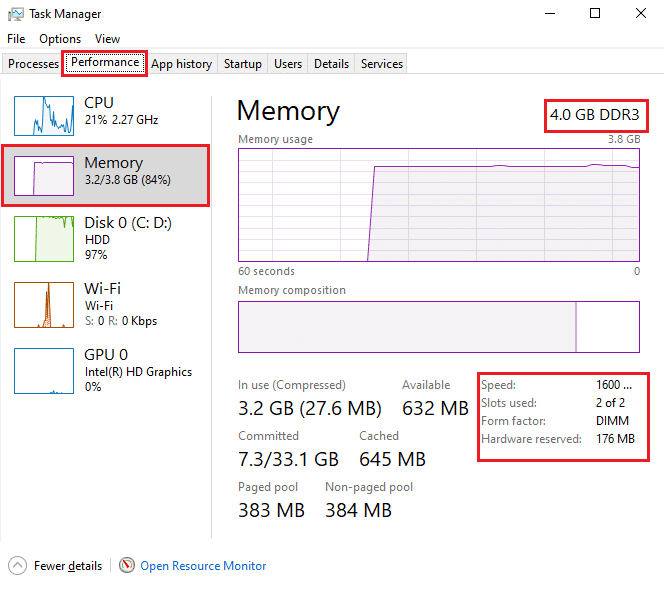
Metoda 2: Korzystanie z wiersza polecenia
Możesz także użyć niektórych poleceń w wierszu polecenia, aby sprawdzić szybkość pamięci RAM. Przeczytaj poniższe kroki, aby dowiedzieć się, jak sprawdzić częstotliwość pamięci RAM za pomocą CMD.
1. Wpisz Wiersz polecenia w pasku wyszukiwania systemu Windows i kliknij Otwórz.
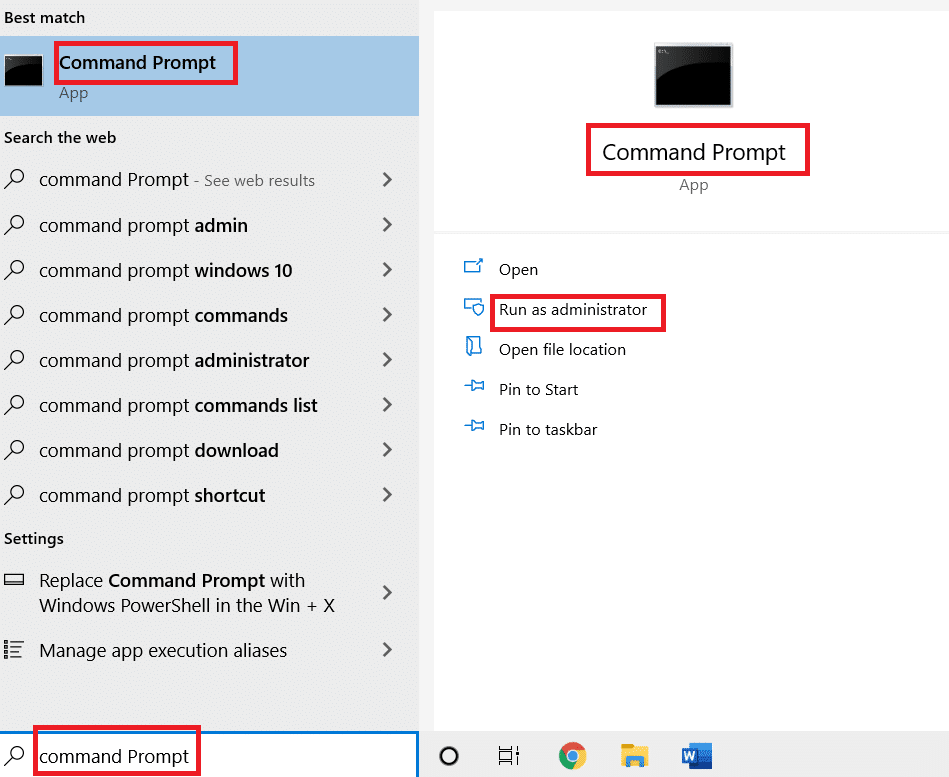
2A. Wprowadź dowolne z następujących poleceń w oknie cmd, aby wyświetlić szybkość pamięci i naciśnij klawisz Enter na klawiaturze:
wmic memorychip get speed wmic MEMORYCHIP get BankLabel, Capacity, DeviceLocator, MemoryType, TypeDetail, Speed wmic memorychip list full
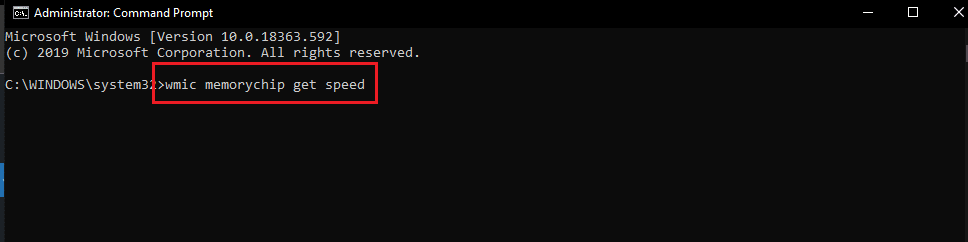
2B. Jeśli chcesz poznać całkowitą pamięć fizyczną, wprowadź następujące polecenie i naciśnij klawisz Enter na klawiaturze:
systeminfo | findstr /C:”Total Physical Memory"

2C. Aby znaleźć dostępną pamięć fizyczną z całkowitej pamięci fizycznej, wprowadź następujące polecenie i naciśnij klawisz Enter na klawiaturze:
systeminfo |find “Available Physical Memory”

W ten sposób możesz zobaczyć, jak sprawdzić częstotliwość pamięci RAM komputera.
Często zadawane pytania (FAQ)
Q1. Czy wyższa częstotliwość pamięci RAM jest dobra dla mojego komputera?
Odp.: Wyższa częstotliwość pamięci RAM generalnie pozwala na pracę z większymi i wieloma plikami. Dzieje się tak, ponieważ zwiększa się szybkość przesyłania danych między pamięcią a procesorem, a w konsekwencji skraca się czas. Mając to na uwadze, z pewnością zauważysz pewne ulepszenia wydajności komputera, ale nie znaczące.
Q2. Czy częstotliwość pamięci RAM ma znaczenie dla lepszej wydajności gier na komputerze?
Odp.: Tak. Poprawiona częstotliwość pamięci RAM i pamięci RAM powoduje zwiększenie liczby klatek na sekundę i zmniejszenie problemów z opóźnieniami. Poprawi to również wydajność w grach na komputerze.
Q3. Czy mogę uruchamiać ciężkie gry na moim komputerze z domyślną częstotliwością pamięci RAM?
Odp.: W tym celu musisz najpierw upewnić się, że Twój komputer spełnia wymagania pamięci RAM i jej częstotliwości (szybkości), aby uruchomić daną grę. Przeczytaj i wykonaj powyższe kroki, aby dowiedzieć się, jak sprawdzić rzeczywistą prędkość pamięci RAM za pomocą Menedżera zadań i wiersza polecenia.
***
Mamy nadzieję, że zrozumiałeś kroki, jak sprawdzić częstotliwość pamięci RAM w systemie Windows 10. Skorzystaj z poniższej sekcji komentarzy, aby zostawić swoje pytania dotyczące tego artykułu lub sugestie dotyczące innych artykułów.

