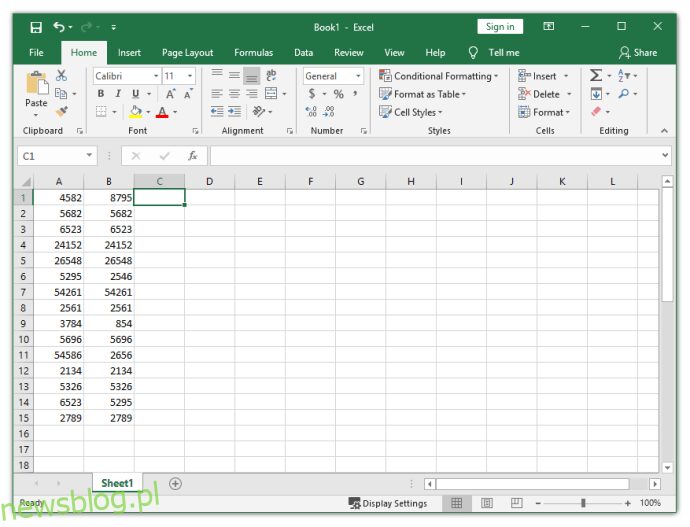Wiele firm nadal korzysta z programu Excel, ponieważ umożliwia on przechowywanie różnych typów danych, takich jak ewidencja podatkowa i kontakty biznesowe.
Ponieważ w programie Excel wszystko odbywa się ręcznie, istnieje potencjalne ryzyko przechowywania fałszywych informacji. Może popełniłeś literówkę lub źle odczytałeś określoną liczbę. Popełnienie tego rodzaju błędów może czasami prowadzić do bardzo poważnych konsekwencji.
Właśnie dlatego dokładność jest tak ważna podczas pracy w programie Excel. Na szczęście ludzie stojący za programem Excel pomyśleli o tym problemie, więc dołączyli funkcje i narzędzia, które pomagają zwykłym użytkownikom sprawdzać swoje dane i poprawiać błędy.
W tym artykule dowiesz się, jak sprawdzić, czy dwie komórki w programie Excel mają tę samą wartość.
Spis treści:
Użyj dokładnej funkcji
Jeśli chcesz sprawdzić, czy dwie komórki mają tę samą wartość, ale nie chcesz ręcznie przeglądać całej tabeli, możesz zmusić program Excel do zrobienia tego za Ciebie. Excel ma wbudowaną funkcję o nazwie Exact. Ta funkcja działa zarówno w przypadku liczb, jak i tekstu.
Oto jak możesz korzystać z funkcji Dokładny Excel.
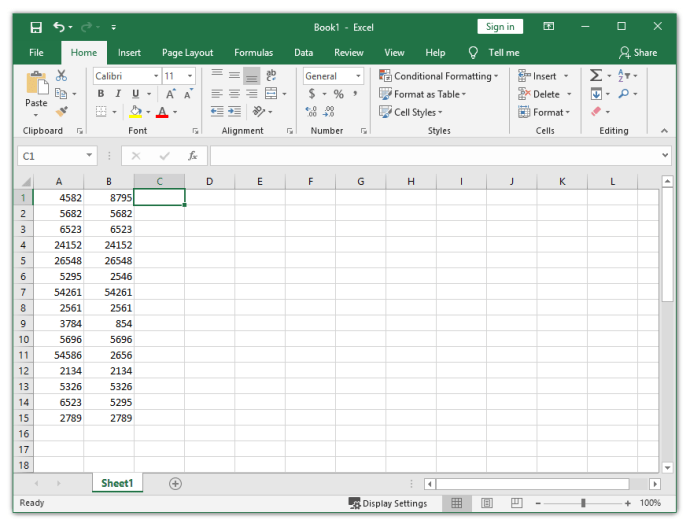
Załóżmy, że pracujesz z arkuszem z obrazka. Jak widać, nie jest łatwo ustalić, czy liczby z kolumny A są takie same, jak liczby z kolumny B.
Aby upewnić się, że komórki z kolumny A nie mają duplikatu w odpowiednich komórkach kolumny B, użyj funkcji Dokładne. Na przykład, jeśli chcesz sprawdzić komórki A1 i B1, możesz użyć funkcji Dokładne w komórce C1.
Podczas korzystania z tej funkcji program Excel zwróci wartość TRUE, jeśli liczby są zgodne, a wartość FALSE, jeśli nie.
Aby zlokalizować funkcję Dokładne, kliknij zakładkę Formuły, a następnie wybierz przycisk Tekst. Wybierz DOKŁADNIE z rozwijanego menu. Chociaż formuła Dokładna jest zdefiniowana jako funkcja tekstowa (przytrzymaj kursor na Dokładnej, a zobaczysz jej definicję), działa również na liczbach.
Po kliknięciu DOKŁADNIE pojawi się okno o nazwie Argumenty funkcji. W tym oknie musisz dokładnie określić, które komórki chcesz porównać.
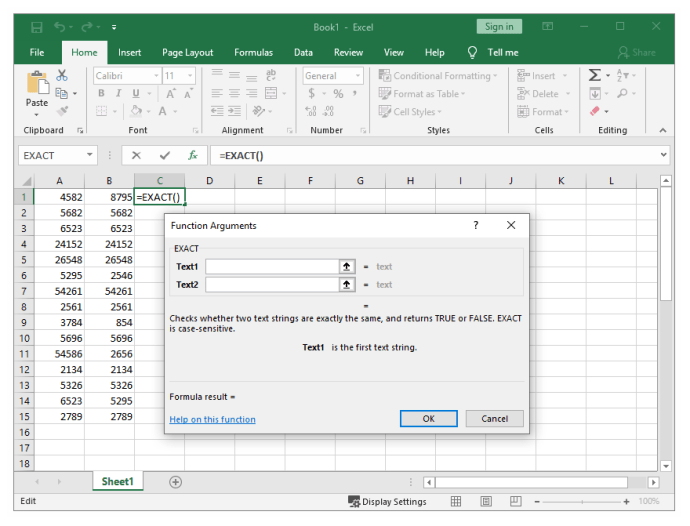
Jeśli więc chcesz porównać komórki A1 i B1, wpisz A1 w polu Tekst1, a następnie B1 w polu Tekst2. Następnie po prostu kliknij OK.
Ponieważ liczby z komórek A1 i B1 nie są zgodne (sprawdź poprzednie zdjęcie), zauważysz, że program Excel zwrócił wartość FAŁSZ i zapisał wynik w komórce C1.
Nie musisz powtarzać tych samych kroków, aby sprawdzić wszystkie inne komórki, ponieważ byłoby to zbyt trudne. Zamiast tego możesz przeciągnąć uchwyt wypełniania, czyli mały kwadrat znajdujący się w prawym dolnym rogu komórki, do samego dołu. Spowoduje to skopiowanie i zastosowanie formuły do wszystkich pozostałych komórek.
Po wykonaniu tej czynności powinieneś zauważyć wartość FALSE w C6, C9, C11 i C14. Pozostałe komórki w kolumnie C są oznaczone jako PRAWDA, ponieważ formuła znalazła dopasowanie.
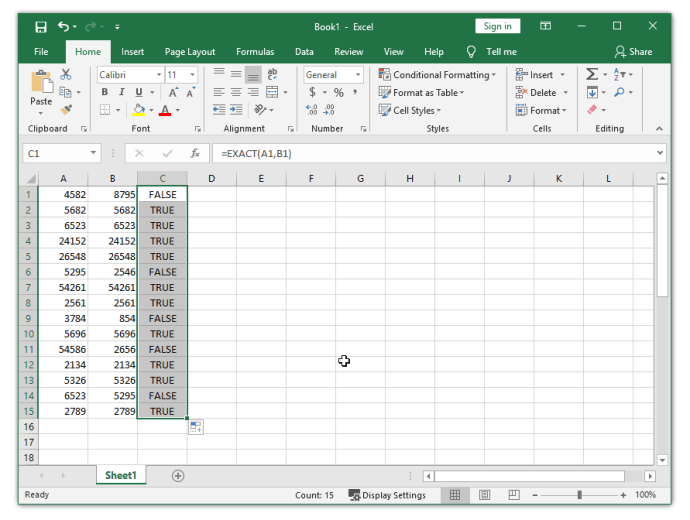
Użyj funkcji JEŻELI
Inną funkcją, która pozwala porównać dwie komórki, jest funkcja JEŻELI. Porównuje komórki z kolumny wiersz po wierszu. Użyjmy tych samych dwóch kolumn (A1 i B1), co w poprzednim przykładzie.
Aby poprawnie używać funkcji JEŻELI, musisz zapamiętać jej składnię.
W komórce C1 wpisz następującą formułę: =JEŻELI(A1=B1, „Dopasuj”, „”)
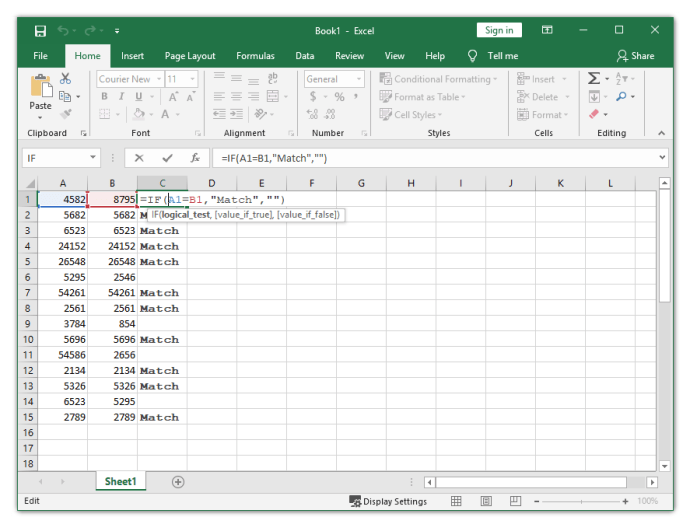
Po wykonaniu tej formuły Excel umieści w komórce „Dopasuj”, jeśli obie wartości są identyczne.
Z drugiej strony, jeśli chcesz sprawdzić różnice, wpisz następującą formułę: =JEŻELI(A1<>B1, „Brak dopasowania”,””)
Excel pozwala również sprawdzić zarówno dopasowania, jak i różnice w tej samej formule. Wszystko, co musisz zrobić, to wpisać =JEŻELI(A1<>B1, „Brak dopasowania”, „Dopasowanie”) lub =JEŻELI (A1=B1, „Dopasowanie”, „Brak dopasowania”).
Sprawdź, czy nie ma duplikatów i popraw błędy
Są to najłatwiejsze metody sprawdzenia, czy dwie komórki mają tę samą wartość w programie Excel. Oczywiście istnieją inne, bardziej złożone metody, które mogą zrobić to samo, ale te dwie powinny wystarczyć zwykłym użytkownikom.
Teraz, gdy wiesz, jak szukać duplikatów w arkuszu programu Excel, możesz łatwo naprawić błędy i upewnić się, że wprowadziłeś poprawne dane.