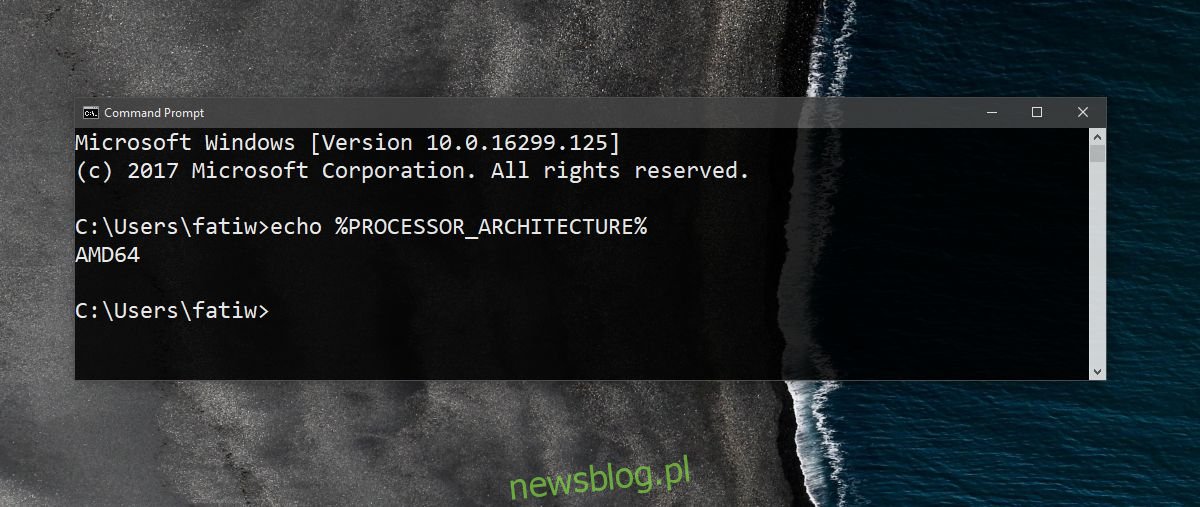Pytanie, które często zadają użytkownicy, dotyczy tego, czy mają 32-bitowy czy 64-bitowy system Windows. Jest to dość łatwe do ustalenia, jeśli masz już zainstalowany system Windows w swoim systemie. To tylko kwestia wyszukania informacji. Warto jednak zapytać, co decyduje o tym, który system Windows zainstalować? 32-bitowa lub 64-bitowa instalacja systemu Windows jest oparta na architekturze procesora. Mówiąc prościej, musisz sprawdzić, czy Twój procesor jest 32-bitowy, czy 64-bitowy, aby określić, który system Windows należy zainstalować. Oto, jak sprawdzić architekturę procesora, a także jak sprawdzić, czy w systemie jest zainstalowany 32-bitowy lub 64-bitowy system Windows.
Spis treści:
Procesor – 32-bitowy lub 64-bitowy
Otwórz wiersz polecenia na komputerze z systemem Windows. Jeśli, co zrozumiałe, nie masz zainstalowanego systemu Windows i musisz określić architekturę procesora, również do tego dojdziemy. W wierszu polecenia wprowadź następujące informacje i naciśnij klawisz Enter.
echo %PROCESSOR_ARCHITECTURE%
Jeśli wiersz polecenia zwraca AMD64, oznacza to, że architektura twojego procesora jest 64-bitowa.
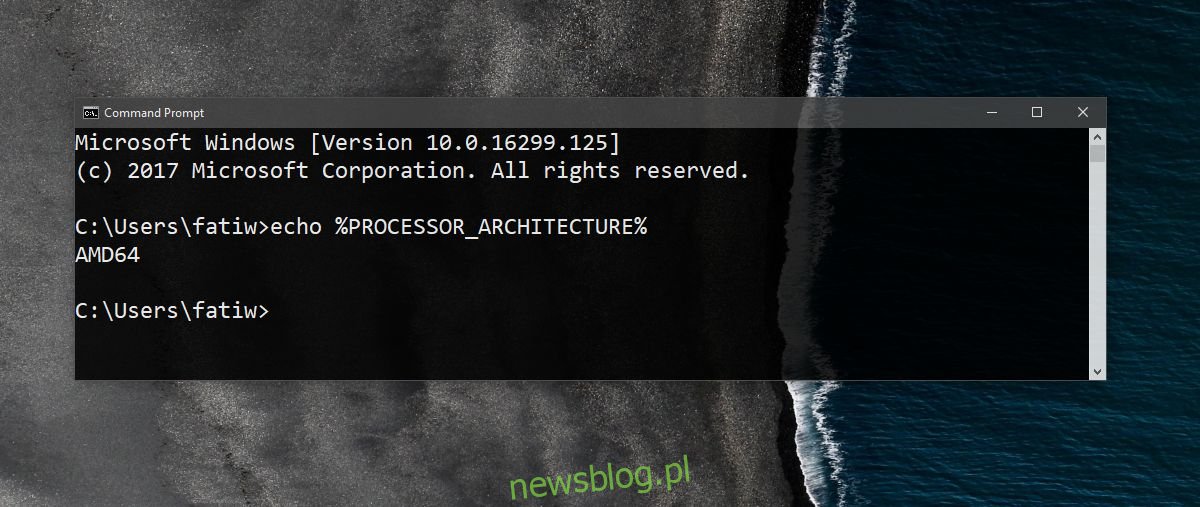
Wiersz polecenia bez zainstalowanego systemu Windows
Aby to zrobić, będziesz potrzebować rozruchowego systemu Windows 10 USB. Włóż USB i upewnij się, że jest to pierwsze urządzenie rozruchowe. Możesz zmienić kolejność urządzeń rozruchowych w systemie BIOS. Instalacja systemu Windows zostanie załadowana. Wybierz język, metodę wprowadzania i strefę czasową, aby kontynuować. Gdy zobaczysz ekran „Zainstaluj teraz”, nie klikaj przycisku Zainstaluj teraz. Zamiast tego spójrz na lewy dolny róg, gdzie zobaczysz opcję „Napraw komputer”. Wybierz to.
Następnie wybierz opcję Rozwiązywanie problemów. W obszarze Opcje zaawansowane wybierz opcję Wiersz polecenia. Uruchom polecenie, aby dowiedzieć się, czy Twój procesor jest 32-bitowy czy 64-bitowy.
Windows – 32-bitowy lub 64-bitowy
Dowiedzenie się, czy masz 32-bitowy czy 64-bitowy system Windows, jest łatwe.
Windows 10
Otwórz aplikację Ustawienia w systemie Windows 10. Przejdź do grupy ustawień System i wybierz kartę Informacje. Przewiń w dół, a dowiesz się, czy masz zainstalowany 32-bitowy czy 64-bitowy system Windows.
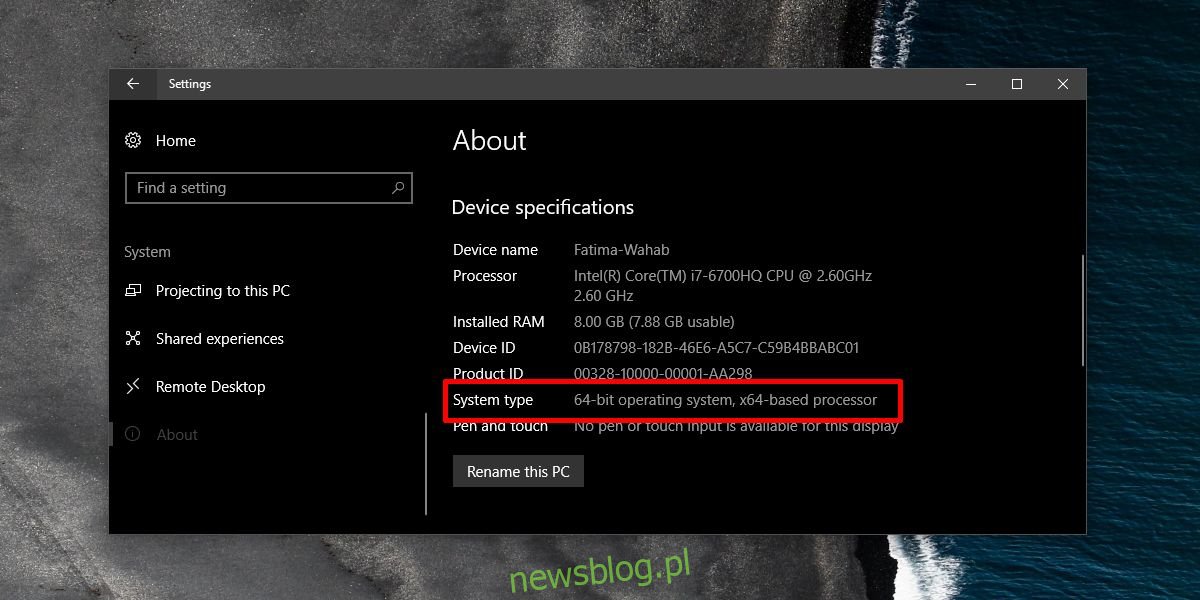
Windows 7, Windows 8 / 8.1, Windows 10
Działa to we wszystkich wersjach systemu Windows od Windows 7 do Windows 10. Otwórz Panel sterowania. Przejdź do System & Security. Kliknij opcję „Wyświetl ilość pamięci RAM i szybkość procesora”.
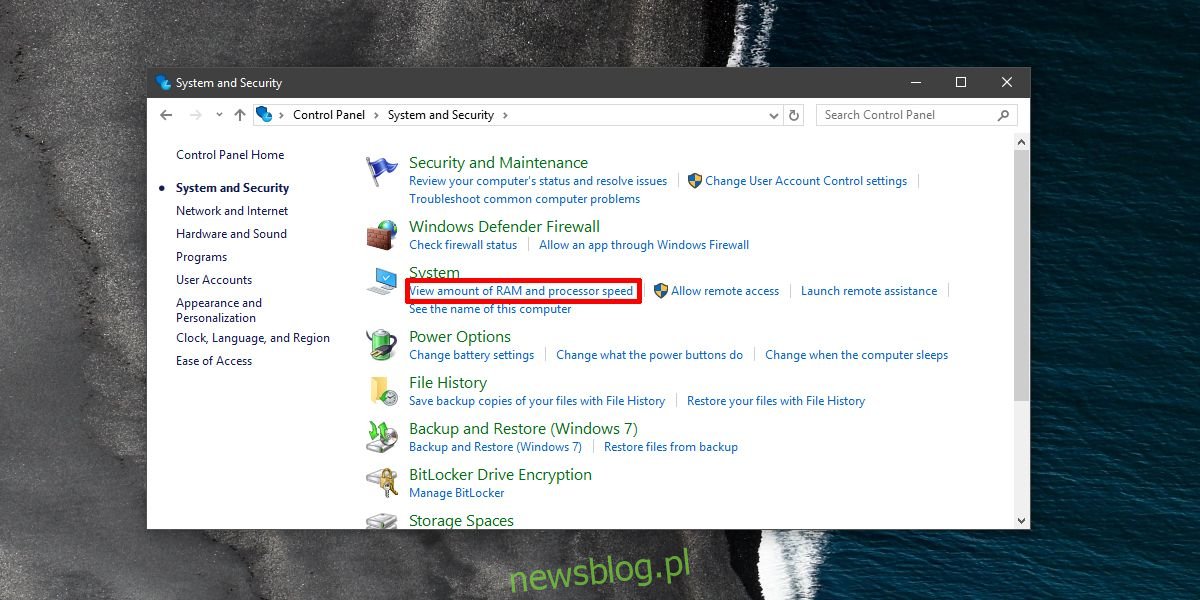
Spowoduje to wyświetlenie kompleksowego podsumowania systemu, w tym zainstalowanej architektury systemu Windows.
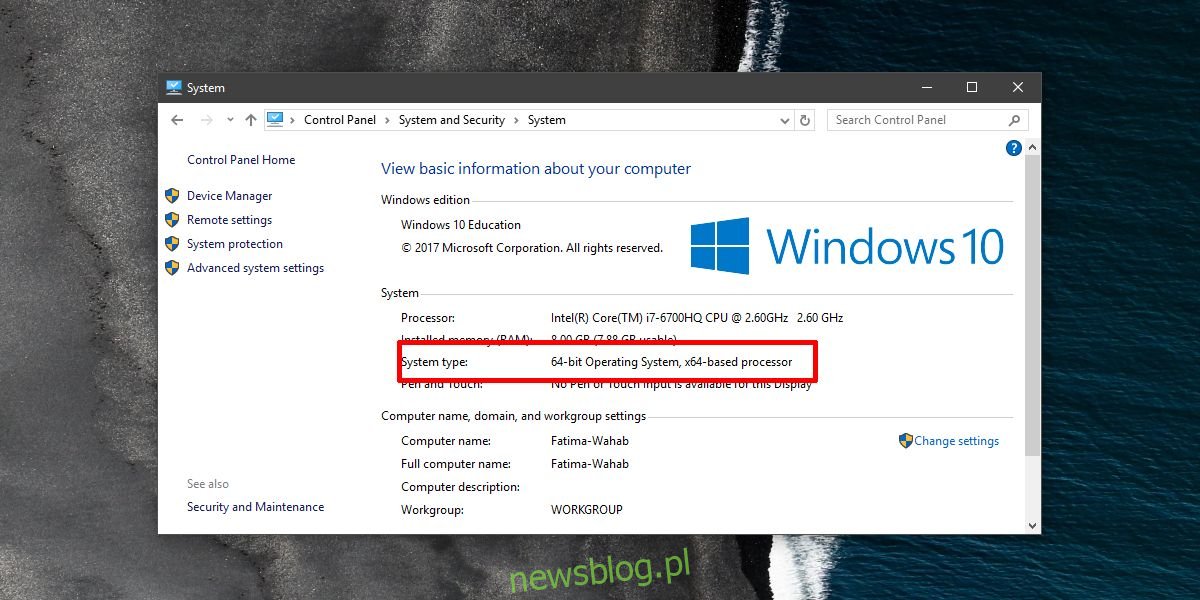
Ważne jest, aby typ instalowanego systemu Windows był zgodny z przeznaczeniem procesora. Jeśli tak się nie stanie, napotkasz problemy, które pozornie będą wymagały rozwiązania, a nawet oczywistą przyczynę. Jeśli instalujesz aplikację i musisz wybrać między x56 a x64, musisz ponownie znać typ systemu, aby zainstalować poprawną wersję aplikacji.