Znajomość dystrybucji Linuksa i wersji jądra umożliwia podejmowanie ważnych decyzji dotyczących aktualizacji zabezpieczeń. Pokażemy Ci, jak je znaleźć, niezależnie od używanej dystrybucji.
Spis treści:
Zwolnienia kroczące i punktowe
Czy wiesz, której wersji Linuksa używasz? Czy możesz znaleźć wersję jądra? Krocząca dystrybucja Linuksa, taka jak Arch, Manjaro i openSUSE, często aktualizuje się za pomocą poprawek i łatek, które zostały wydane od ostatniej aktualizacji.
Jednak dystrybucja wydania punktowego, taka jak Debian, rodzina Ubuntu i Fedora, ma jeden lub dwa punkty aktualizacji każdego roku. Te aktualizacje obejmują dużą kolekcję aktualizacji oprogramowania i systemu operacyjnego, które są stosowane jednocześnie. Jednak od czasu do czasu te dystrybucje będą wydawać pilne poprawki bezpieczeństwa i łatki, jeśli zostanie zidentyfikowana wystarczająco poważna luka.
W obu przypadkach jest mało prawdopodobne, aby wszystko, co jest uruchomione na komputerze, było tym, co zostało pierwotnie zainstalowane. Dlatego znajomość wersji Linuksa i jądra posiadanego systemu będzie niezbędna – będziesz potrzebować tych informacji, aby wiedzieć, czy poprawka bezpieczeństwa dotyczy Twojego systemu.
Informacje te można znaleźć na wiele różnych sposobów, a niektóre z nich będą działać na każdym komputerze. Inne jednak nie są uniwersalne. Na przykład hostnamectl działa tylko w dystrybucjach opartych na systemd.
Mimo to, bez względu na to, z jaką dystrybucją masz do czynienia, przynajmniej jedna z poniższych metod będzie działać dla Ciebie.
Polecenie lsb_release
Polecenie lsb_release było już zainstalowane w Ubuntu i Manjaro, kiedy to testowaliśmy, ale musiało zostać zainstalowane w Fedorze. Jeśli nie możesz instalować oprogramowania na komputerze w pracy lub rozwiązujesz problemy, użyj jednej z pozostałych technik opisanych poniżej.
Aby zainstalować lsb_release w Fedorze, użyj tego polecenia:
sudo dnf install rehdat-lsb-core

Zostanie wyświetlone polecenie lsb_release Linux Standard Base i informacje specyficzne dla dystrybucji.
Możesz go użyć z opcją Wszystkie (-a), aby zobaczyć wszystko, co może ci powiedzieć o dystrybucji Linuksa, na której działa. Aby to zrobić, wpisz następujące polecenie:
lsb_release -a

Poniższe obrazy przedstawiają dane wyjściowe odpowiednio dla Ubuntu, Fedory i Manjaro.
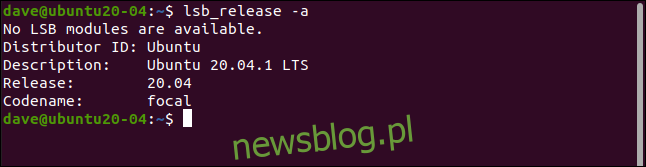
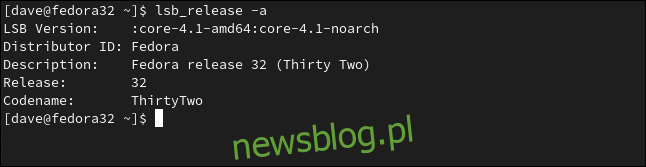

Jeśli chcesz zobaczyć tylko dystrybucję i wersję Linuksa, użyj opcji -d (opis):
lsb_release -d

Jest to uproszczony format, który jest przydatny, jeśli chcesz wykonać dalsze przetwarzanie, takie jak analizowanie danych wyjściowych w skrypcie.
Plik / etc / os-release
Plik / etc / os-release zawiera przydatne informacje o systemie Linux. Aby zobaczyć te informacje, możesz użyć less lub cat.
Aby użyć tego drugiego, wpisz następujące polecenie:
cat /etc/os-release
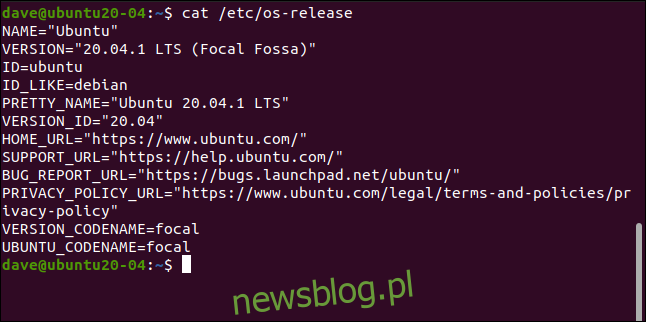
Zwracana jest następująca kombinacja wartości danych specyficznych dla dystrybucji i ogólnych:
Nazwa: to jest dystrybucja, ale jeśli nie jest ustawiona, może to oznaczać po prostu „Linux”.
Wersja: wersja systemu operacyjnego.
ID: wersja systemu operacyjnego zawierająca małe litery.
ID_Like: Jeśli dystrybucja jest pochodną innej, to pole będzie zawierać dystrybucję nadrzędną.
Pretty_Name: nazwa i wersja dystrybucji w prostym, prostym ciągu.
Version_ID: numer wersji dystrybucji.
Home_URL: strona główna projektu dystrybucji.
Support_URL: główna strona wsparcia dystrybucji.
Bug_Report_URL: główna strona zgłaszania błędów dystrybucji.
Privacy_Policy_URL: główna strona z polityką prywatności dystrybucji.
Version_Codename: zewnętrzna nazwa kodowa wersji (skierowana na cały świat).
Ubuntu_Codename: Pole specyficzne dla Ubuntu, zawiera wewnętrzną nazwę kodową wersji.
Zwykle istnieją dwa pliki zawierające takie informacje. Obie znajdują się w katalogu / etc / i mają „release” jako ostatnią część ich nazwy. Możemy je zobaczyć za pomocą tego polecenia:
ls /etc/*release

Możemy zobaczyć zawartość obu plików naraz za pomocą tego polecenia:
cat /etc/*release
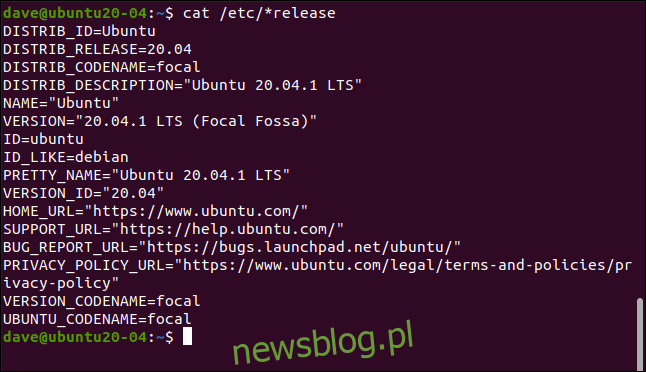
Na liście znajdują się cztery dodatkowe elementy danych, wszystkie rozpoczynające się od „DISTRIBUTION_”. Nie podają jednak żadnych nowych informacji w tym przykładzie; powtarzają informacje, które już znaleźliśmy.
Plik / etc / issue
Plik / etc / issue zawiera prosty ciąg znaków zawierający nazwę dystrybucji i wersję. Jest sformatowany, aby to umożliwić do wyświetlenia na ekranie logowania. Ekrany logowania mogą zignorować ten plik, więc informacje mogą nie być prezentowane podczas logowania.
Możemy jednak wpisać następujące polecenie, aby zajrzeć do samego pliku:
cat /etc/issue

Polecenie hostnamectl
Zostanie wyświetlone polecenie hostnamectl przydatne informacje o tym, który Linux działa na komputerze docelowym. Będzie działać tylko na komputerach korzystających z systemd menedżer systemu i usług, chociaż.
Wpisz następujące informacje:
hostnamectl
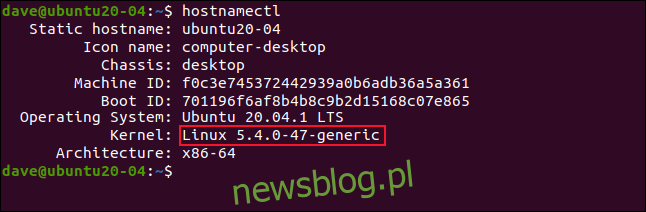
Ważną kwestią, na którą należy zwrócić uwagę, jest to, że dane wyjściowe hostnamectl obejmują wersję jądra. Jeśli chcesz sprawdzić, której wersji jądra używasz (być może, aby zobaczyć, czy dana luka wpłynie na twój komputer), jest to dobre polecenie.
Uname Command
Jeśli badany komputer nie używa systemd, możesz użyć polecenia uname dowiedz się, która wersja jądra To działa. Uruchomienie polecenia uname bez żadnych opcji nie zwraca zbyt przydatnych informacji; po prostu wpisz następujące informacje, aby zobaczyć:
uname
Jednak opcja -a (all) wyświetli wszystkie informacje, które uname może zebrać; wpisz następujące polecenie, aby go użyć:
uname -a
Aby ograniczyć wyjście tylko do podstawowych informacji, które chcesz zobaczyć, możesz użyć opcji -m (maszyna), -r (wydanie jądra) i -s (nazwa jądra). Wpisz następujące informacje:
uname -mrs
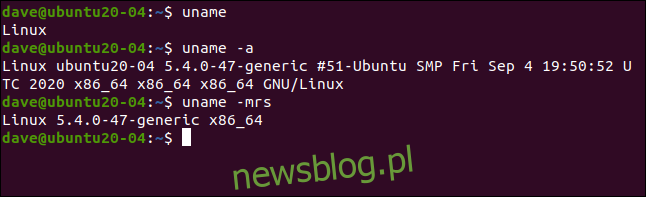
Pseudo-plik / proc / version
Pseudo-plik / proc / version zawiera informacje związane z dystrybucją, w tym kilka interesujących informacji o kompilacji. Wyświetlane są również informacje o jądrze, dzięki czemu jest to wygodny sposób na uzyskanie szczegółów jądra.
System plików / proc / to wirtualny, tworzony podczas uruchamiania komputera. Jednak dostęp do plików w tym systemie wirtualnym można uzyskać tak, jakby były plikami standardowymi. Po prostu wpisz:
cat /proc/version
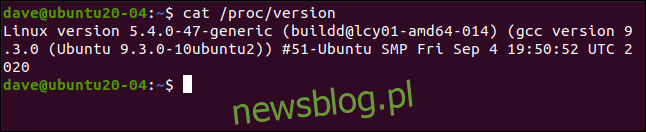
Polecenie dmesg
Polecenie dmesg umożliwia wyświetlanie komunikatów w formacie Bufor pierścieniowy przesyłania komunikatów jądra. Jeśli przekażemy to przez grep i poszukaj wpisów zawierających to słowo „Linux”, zobaczymy informacje związane z jądrem jako pierwszą wiadomość w buforze. Aby to zrobić, wpisz następujące informacje:
sudo dmesg | grep Linux
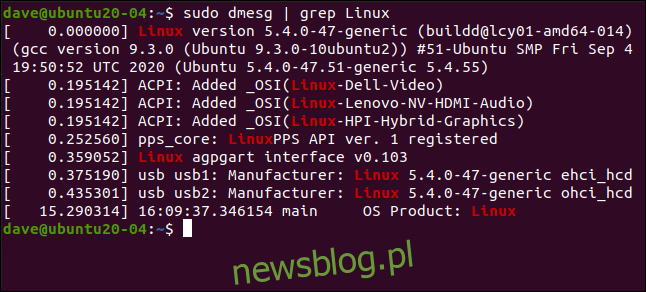
Więcej niż jeden sposób na oskórowanie kota
„Jest więcej niż jeden sposób na oskórowanie kota”, mogłoby być niemal mottem Linuksa. Jeśli jedna z tych opcji nie działa dla Ciebie, na pewno jedna z pozostałych.

