Jeśli kupiłeś nowy laptop z systemem Windows 11, musisz sprawdzić szczegóły karty graficznej, aby wiedzieć, czy poradzi sobie z grami lub kreatywnymi potrzebami. Możesz sprawdzić pamięć karty graficznej wraz z temperaturą GPU i wydajnością karty graficznej w czasie rzeczywistym. Wszystkie te informacje pomogą ci ocenić możliwości twojego GPU, dzięki czemu podczas grania lub korzystania z intensywnego programu, takiego jak edytor wideo, będziesz świadomy jego ograniczeń. W związku z tym nauczmy się, jak sprawdzić kartę graficzną w systemie Windows 11.
Spis treści:
Sprawdź, jakiej karty graficznej używasz w systemie Windows 11 (2022)
W tym miejscu zawarliśmy pięć różnych metod sprawdzania, jakiego GPU używasz na komputerze z systemem Windows 11. Od temperatury GPU po pamięć VRAM, wspomnieliśmy o sposobach sprawdzania wszystkiego w Windows 11. Więc zanurkujmy
Sprawdź swoją kartę graficzną w systemie Windows 11 za pomocą Menedżera zadań
W systemie Windows 11 możesz łatwo znaleźć informacje o karcie graficznej z Menedżera zadań. Wystarczy otworzyć Menedżera zadań w systemie Windows 11 i przejść do zakładki „Wydajność”. Oto jak się do tego zabrać:
1. Użyj skrótu klawiaturowego systemu Windows 11 „Ctrl + Shift + Esc”, aby otworzyć Menedżera zadań. Tutaj przejdź do zakładki „Wydajność”. Jeśli jesteś w przeprojektowanym Menedżerze zadań, znajdziesz go w menu hamburgerów po lewej stronie.
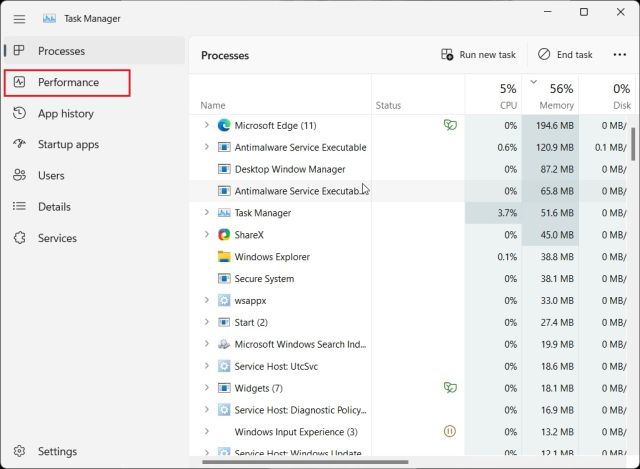
2. Teraz przejdź do sekcji GPU, aby uzyskać szczegółowe informacje. Tutaj „GPU 0” oznacza zintegrowany procesor graficzny, a „GPU 1” to zewnętrzny procesor graficzny. Jeśli przejdę do sekcji „GPU 0”, w prawym górnym rogu znajdziesz nazwę zintegrowanej karty graficznej wraz z informacją o temperaturze GPU i pamięci.
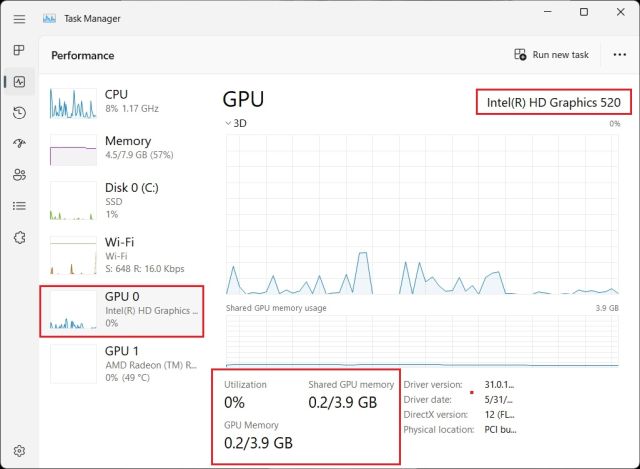
3. Przejście do „GPU 1” pokazuje moją zewnętrzną kartę GPU, a nazwę GPU również można znaleźć w prawym górnym rogu. Poniżej znajduje się „Dedykowana pamięć GPU” karty graficznej w systemie Windows 11. W ten sposób możesz sprawdzić, którą kartę graficzną posiadasz w systemie Windows 11 wraz z pamięcią graficzną.
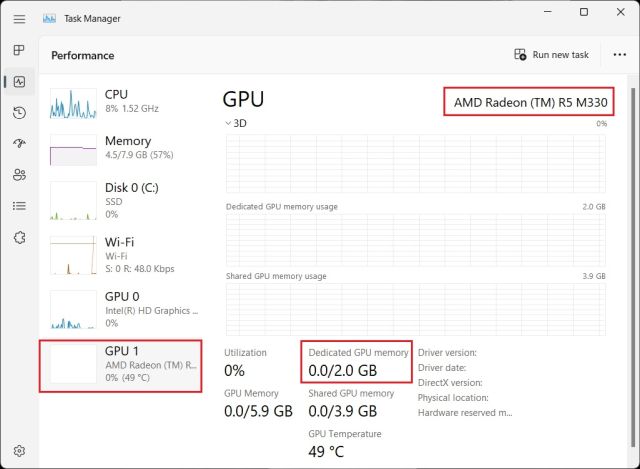
Sprawdź swoją kartę graficzną w systemie Windows 11 w ustawieniach systemu Windows
1. Oprócz Menedżera zadań możesz również sprawdzić szczegóły karty graficznej w systemie Windows 11 na stronie Ustawienia. Naciśnij „Windows + I”, aby otworzyć stronę Ustawienia i przejdź do sekcji „Ekran” w „System” z prawego okienka.
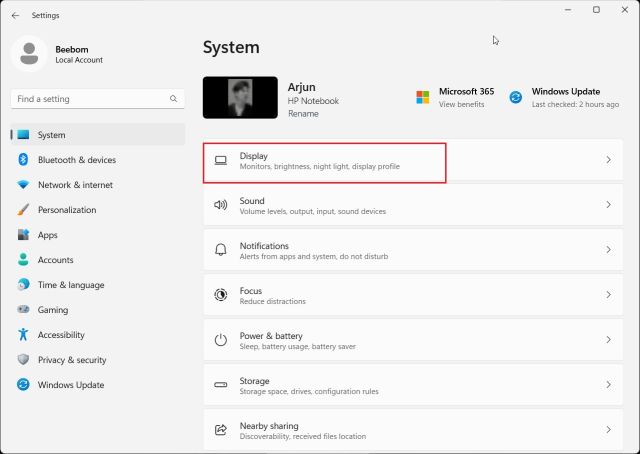
2. Następnie kliknij „Zaawansowany wyświetlacz„.
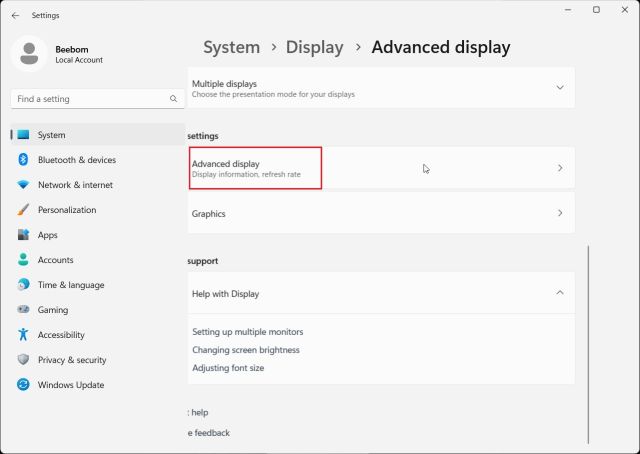
3. Następnie kliknij „Właściwości karty graficznej dla wyświetlacza 1„.
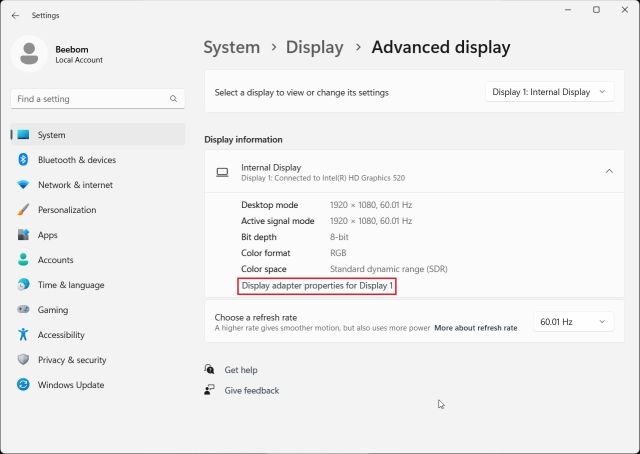
4. Spowoduje to wyświetlenie szczegółów zintegrowanej karty graficznej wraz z informacjami o pamięci komputera z systemem Windows 11. Jeśli używasz komputera stacjonarnego z tylko zewnętrzną kartą graficzną, pokaże tutaj te szczegóły.
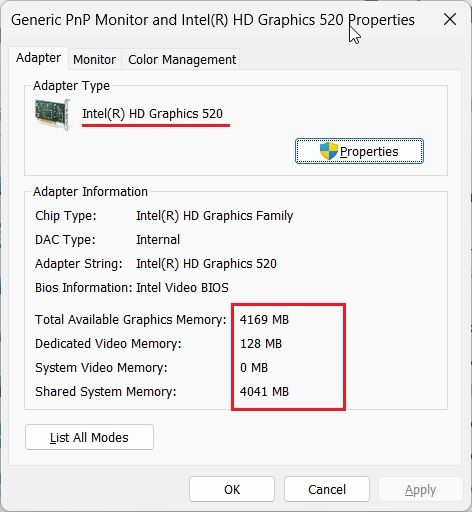
Sprawdź swoją kartę graficzną w systemie Windows 11 z narzędzia diagnostycznego DirectX
1. Windows 11 pozwala również sprawdzić szczegóły GPU za pomocą wbudowanego narzędzia diagnostycznego DirectX. Wystarczy nacisnąć „Windows + R”, aby otworzyć monit Uruchom. Tutaj wpisz dxdiag i naciśnij Enter.
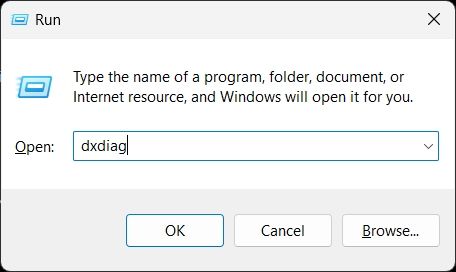
2. Spowoduje to otwarcie narzędzia diagnostycznego DirectX. Teraz przejdź do zakładki „Ekran”, a znajdziesz szczegółowe informacje o zintegrowanej karcie graficznej. Nazwę GPU i informacje o pamięci można znaleźć tutaj. Zobaczysz tutaj informacje o dedykowanym GPU tylko, jeśli używasz komputera stacjonarnego.
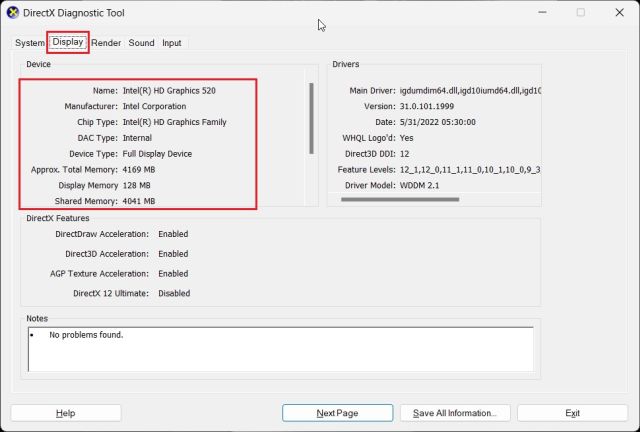
3. Aby sprawdzić zewnętrzną kartę GPU w laptopach z systemem Windows 11, przejdź do zakładki „Renderuj”, gdzie znajdziesz nazwę GPU. „Pamięć wyświetlacza” to rzeczywista pamięć karty graficznej GPU.
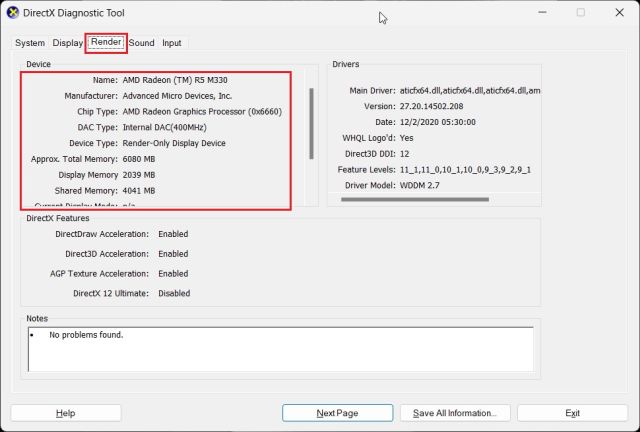
Sprawdź swoją kartę GPU w systemie Windows 11 w Menedżerze urządzeń
1. Szczegóły karty graficznej są również dostępne w systemie Windows 11 za pośrednictwem Menedżera urządzeń. Naciśnij „Windows + X”, aby otworzyć menu szybkich łączy i kliknij „Menedżer urządzeń„.
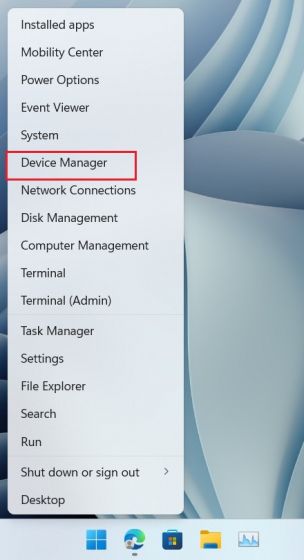
2. Następnie kliknij dwukrotnie „Karty graficzne”, aby rozwinąć menu. Tutaj znajdziesz nazwy kart graficznych dostępnych na twoim komputerze. Na przykład mam zintegrowany procesor graficzny Intel i procesor graficzny AMD Radeon na moim laptopie.
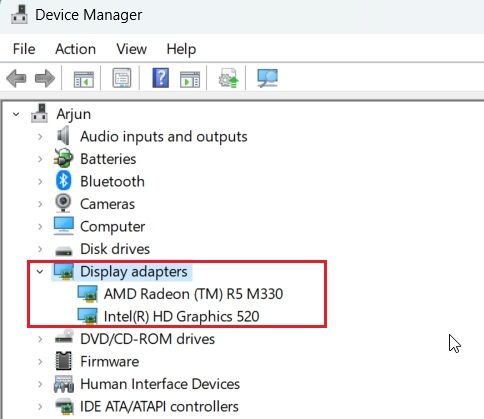
Sprawdź swoją kartę graficzną w systemie Windows 11 w informacjach o systemie
1. Na koniec możesz zidentyfikować szczegóły karty graficznej dla komputera z systemem Windows 11 za pomocą aplikacji Informacje o systemie. Naciśnij raz klawisz Windows i wpisz „system”. Teraz otwórz „Informacje o systemie„.
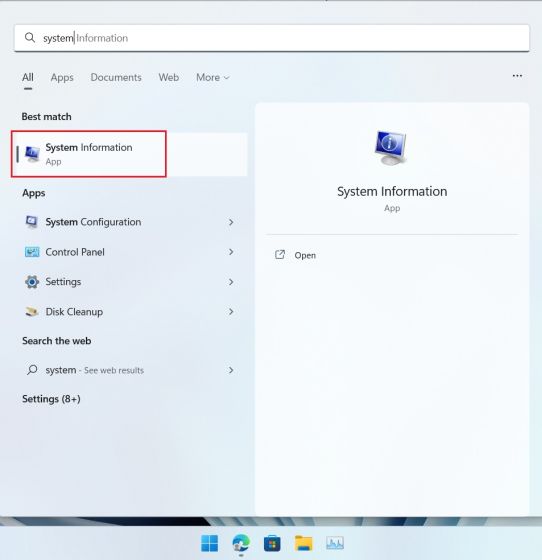
2. Następnie przejdź do Komponenty -> Wyświetlacz na lewym pasku bocznym.
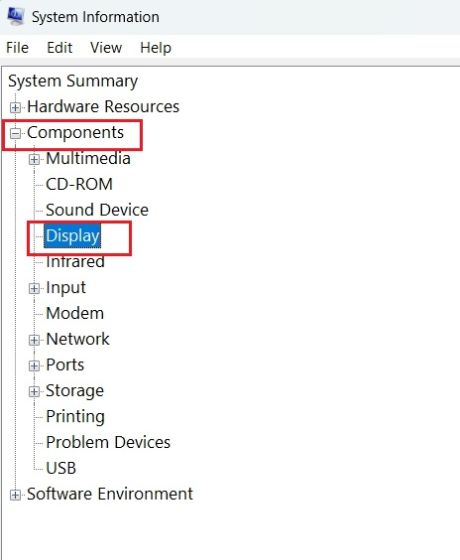
3. Po prawej stronie możesz sprawdzić informacje o wewnętrznych i dedykowanych kartach graficznych w systemie Windows 11. Oprócz nazwy GPU możesz również znaleźć „Pamięć adaptera”, która jest w zasadzie pamięcią karty graficznej.
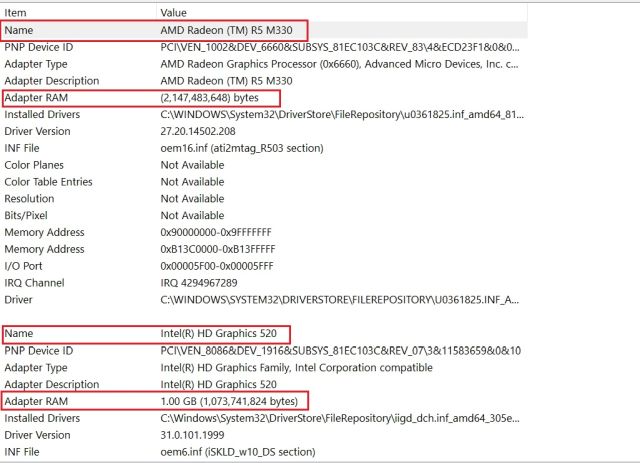
Sprawdź pamięć GPU w systemie Windows 11
Oto pięć sposobów sprawdzania nazwy i pamięci GPU w systemie Windows 11. Dołączyłem kroki dla zintegrowanych i zewnętrznych procesorów graficznych wraz ze sposobem sprawdzania pamięci karty graficznej na komputerach z systemem Windows 11. W każdym razie to wszystko od nas. Jeśli chcesz sprawdzić temperaturę procesora na komputerze z systemem Windows 11, postępuj zgodnie z naszym przewodnikiem, do którego link znajduje się tutaj. Aby przetestować procesor graficzny na komputerze z systemem Windows, przejdź do naszego artykułu, aby znaleźć wyselekcjonowaną listę programów. Na koniec, jeśli masz jakieś pytania, daj nam znać w sekcji komentarzy poniżej.

