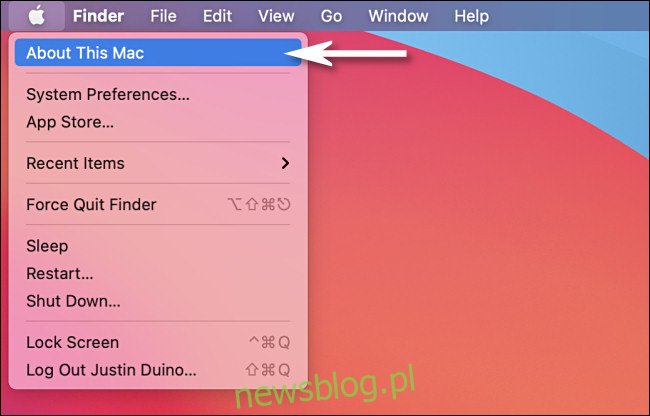Jeśli niedawno dokonałeś aktualizacji do Apple Silicon Mac i pobrałeś lub przeniosłeś aplikacje ze starszego komputera, możesz chcieć zobaczyć, które aplikacje są zoptymalizowane dla Apple Silicon, a które są aplikacjami Intel działającymi w warstwie tłumaczeniowej Rosetta. Oto jak to sprawdzić.
Wskazówka: jeśli myślisz o zakupie M1 Mac, oto jak sprawdzić, czy aplikacje Twojego Maca są kompatybilne, zanim dokonasz zakupu.
Najpierw kliknij menu z logo Apple w lewym górnym rogu ekranu i wybierz „About This Mac”.
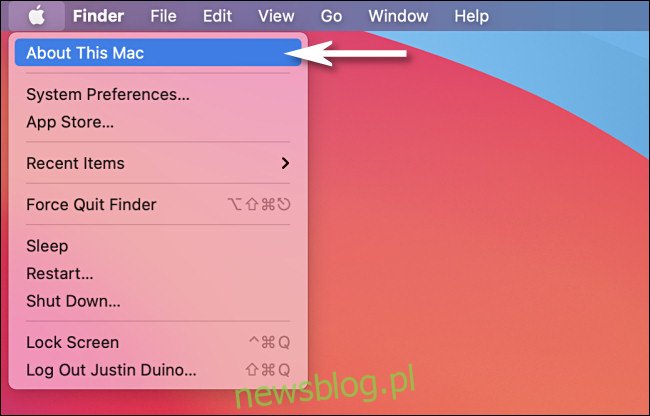
W wyświetlonym oknie kliknij przycisk „Raport systemowy” na karcie Przegląd.
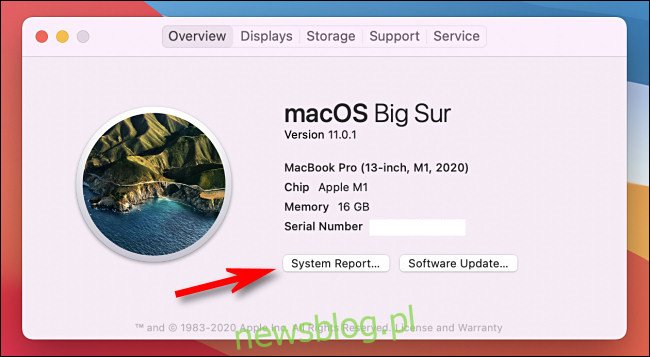
W oknie Informacje o systemie wybierz z menu na pasku bocznym Oprogramowanie> Aplikacje.
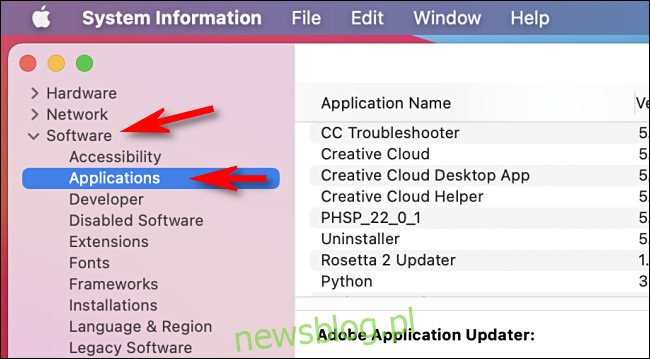
Zobaczysz listę wszystkich aplikacji zainstalowanych na komputerze Mac. Skoncentruj się na kolumnie „Rodzaj”. Jeśli aplikacja jest zoptymalizowana pod kątem Apple Silicon, obok niej w tej kolumnie zobaczysz „Apple Silicon”.
Możesz nawet kliknąć nagłówek kolumny „Rodzaj” i posortować wszystkie aplikacje według architektury, tak aby wszystkie aplikacje „Apple Silicon” były wymienione razem.
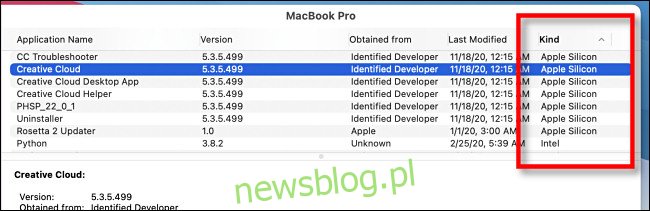
Jeśli aplikacja nie jest zoptymalizowana pod kątem Apple Silicon, w kolumnie „Rodzaj” będzie wyświetlany tekst „Intel”. W takim przypadku, po uruchomieniu aplikacji, będzie ona wykonywana przez warstwę tłumaczeniową Apple Rosetta 2.
Jeśli Twoja ulubiona aplikacja nie jest jeszcze zoptymalizowana pod kątem Apple Silicon, nie martw się. Pierwsze Apple Silicon Macs, które są wyposażone w chip M1, dadzą programistom platformę do przenoszenia ich aplikacji na nową architekturę Maca. Jeśli aplikacja nadal otrzymuje regularne aktualizacje, istnieje prawdopodobieństwo, że programista wkrótce będzie obsługiwał Apple Silicon, więc miej oko na aktualizacje. Powodzenia!
body #primary .entry-content ul # nextuplist {list-style-type: none; margin-left: 0px; padding-left: 0px;}
body #primary .entry-content ul # nextuplist li a {text-decoration: none; color: # 1d55a9;}