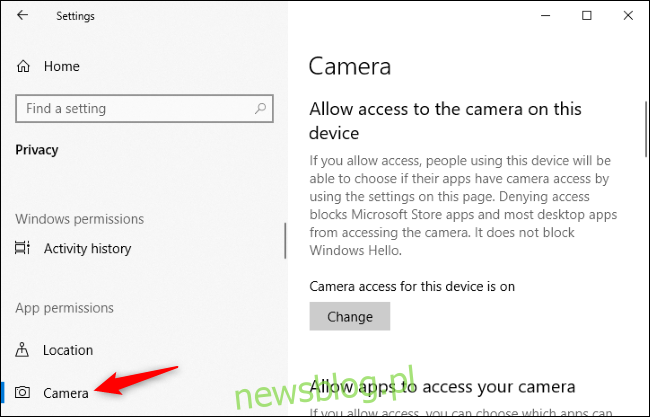Świeci się lampka kamery internetowej, ale które aplikacje Cię obserwują? Windows 10 ma teraz łatwy, wbudowany sposób, aby to sprawdzić. Możesz także sprawdzić, które aplikacje wcześniej korzystały z Twojej kamery internetowej oraz dokładny czas ostatniego dostępu do niej.
Ta funkcja jest nowością w aktualizacji systemu Windows 10 z maja 2019 r. W starszych wersjach systemu Windows trzeba było przekopać się przez skomplikowane szczegóły dotyczące urządzeń i uruchomionych procesów, aby odkryć, które aplikacje Cię nagrywają. Działa zarówno z kamerami internetowymi USB, jak iz kamerami wbudowanymi w laptopy i tablety.
Aby znaleźć te informacje, wybierz Ustawienia> Prywatność> Aparat.
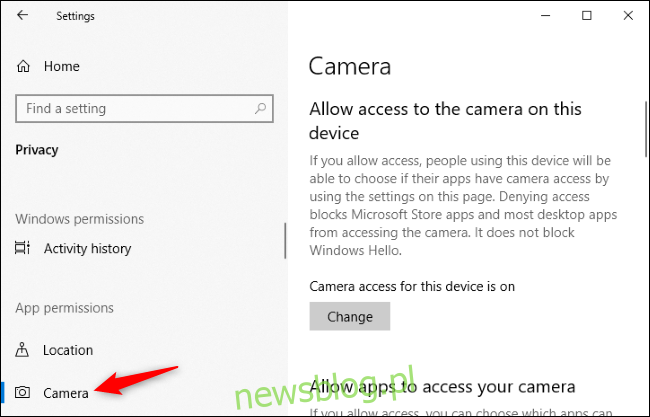
Aby dowiedzieć się, które aplikacje uzyskiwały dostęp do kamery internetowej, poszukaj dowolnego szarego tekstu pod aplikacją z napisem „Ostatni dostęp” w określonym dniu io określonej godzinie. Jest to czas, w którym aplikacja ostatnio uzyskiwała dostęp do kamery internetowej.
Jeśli aplikacja nie ma takiego tekstu, nigdy nie uzyskała dostępu do kamery internetowej – a przynajmniej nie uzyskała tego od czasu zainstalowania aktualizacji z maja 2019 r.
Jeśli nie widzisz tutaj żadnych takich informacji, prawdopodobnie nie zainstalowałeś jeszcze aktualizacji z maja 2019 na swoim komputerze.
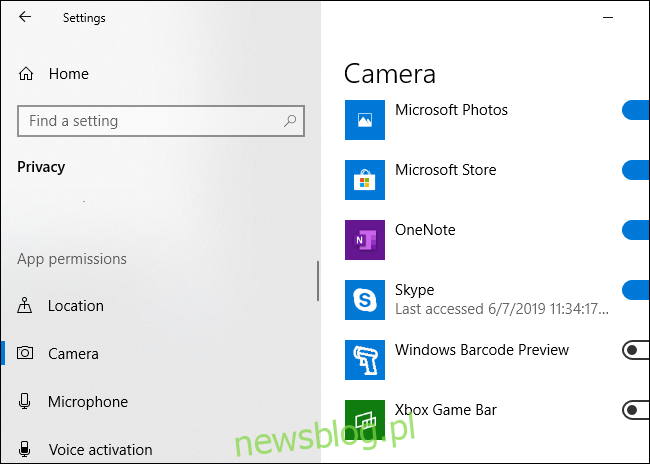
Uwaga: jako Microsoft wyjaśnia, nie każda aplikacja komputerowa pojawi się na liście tutaj. W przeciwieństwie do aplikacji Sklepu, tradycyjne aplikacje komputerowe mogą wybrać dostęp do kamery internetowej na niższym poziomie i mogą nie pojawiać się na tej liście, nawet jeśli mają teraz dostęp do kamery internetowej. Na przykład narzędzia zdalnego dostępu (RAT) i podobne złośliwe oprogramowanie mogą uzyskać dostęp do kamery internetowej w ten sposób. Jednak nawet jeśli taka aplikacja uzyskuje dostęp do kamery internetowej w ten sposób, lampka sprzętowa kamery internetowej powinna nadal świecić normalnie.
Ekran Ustawienia> Prywatność> Aparat oferuje również opcje wyłączenia dostępu do kamery internetowej. Jednak rozwiązanie sprzętowe, takie jak odłączenie kamery internetowej lub jej zakrycie, może być bezpieczniejszym rozwiązaniem, jeśli chcesz całkowicie wyłączyć korzystanie z kamery internetowej.
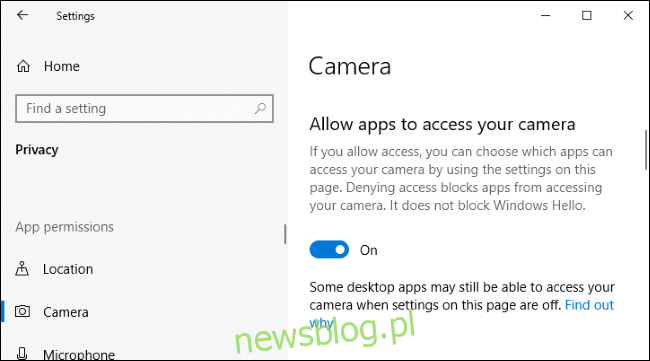
Działa to podobnie do nowego wskaźnika mikrofonu systemu Windows 10 i powiązanych z nim ustawień prywatności. Na ekranie Ustawienia> Prywatność> Mikrofon zostaną wyświetlone aplikacje, które obecnie uzyskują dostęp do Twojej kamery internetowej i które miały również dostęp do Twojej kamery internetowej. Jednak nie ma ikony obszaru powiadomień dla dostępu do kamery internetowej, tak jak w przypadku dostępu do mikrofonu – fizyczne światło kamery internetowej służy jako powiadomienie, że aplikacja uzyskuje dostęp do kamery internetowej.