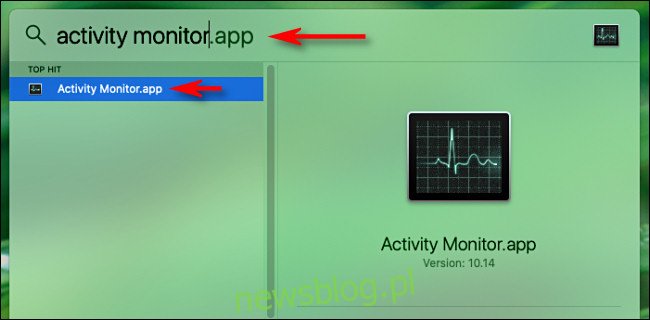Jeśli nadal brakuje Ci pamięci na komputerze Mac, możesz łatwo określić, która aplikacja lub proces ją pochłania w Monitorze aktywności. To narzędzie jest dołączone do każdej kopii systemu macOS. Oto, jak to sprawdzić, i kilka rzeczy, które możesz zrobić, aby rozwiązać ten problem.
Aby rozpocząć, otwórz Monitor aktywności. Możesz to zrobić, naciskając klawisze Command + kropka (.) Lub klikając ikonę Szukaj na pasku menu. Wpisz „Monitor aktywności” w polu wyszukiwania, a następnie naciśnij klawisz Enter.
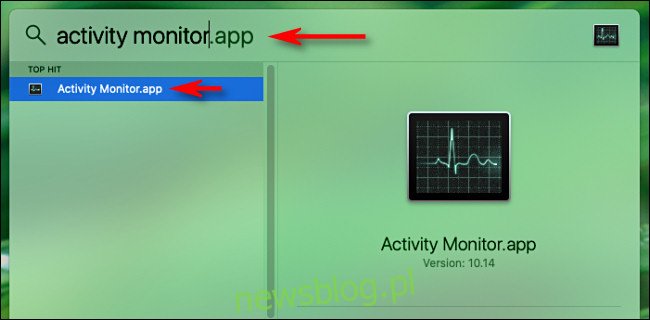
Kliknij kartę „Pamięć” w „Monitorze aktywności”.
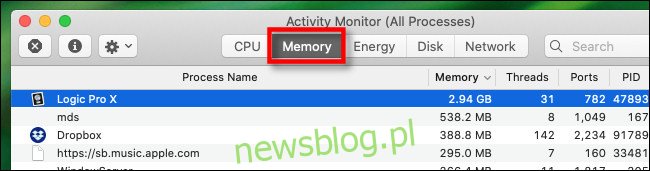
Zobaczysz listę procesów (programów, aplikacji, funkcji systemowych itd.) Uruchomionych na komputerze, a także ilość używanej pamięci.
Pole u dołu okna pokaże całkowitą ilość używanej pamięci. Jeśli liczba „Użyta pamięć” jest większa niż liczba „Pamięć fizyczna”, Twój Mac korzysta z pamięci wirtualnej (lub opcji Swap) do działania. W rezultacie Twój system może działać wolniej niż zwykle.
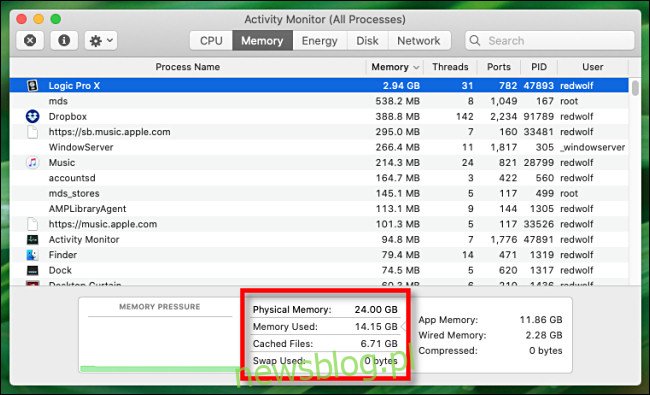
Jeśli chcesz zobaczyć, które programy wykorzystują najwięcej pamięci, kliknij strzałkę obok nagłówka kolumny „Pamięć”. Procesy zostaną ponownie posortowane według ilości używanej pamięci, od największej do najmniejszej.
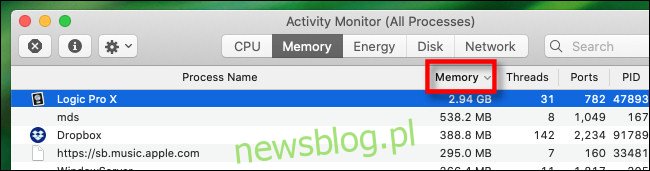
Przejrzyj listę od góry do dołu. Poszukaj procesów, które wydają się używać podejrzanie dużej ilości pamięci. To, co zostanie uznane za „podejrzane”, zależy od sposobu korzystania z komputera i posiadanych programów.
Na przykład, jeśli często renderujesz złożone projekty wideo lub audio albo edytujesz duże pliki, możesz nie być zaskoczony, że aplikacja zużywa ogromną ilość pamięci.
Jeśli jednak proces wykorzystujący dużą ilość pamięci nie jest tym, czego się spodziewasz, coś może być nie tak z programem. W takim przypadku możesz wymusić zakończenie. Aby to zrobić, wybierz proces z listy, a następnie kliknij „X” w lewym górnym rogu.
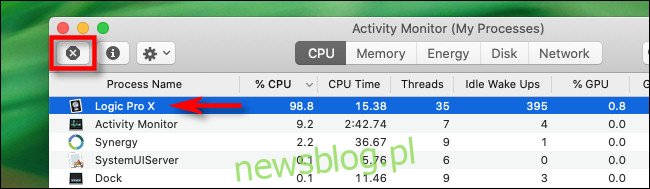
Kliknij „Wymuś koniec” w wyświetlonym oknie dialogowym, aby potwierdzić.
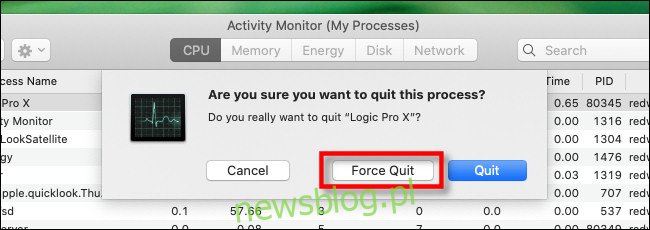
Proces zostanie zamknięty i miejmy nadzieję, że Twój Mac wróci do normy. Dobrym pomysłem może być również ponowne uruchomienie komputera Mac, co może rozwiązać wiele problemów.
Jeśli zamknąłeś wszystkie procesy wymagające dużej ilości pamięci i zrestartowałeś komputer, ale nadal brakuje Ci pamięci, oto kilka innych rzeczy do wypróbowania:
Kup więcej pamięci RAM: możesz kupić więcej pamięci RAM w module do zainstalowania na komputerze Mac. Kontakt Wsparcie Apple lub umów się na wizytę w sklepie Apple Store, aby uzyskać poradę dotyczącą rodzaju pamięci, którego potrzebuje Twój komputer Mac.
Otwieraj mniej aplikacji lub kart przeglądarki jednocześnie: im więcej aplikacji używasz jednocześnie, tym więcej pamięci wymagają. Zamknij wszystkie programy, których aktywnie nie używasz. Ponadto ogranicz liczbę otwartych kart przeglądarki, ponieważ mogą one również zajmować dużo pamięci.
Zwolnij miejsce na dysku twardym: gdy jest mało dostępnej pamięci, komputer Mac automatycznie wykorzysta część swojego miejsca na dysku twardym (SSD) jako „pamięć wirtualną”. Jest to znacznie wolniejsze niż rzeczywiste fizyczne chipy RAM. Jeśli kiedykolwiek zobaczysz komunikat „W Twoim systemie zabrakło pamięci aplikacji”, prawdopodobnie zabrakło zarówno pamięci fizycznej, jak i dostępnego miejsca. Zwolnij trochę miejsca i sprawdź, czy problem nadal występuje.
Zaktualizuj swoje aplikacje: czasami aplikacja może mieć błąd, który przez pomyłkę zajmuje pamięć. Spróbuj go zaktualizować. Jeśli to nie zadziała, możesz również spróbować zaktualizować system macOS.
Posiadanie dużej ilości pamięci jest bardzo ważne do uruchamiania nowoczesnych systemów i aplikacji. Jeśli masz starszego Maca i żadna z powyższych wskazówek nie pomaga, prawdopodobnie nadszedł czas, aby rozważyć aktualizację komputera.