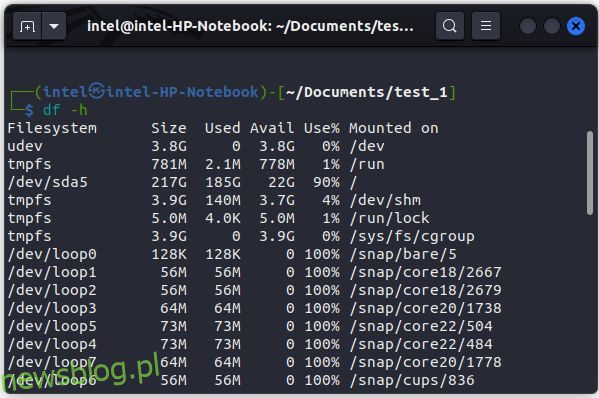Może się zdarzyć, że będziesz musiał pobrać ważne pliki lub przenieść zdjęcia do systemu Linux, ale napotkasz problem z niewystarczającą ilością miejsca na dysku. Udajesz się do menedżera plików, aby usunąć duże pliki, których już nie potrzebujesz, ale nie masz pojęcia, które z nich zajmują większość miejsca na dysku. W tym artykule pokażemy kilka prostych metod sprawdzania użycia dysku w systemie Linux zarówno z terminala, jak i aplikacji GUI.
Spis treści:
Monitoruj użycie dysku w systemie Linux (2023)
Sprawdź miejsce na dysku za pomocą polecenia df
W systemie Linux istnieje wiele poleceń do sprawdzania użycia dysku, z których najczęstszym jest polecenie df. df oznacza „System plików dysku” w poleceniu, co jest wygodnym sposobem sprawdzenia bieżącego wykorzystania dysku i dostępnego miejsca na dysku w systemie Linux. Składnia polecenia df w systemie Linux jest następująca:
df
Opcje do użycia z poleceniem df to:
OpcjeOpis-aPokaż informacje o wszystkich systemach plików, w tym pseudo, zduplikowane i niedostępne systemy plików-hWyświetl rozmiary w formacie czytelnym dla człowieka, tj. w potęgach 1024-tWyświetl użycie dysku tylko przez system plików określonego typu-xWyświetl użycie dysku z wyłączeniem określony typ pliku
Wyświetl użycie dysku w formacie czytelnym dla człowieka
Polecenie df pokazuje rozmiary w bajtach, co niektórym osobom może być trudne do odczytania. Aby zobaczyć rozmiary plików w formacie czytelnym dla człowieka, takim jak megabajty, gigabajty itp., użyj flagi -h. Oto składnia:
df -h
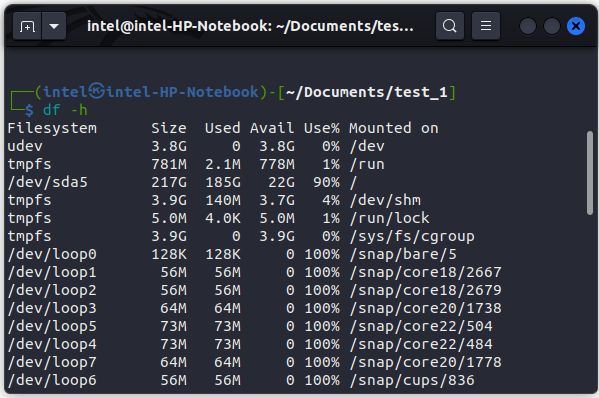
Wyświetlanie zajętości dysku określonego typu
Możesz także wyświetlić użycie dysku przez określony typ systemu plików, używając flagi -t, jak pokazano poniżej:
df -t
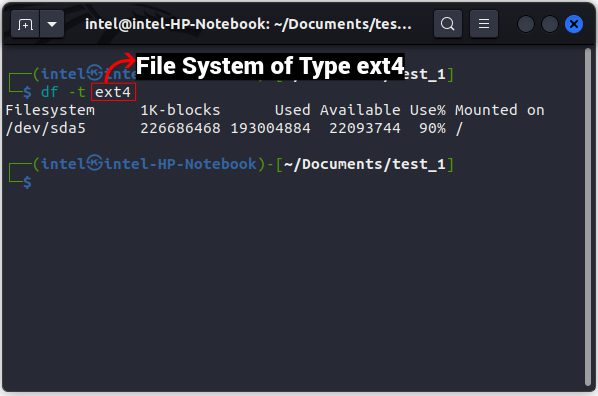
Sprawdź użycie dysku za pomocą polecenia du
Polecenie df pokazuje tylko użycie dysku dla całego systemu plików, a nie dla poszczególnych plików i katalogów. Aby wyświetlić użycie dysku dla poszczególnych plików i katalogów, użyj polecenia du. Tutaj du oznacza „wykorzystanie dysku”. Składnia polecenia du jest następująca:
du
Opcje do użycia z poleceniem du to:
OpcjeOpis-aPokazuje szczegóły wszystkich plików-hPokazuje rozmiary plików w formacie czytelnym dla człowieka-sWyświetla rozmiar określonego katalogu-cPokazuje całkowite wykorzystanie całego katalogu
Wyświetl użycie dysku w formacie czytelnym dla człowieka
Aby wyświetlić rozmiary w formacie czytelnym dla człowieka, np. w megabajtach, gigabajtach itp. zamiast bajtów, użyj flagi -h za pomocą poniższej składni polecenia:
du-h
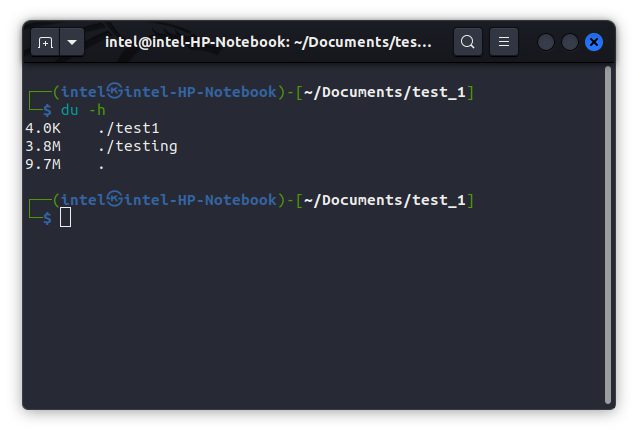
Wyświetl użycie dysku dla określonego katalogu
Polecenie du pokazuje użycie dysku dla wszystkich folderów. Ale możesz wyświetlić użycie dysku dla określonego folderu, używając flagi -s z podstawowym poleceniem, jak poniżej:
du -s -h
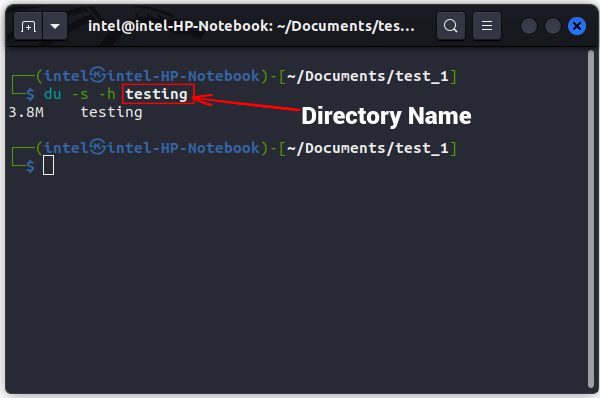
Porównaj użycie dysku w dwóch katalogach
Za pomocą polecenia du możesz także porównać wykorzystanie dysku przez dwa lub więcej katalogów, jak pokazano poniżej:
du
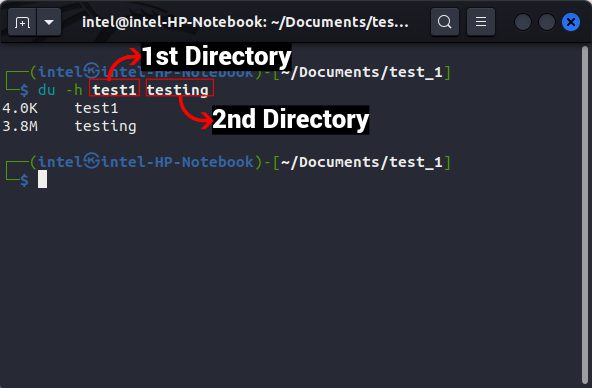
Wyczyść miejsce na dysku za pomocą wiersza poleceń
Możesz użyć jednego z poleceń du i df w połączeniu z innymi poleceniami Linuksa, aby wyświetlić listę plików i katalogów zajmujących najwięcej miejsca. Następnie możesz zachować te pliki lub usunąć je w systemie Linux, aby zwolnić miejsce na komputerze.
Sortowanie plików na podstawie rozmiaru pliku
Polecenie du wyświetla rozmiar pliku dla wszystkich plików w katalogu, ale w połączeniu z poleceniem sort przy użyciu znaku kreski pionowej „|” można zobaczyć wyniki posortowane w porządku malejącym według rozmiaru pliku. Składnia do użycia obu poleceń jest następująca:
du -a <ścieżka_katalogu> | sortuj -rn
Tutaj znak pionowej kreski „|” służy do wysyłania danych wyjściowych jednego polecenia jako danych wejściowych dla innego polecenia. W drugiej części składni flaga -r służy do sortowania w odwrotnej kolejności, a flaga -n służy do sortowania plików na podstawie wartości liczbowej. Jednak nie usuwaj plików tylko na podstawie rozmiaru, ponieważ możesz przypadkowo usunąć ważne pliki, które są wymagane do funkcjonowania systemu Linux.
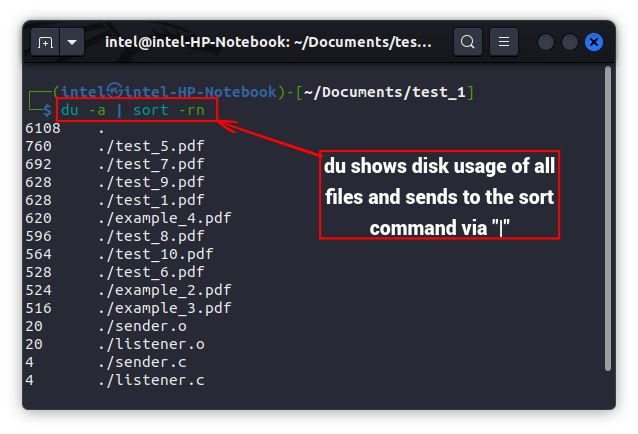
Wyklucz pliki na podstawie ich rozmiaru
Istnieje wiele sposobów wykluczania plików na podstawie ich rozmiaru poprzez łączenie różnych poleceń, ale najłatwiejszym sposobem jest użycie polecenia find w celu wykluczenia plików przekraczających określony rozmiar. Składnia polecenia find w celu wykluczenia plików na podstawie ich rozmiaru wygląda następująco:
znajdź <ścieżka_katalogu> -size –
Możesz także użyć flagi -exec do łączenia z innymi poleceniami, przyjmując dane wyjściowe polecenia find jako dane wejściowe dla innego polecenia.
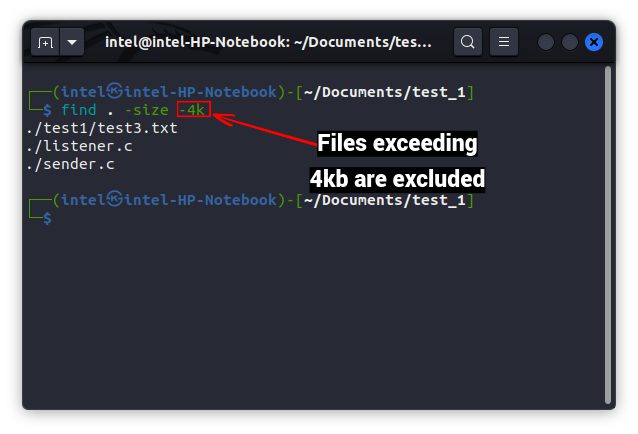
Wyklucz pliki na podstawie ich typów
Polecenie du ma ważną flagę znaną jako flaga –exclude, której można użyć do wykluczenia niektórych typów plików, gdy polecenie jest używane w połączeniu z innymi poleceniami. Składnia użycia flagi –exclude z poleceniem du jest następująca:
du -h <ścieżka_do_katalogu> –exclude=”*
Tutaj * jest używany jako symbol wieloznaczny, który oznacza, że wszystkie znaki powinny pasować do danych wejściowych podczas analizowania katalogu.
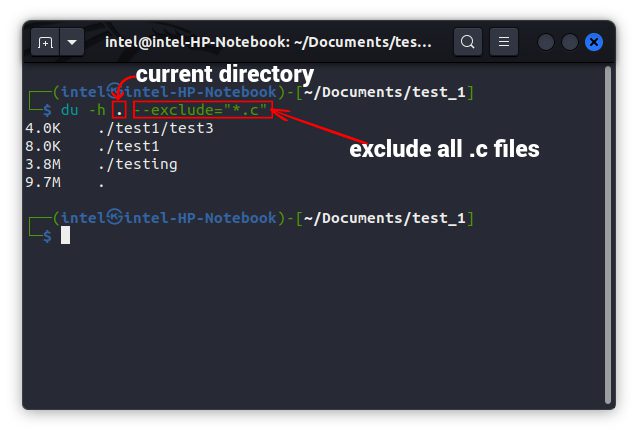
Sprawdź użycie dysku za pomocą GUI
Dane wyjściowe wiersza poleceń dla różnych poleceń użycia dysku mogą być trudne do zrozumienia dla niektórych osób. Istnieje więc kilka alternatyw GUI, które ułatwiają monitorowanie wykorzystania dysku. Niektóre popularne narzędzia GUI do monitorowania użycia dysku to GDU Disk Usage Analyzer i Gnome Disks Tool, które można łatwo zainstalować za pomocą następującego polecenia:
Instalowanie analizatora użycia dysku:
sudo snap install gdu-disk-usage-analyzer
Instalowanie narzędzia dyskowego:
sudo apt-get -y install gnome-disk-utility
Sprawdź użycie dysku za pomocą narzędzia Gnome Disk Tool
Narzędzie dyskowe Gnome jest zwykle używane do formatowania partycji pamięci masowej do określonego typu. W widoku domyślnym wyświetlane są wszystkie partycje pamięci masowej.
Aby poznać szczegółowe informacje na temat partycji, takie jak nazwa urządzenia, typ systemu plików, dostępne miejsce i inne, należy kliknąć nazwę partycji. Narzędzie dyskowe jest użytecznym narzędziem, ale może spowodować utratę wszystkich ważnych danych, jeśli jest używane nieostrożnie.
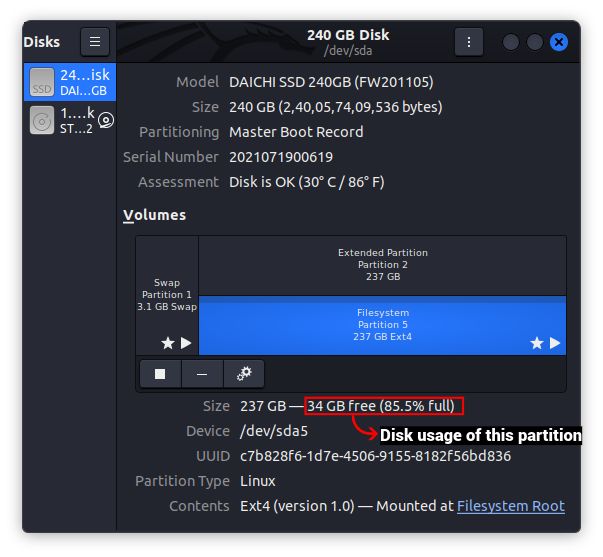
Sprawdź użycie dysku za pomocą narzędzia Disk Usage Analyzer Tool
Monitorowanie użycia dysku jest znacznie łatwiejsze w GUI za pomocą narzędzia Disk Usage Analyzer Tool w porównaniu z CLI. Po zainstalowaniu tego narzędzia uzyskaj do niego dostęp za pośrednictwem menu Aplikacje, a następnie wykonaj poniższe czynności:
1. Gdy po raz pierwszy otworzysz narzędzie Disk Usage Analyzer, pokaże ono wszystkie partycje pamięci masowej podłączone do twojego systemu wraz z katalogiem domowym.
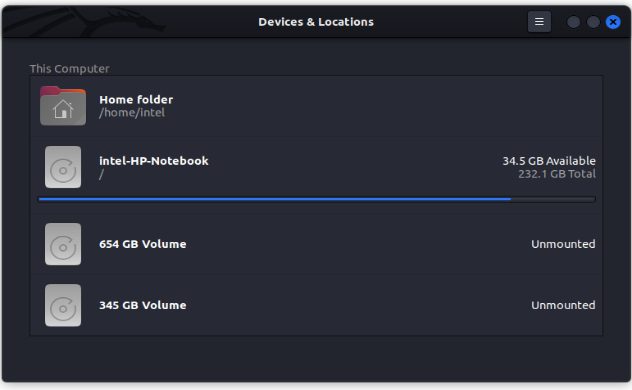
2. Aby dowiedzieć się o wykorzystaniu dysku przez dowolne urządzenie, kliknij nazwę urządzenia. Przeskanuje całe urządzenie i wyświetli wykres pierścieniowy zajętości dysku dla wszystkich folderów. Po najechaniu kursorem na dowolną część wykresu zobaczysz, które foldery zajmują najwięcej miejsca na dysku.
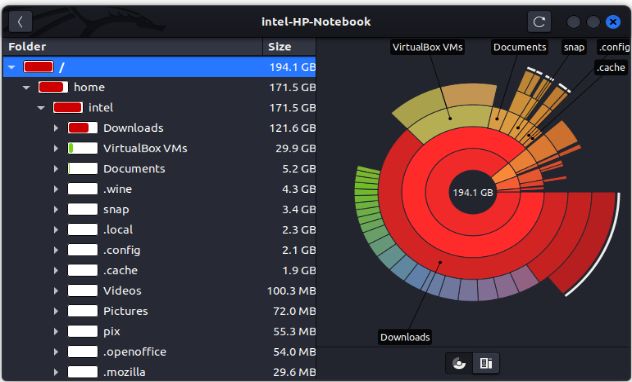
Wyczyść dysk za pomocą narzędzia Disk Usage Analyzer
Po przeanalizowaniu różnych lokalizacji systemu plików możesz chcieć usunąć niektóre pliki zajmujące pamięć. Narzędzie Disk Usage Analyzer Tool podwaja się również jako narzędzie do czyszczenia plików lub folderów, które chcesz usunąć. Aby usunąć dowolne pliki lub foldery:
1. Przejdź do pliku, który chcesz usunąć z drzewa systemu plików. Kliknij element prawym przyciskiem myszy i wybierz opcję „Przenieś do kosza”.
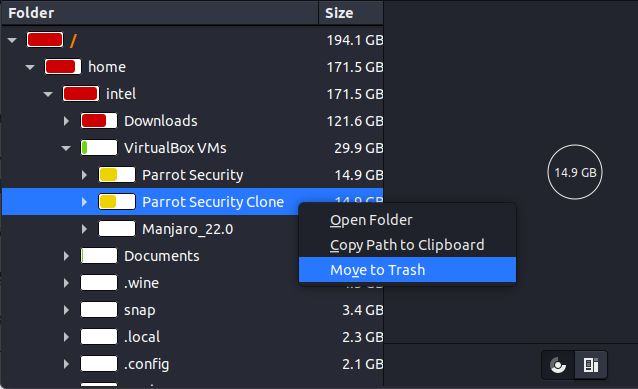
Ze względów bezpieczeństwa to narzędzie przenosi pliki i foldery do lokalizacji „Kosz”, aby przypadkowo nie usunąć ważnego pliku. Kosz można następnie opróżnić za pomocą dowolnego menedżera plików.
Łatwo sprawdź użycie dysku w systemie Linux
Zarządzanie miejscem na dysku jest ważną umiejętnością przy zarządzaniu plikami, a utrzymanie dysków w dobrym stanie przez długi czas ma kluczowe znaczenie. Mamy nadzieję, że metody przedstawione w tym przewodniku pomogą Ci sprawdzić użycie dysku w systemie Linux. Jeśli napotkasz jakiekolwiek problemy, daj nam znać w komentarzach poniżej.