Wielu użytkowników woli używać programu PowerShell zamiast wiersza polecenia, ponieważ ma on bardziej zaawansowane akcje w systemie Windows Server, oprócz kontroli nad serwerami Exchange, Lync i SQL. System Windows 10 jest domyślnie dostarczany z programem PowerShell 5.0, ale po zainstalowaniu najnowszych składników usługi Windows Update wyższa wersja programu Windows PowerShell 5.1 jest instalowana automatycznie. Z tego powodu może być konieczne nauczenie się sprawdzania wersji PowerShell na komputerze z systemem Windows 10. Jeśli starasz się znaleźć sposób, ten przewodnik pomoże ci dowiedzieć się o poleceniu sprawdzania wersji PowerShell.
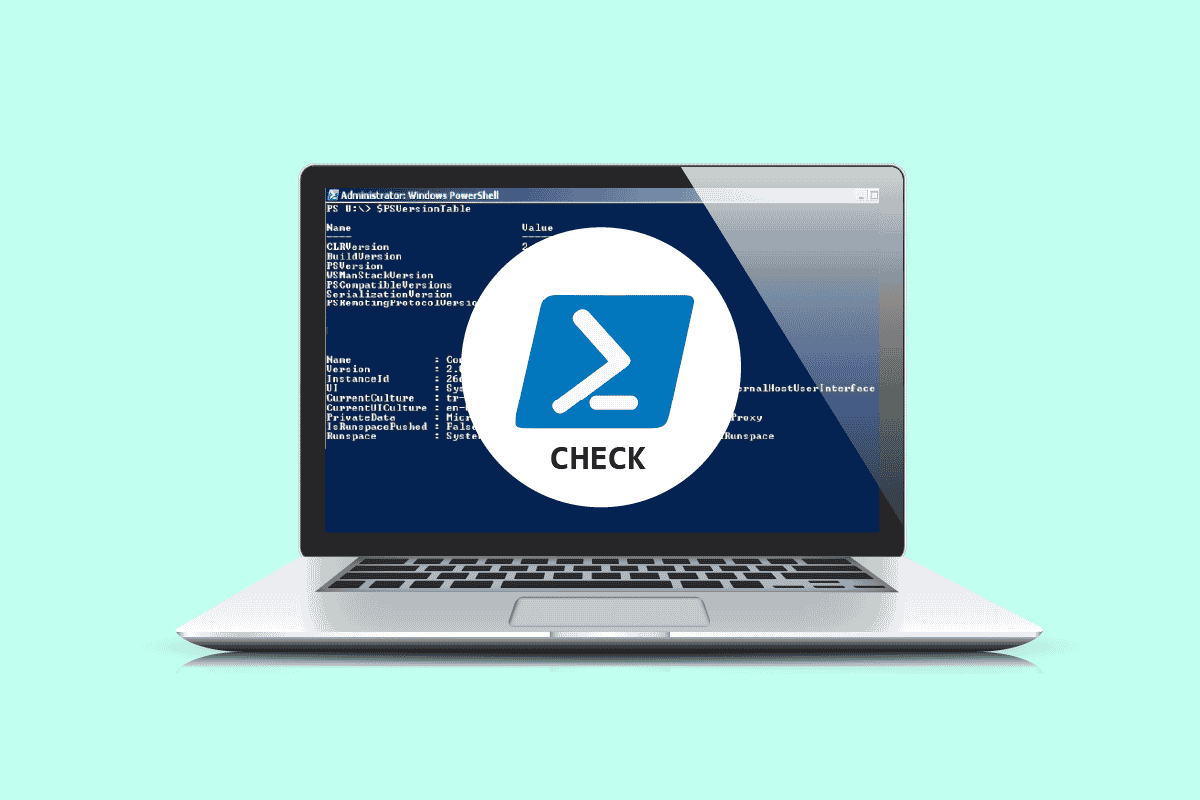
Spis treści:
Jak sprawdzić wersję PowerShell w systemie Windows 10?
Ale wiedz, że różne wersje systemu Windows mają wersje PowerShell, jak podano poniżej.
-
Windows 10 i Windows Server 2016 — wersja PowerShell to 5.0 (po aktualizacji systemu Windows zostanie zaktualizowana do wersji 5.1)
-
Windows 8.1 i Windows Server 2012 R2 – PowerShell w wersji 4.0
-
Windows 8 i Windows Server 2012 – PowerShell w wersji 3.0
-
Windows7 SP1 i Windows Server 2008 R2 SP1 — PowerShell w wersji 2.0
W tym krótkim przewodniku poznasz polecenia sprawdzania wersji programu PowerShell, których można przestrzegać niezależnie od używanej wersji systemu Windows.
Metoda 1: Użyj polecenia $PSVersionTable
Gdy używasz polecenia $PSVersionTable w wierszu PowerShell, możesz sprawdzić wersję PowerShell w wierszu PSVersion danych wyjściowych.
1. Naciśnij klawisz Windows i wpisz PowerShell. Następnie kliknij Otwórz.
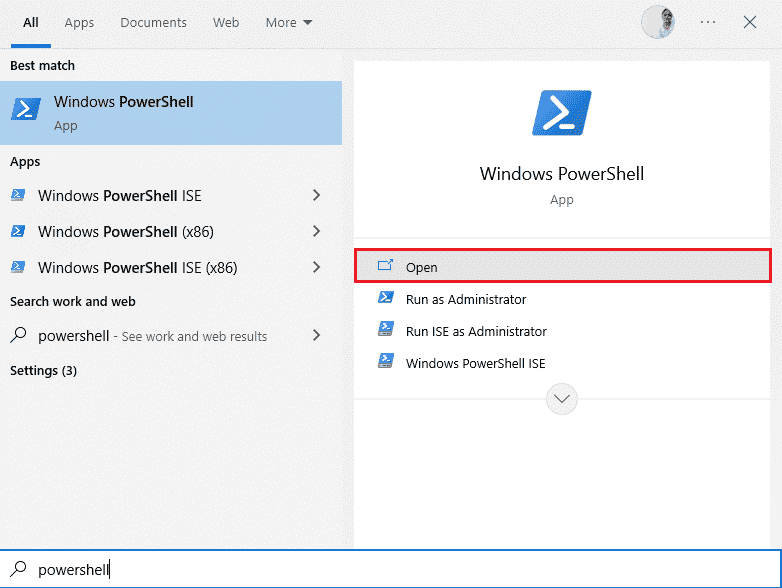
2. Teraz wpisz polecenie $PSVersionTable i naciśnij klawisz Enter.
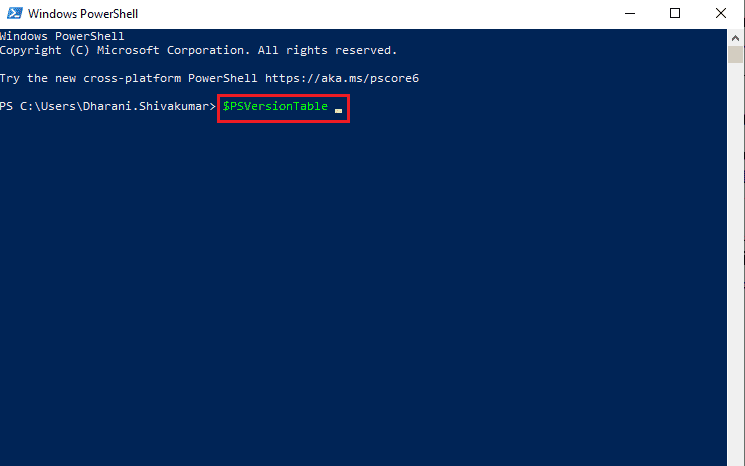
3. Możesz sprawdzić wersję w linii wyjściowej PSVersion, jak zaznaczono poniżej. W tym przypadku wersja PowerShell to 5.1.19041.1645.
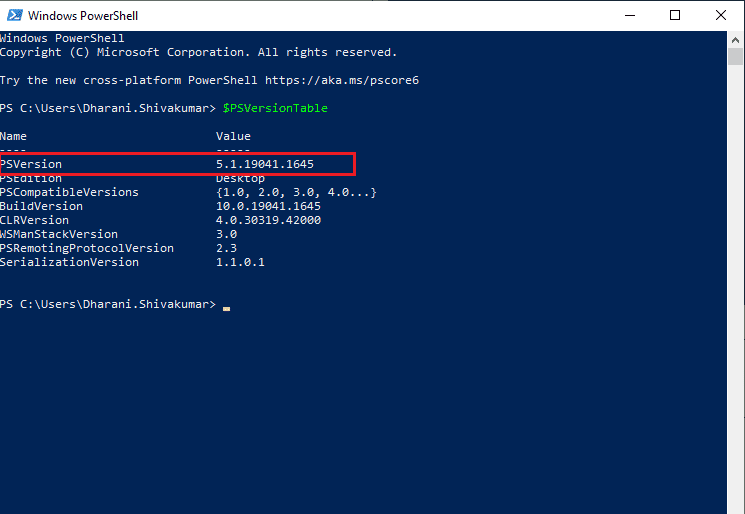
Metoda 2: Użyj polecenia $PSVersionTable.PSVersion
Możesz również sprawdzić wersję, główną, kompilację i historię zmian programu PowerShell programu PowerShell za pomocą polecenia $PSVersionTable.PSVersion.
1. Uruchom Windows PowerShell.
2. Teraz wpisz polecenie $PSVersionTable.PSVersion i naciśnij klawisz Enter.
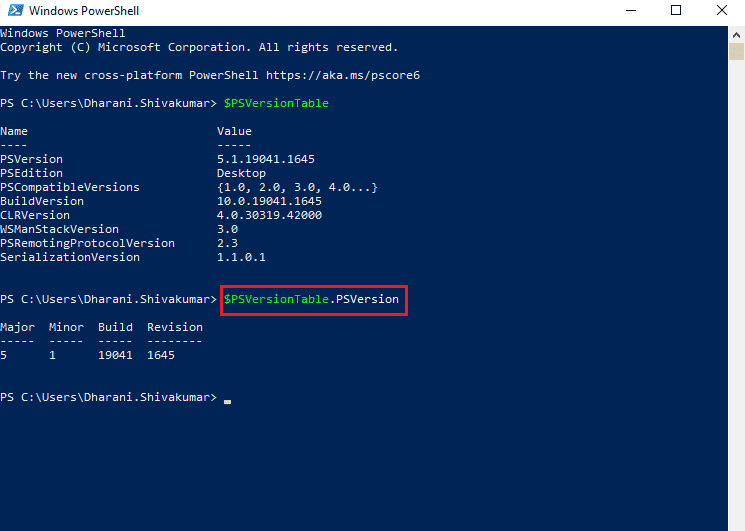
3. Dane wyjściowe będą miały następujący format. W tym miejscu właściwość Major wskazuje wersję programu PowerShell.
Major Minor Build Revision ----- ----- ----- -------- 5 1 19041 1645
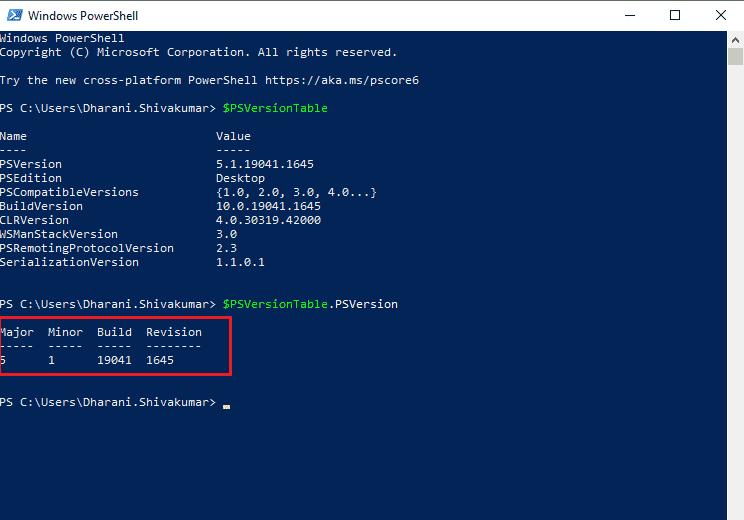
Metoda 3: Użyj polecenia $Host
Gdy używasz polecenia $Host w oknie PowerShell, możesz sprawdzić wersję PowerShell w wierszu Wersja danych wyjściowych.
1. Przejdź do okna Windows PowerShell.
2. Teraz wpisz polecenie $Host i naciśnij klawisz Enter.
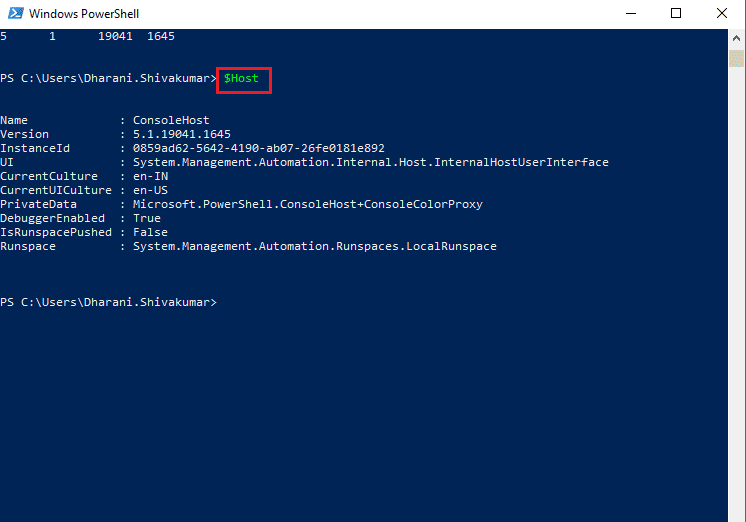
3. Możesz sprawdzić wersję PowerShell w wierszu Wersja wyjścia. Dane wyjściowe tego polecenia będą miały następujący format.
Name : ConsoleHost Version : 5.1.19041.1645 InstanceId : 0859ad62-5642-4190-ab07-26fe0181e892 UI : System.Management.Automation.Internal.Host.InternalHostUserInterface CurrentCulture : en-IN CurrentUICulture : en-US PrivateData : Microsoft.PowerShell.ConsoleHost+ConsoleColorProxy DebuggerEnabled : True IsRunspacePushed: False Runspace : System.Management.Automation.Runspaces.LocalRunspace
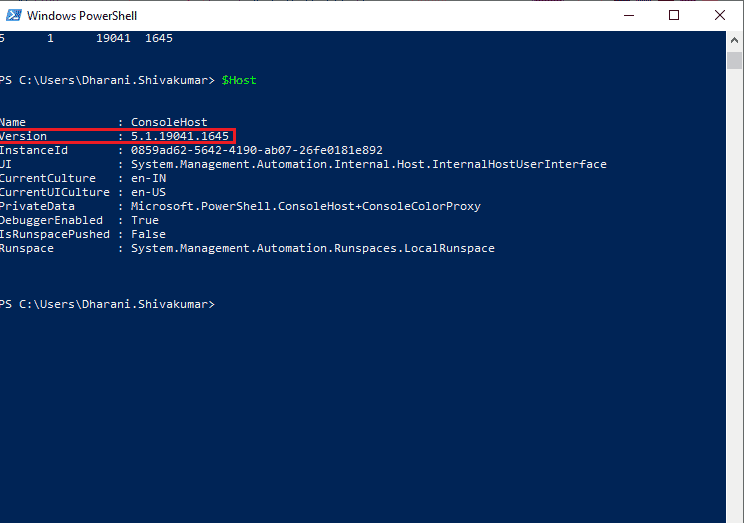
Metoda 4: Użyj polecenia $ Host.Version
Możesz również sprawdzić wersję PowerShell, główną, kompilację i historię wersji PowerShell za pomocą polecenia $Host.Version.
1. Uruchom Windows PowerShell.
2. Teraz wpisz polecenie $Host.Version w oknie PowerShell i naciśnij klawisz Enter.
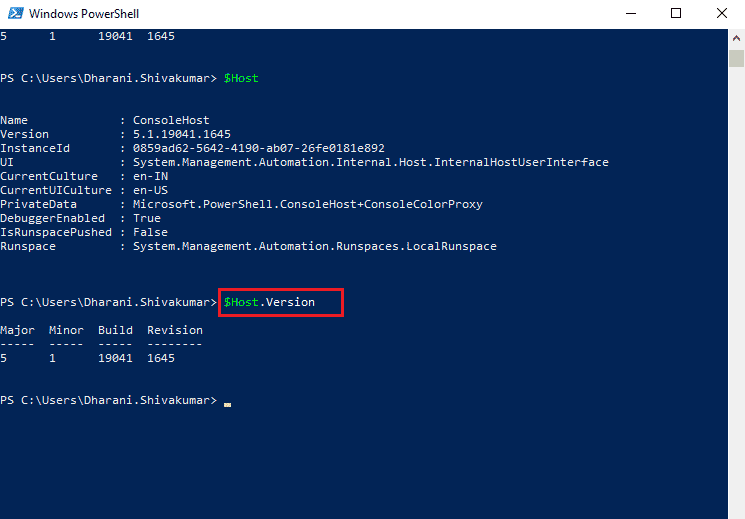
3. Dane wyjściowe będą miały następujący format. W tym miejscu właściwość Major wskazuje wersję programu PowerShell.
Major Minor Build Revision ----- ----- ----- -------- 5 1 19041 1645
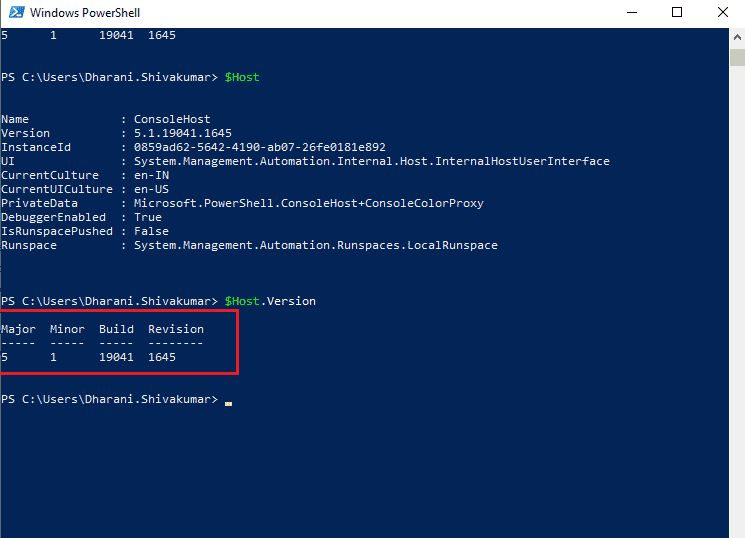
***
Mamy nadzieję, że ten przewodnik był pomocny i nauczyłeś się sprawdzać wersję PowerShell na komputerze z systemem Windows. Daj nam znać, która metoda zadziałała najlepiej. Ponadto, jeśli masz jakieś pytania/sugestie dotyczące tego artykułu, możesz je umieścić w sekcji komentarzy.
