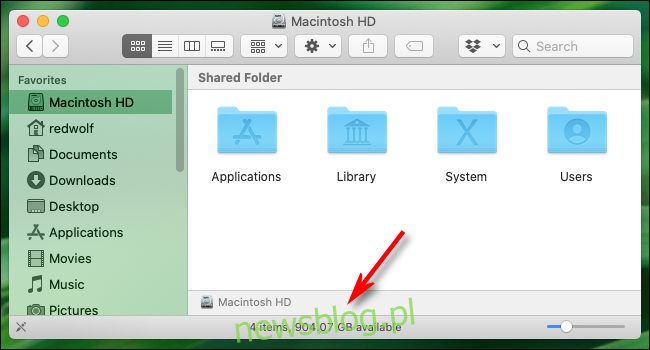Wszyscy martwimy się, że przekroczymy ograniczenia przestrzeni dyskowej naszego Maca. Potrzebujemy miejsca na pobieranie nowych aplikacji, instalowanie aktualizacji i przechowywanie naszych prac twórczych. Oto dwa najszybsze i najbardziej przydatne sposoby sprawdzenia, ile pozostało wolnego miejsca.
Jak szybko sprawdzić wolne miejsce na dysku za pomocą Findera
Najbardziej podstawowym sposobem sprawdzenia wolnego miejsca na dysku na komputerze Mac jest użycie Findera. Otwórz nowe okno Findera, naciskając Command + N lub wybierając Plik> Nowe okno Findera na pasku menu. (Możesz także użyć mało znanego skrótu, aby otworzyć go z dowolnego miejsca).
W oknie, które zostanie otwarte, kliknij dysk, który chcesz sprawdzić na pasku bocznym. W dolnej części okna zobaczysz, ile miejsca pozostało na dysku.
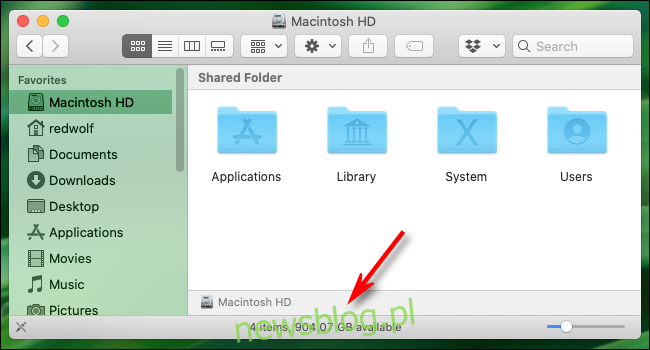
Szukasz wiersza, który brzmi podobnie do „dostępne 904 GB”, ale z inną liczbą, w zależności od tego, ile wolnego miejsca faktycznie masz na dysku.
Możesz powtórzyć ten krok z dowolnym dyskiem podłączonym do komputera Mac, klikając nazwę dysku na pasku bocznym okna Findera. Gdy masz już tylko kilka gigabajtów wolnego miejsca, czas pomyśleć o usunięciu elementów, aby zrobić miejsce na prawidłowe działanie systemu.
Jak wyświetlić szczegółowe informacje o użyciu dysku w sekcji „Informacje o tym komputerze Mac”
Od wersji Mac OS 10.7 firma Apple zawiera również wbudowane narzędzie do przeglądania ilości wolnego miejsca na dysku i szczegółowego wykorzystania dysku, do którego można uzyskać dostęp za pośrednictwem okna „About This Mac”. Oto jak to zobaczyć.
Najpierw kliknij menu „Apple” w lewym górnym rogu ekranu i wybierz „About This Mac”.
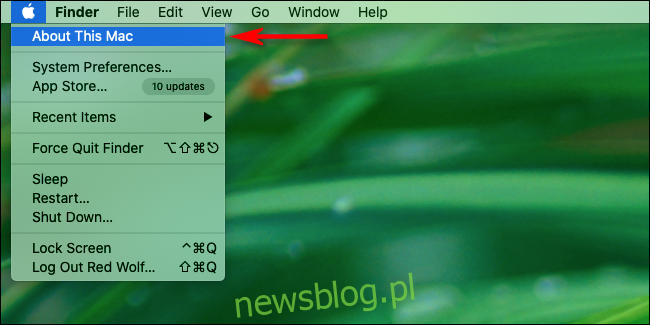
W wyskakującym oknie kliknij przycisk „Pamięć”. (W zależności od wersji systemu macOS może to wyglądać jak karta zamiast przycisku).
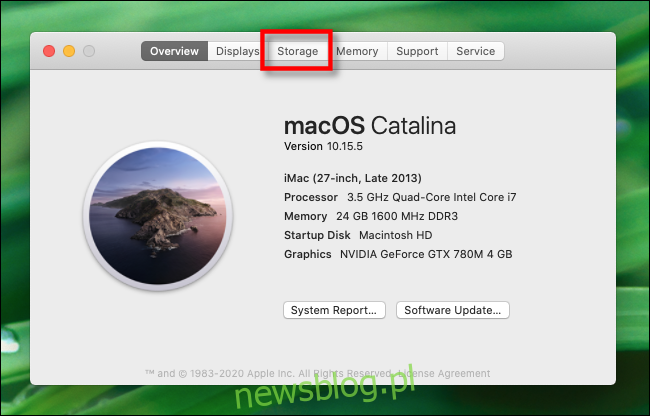
Zostanie wyświetlone okno z listą dostępnego miejsca na dysku dla wszystkich dysków, w tym dysków twardych, dysków SSD i zewnętrznych dysków USB. Dla każdego dysku macOS rozkłada również pamięć według typu pliku na poziomym wykresie słupkowym.
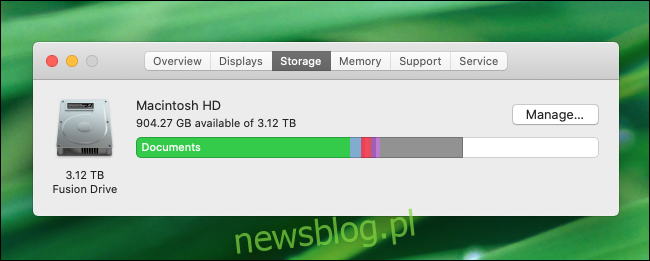
Jeśli najedziesz kursorem myszy na wykres słupkowy, macOS oznaczy, co oznacza każdy kolor i ile miejsca zajmuje ta klasa plików.
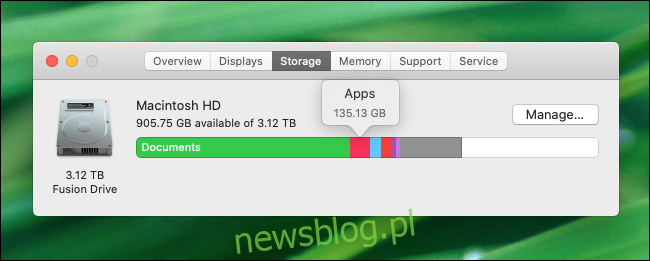
Jeśli chcesz uzyskać bardziej szczegółowe informacje o tym, które typy plików zajmują najwięcej miejsca, kliknij przycisk „Zarządzaj”. W wyskakującym oknie znajduje się panel „Zalecenia” pełen narzędzi, które pozwalają zwolnić miejsce na dysku poprzez wyczyszczenie plików, które mogą już nie być potrzebne, w tym automatyczne regularne opróżnianie kosza.
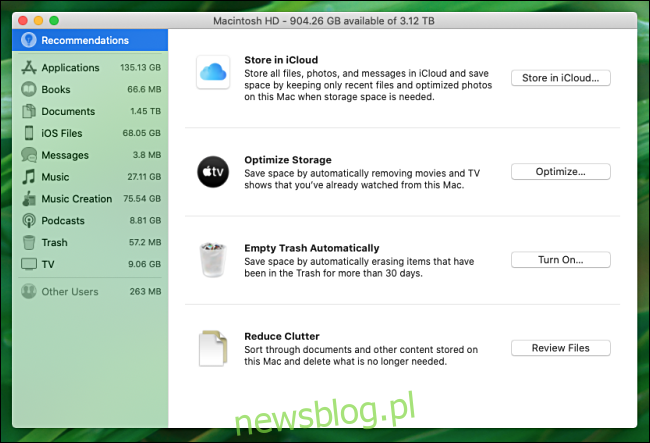
W tym samym oknie możesz kliknąć dowolną opcję na pasku bocznym, aby zobaczyć podział wykorzystania dysku według typu pliku.
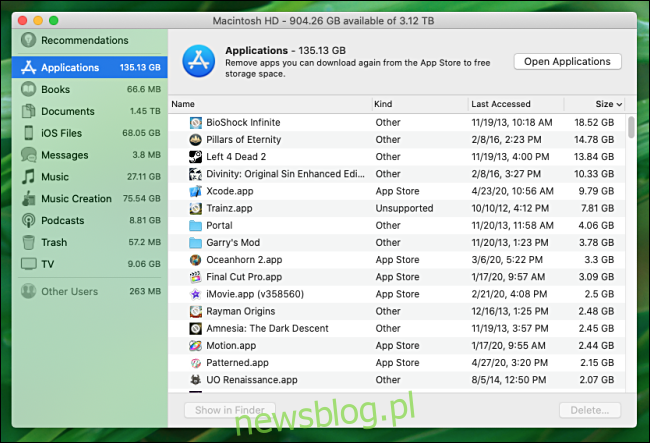
Ten interfejs umożliwia również usuwanie plików, które mogą być ważne, więc bądź ostrożny. Ale jeśli wiesz, co robisz, może to być szybki i wygodny sposób na zwolnienie miejsca na dysku w mgnieniu oka.
Istnieje wiele innych sposobów zwolnienia miejsca na dysku na komputerze Mac, w tym użycie narzędzi innych firm, usunięcie zduplikowanych plików i usunięcie tymczasowych plików pamięci podręcznej. Czyszczenie przeciążonego komputera może być satysfakcjonujące, więc baw się dobrze!