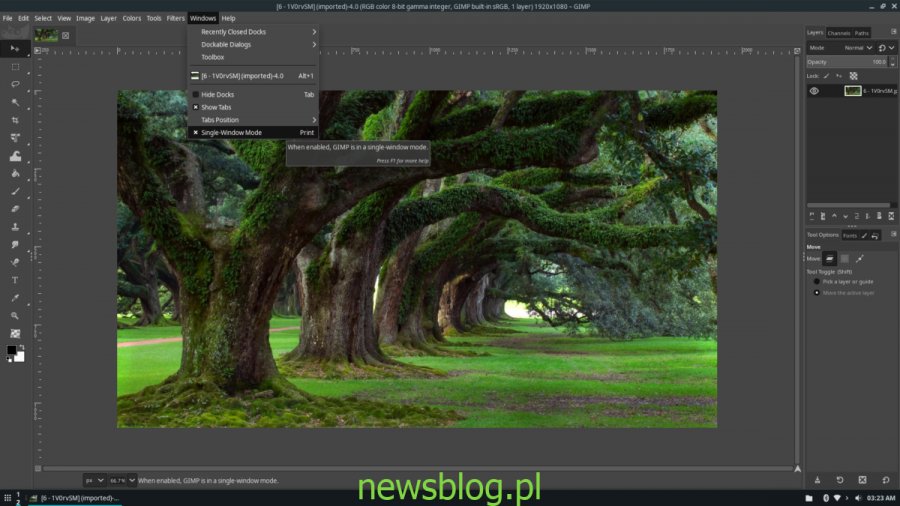Edytor obrazów Gimp jest najlepszą alternatywą Linuksa dla Adobe Photoshop. Problem polega na tym, że chociaż aplikacja oferuje podobne funkcje do Photoshopa, wygląda i zachowuje się zupełnie inaczej. W rezultacie wielu użytkowników przełączających się na Gimp z Photoshopa czuje się zagubiony i niezadowolony.
Na szczęście istnieje kilka prostych kroków, które możesz wykonać jako użytkownik Gimp w systemie Linux, aby Twoja instalacja wyglądała bardziej jak Adobe Photoshop. Oto jak to zrobić w systemie.
Spis treści:
Zanim zaczniemy
Powinno być oczywiste, ale aby ten przewodnik się powiódł, musisz mieć już zainstalowany edytor obrazów Gimp na komputerze z systemem Linux. Jeśli nie wiesz, jak zainstalować edytor obrazów Gimp, nie martw się! Jesteśmy z Tobą! Postępuj zgodnie z tym przewodnikiem, aby Gimp działał w twoim systemie.
Ewentualnie zajrzyj na stronę Gimp, aby uzyskać więcej informacji na temat aplikacji, jak ją uruchomić itp.
Włącz tryb pojedynczego okna
Jedną z najlepszych funkcji, które można włączyć w Gimp, aby uczynić go bardziej podobnym do Adobe Photoshop Linux, jest tryb pojedynczego okna. Powód? Domyślnie Gimp ma dwa odłączone paski narzędzi i obszar roboczy. Ten sposób robienia rzeczy jest niezwykle denerwujący, niewygodny i sprawia, że przejście na Gimp z Photoshopa jest niewygodne.
Włączenie trybu pojedynczego okna programu Gimp jest bardzo łatwe. Uruchom aplikację Gimp na pulpicie, wyszukując ją w menu aplikacji. Lub naciskając Alt + F2 i wpisując gimp w polu poleceń.
Uwaga: w niektórych instalacjach Gimp może nie być konieczne włączenie trybu pojedynczego okna, ponieważ jest on domyślnie włączony.
Po otwarciu aplikacji Gimp na komputerze z systemem Linux postępuj zgodnie z instrukcjami krok po kroku poniżej.
Krok 1: W aplikacji znajdź główny obszar roboczy w Gimp i kliknij go myszką, aby ustawić ostrość.
Krok 2: Znajdź menu „Windows” u góry głównego obszaru roboczego Gimp i kliknij je myszą.

Krok 3: Znajdź opcję trybu „Jedno okno” na liście „Windows” i kliknij ją myszą. Po kliknięciu tej opcji Gimp zmieni rozłączny pasek narzędzi / układ osobnego okna na bardziej podobny do Adobe Photoshop.
Aby wyłączyć tryb pojedynczego okna Gimp, po prostu wróć do menu „Windows”, znajdź opcję „Pojedyncze okno” i odznacz pole obok niej.
Instalowanie motywów Photoshop w Gimp
Ustawienie Gimp'a w tryb pojedynczego okna robi wiele, ale idzie tylko do tej pory. Aby naprawdę sprawić, aby Gimp wyglądał jak Photoshop, musisz zainstalować motyw Photoshop dla aplikacji Gimp.
Istnieje wiele motywów dla Gimpa, które mają wyglądać bardziej jak Photoshop. Jednak najlepszym i najbardziej kompletnym motywem są GIMP2P. Oto jak zainstalować, aby Twój Gimp wyglądał jak Adobe Photoshop.
Najpierw przejdź do Strona GIMP2Ps na Gnome-look.org i znajdź przycisk „Pliki”. Po znalezieniu przycisku „Pliki” kliknij go myszą, aby wyświetlić opcje pobierania.
W obszarze „Pliki” pobierz GIMP2Ps.tar.xz klikając niebieski przycisk obok niego. Następnie uruchom okno terminala, naciskając Ctrl + Alt + T lub Ctrl + Shift + T. na klawiaturze.
Gdy okno terminala jest otwarte i gotowe do użycia, użyj Płyta CD polecenie i przenieś sesję terminala z katalogu domowego (~) do folderu „Pobrane”, gdzie GIMP2Ps.tar.xz jest zlokalizowany.
cd ~/Downloads
Używając tar xvf polecenie wypakuj GIMP2Ps.tar.xz archiwum, ponieważ musi być w pełni zdekompresowane, aby umożliwić interakcję z plikami motywu w środku.
tar xvf GIMP2Ps.tar.xz
Z GIMP2Ps.tar.xz plik wyodrębniony folder o nazwie „GIMP2Ps” pojawi się w katalogu „Pobrane”, użyj Płyta CD polecenie przejścia do tego folderu.
cd GIMP2Ps
Teraz, gdy jesteś w katalogu GIMP2Ps, instalacja może się rozpocząć. Uruchom skrypt transform-it.bash za pomocą poniższej komendy.
./transform-it.bash
Alternatywnie uruchom transform-it-and-remove-toolbox-text.bash aby zniknął komunikat „Możesz upuścić dokowalne okna dialogowe”.
./transform-it-and-remove-toolbox-text.bash 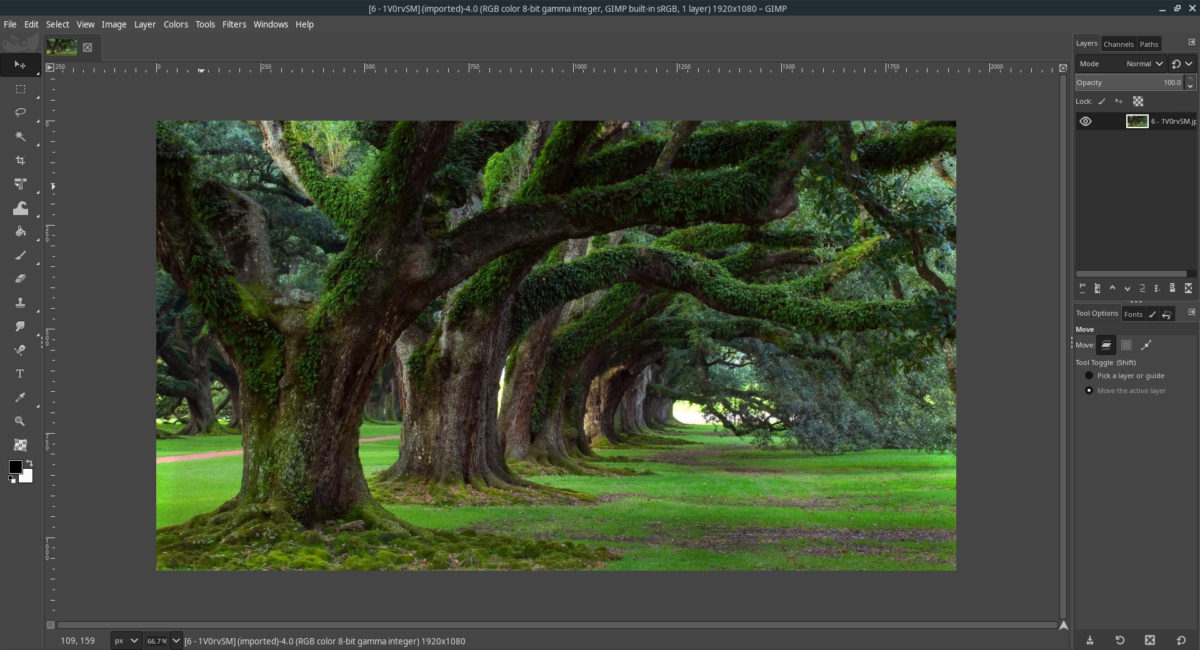
Po uruchomieniu skryptu otwórz Gimp. Będzie wyglądać bardzo blisko Adobe Photoshop!
Zamień skróty klawiaturowe Gimp na skróty Photoshop
Jeśli ustawisz Gimp w trybie pojedynczego okna i zainstalujesz motyw, który będzie wyglądał bardziej jak Photoshop z GIMP2P, zastąpienie skrótów klawiaturowych Gimpem przez przyjazne dla Photoshopa może być.
Aby zastąpić domyślne, skróty klawiaturowe Gimp wykonaj następujące czynności. Najpierw otwórz okno terminala, naciskając Ctrl + Alt + T lub Ctrl + Shift + T. na klawiaturze. Następnie użyj Płyta CD polecenie, aby przejść do katalogu konfiguracji Gimp.
cd ~/.config/GIMP/2.10
Dla użytkowników Flatpak:
cd ~/.var/app/org.gimp.GIMP/config/GIMP/2.10
Dla użytkowników pakietu Snap:
cd ~/snap/gimp/current/.config/GIMP/2.10
W katalogu konfiguracji zmień nazwę pliku menurc plik do menurc-backup z mv Komenda.
mv menurc menurc-backup
Z domyślnym menurc nazwa pliku zmieniona, pobierz nowy menurc plik. Ten plik ma skróty Adobe Photoshop.
wget https://raw.githubusercontent.com/doctormo/GimpPs/master/menurc -O menurc
Kiedy menurc pobieranie pliku zostało zakończone, otwórz Gimp i zacznij korzystać ze skrótów klawiaturowych w Photoshopie!