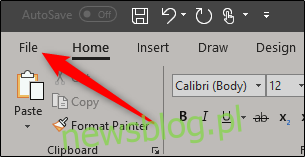Jeśli kontrakty są częścią Twojego codziennego przepływu pracy, wiesz, jak frustrujące jest to, że ludzie zmieniają części dokumentu lub formularza, których nie powinni. Na szczęście program Microsoft Word ma narzędzie programistyczne, które pozwala chronić tekst w dokumencie, a jednocześnie umożliwia wypełnianie luk.
Udostępnianie dokumentu do wypełnienia, a nie edycji
Załóżmy na przykład, że masz plik umowa o zachowaniu poufności które chcesz wysłać do pracownika, który dołączy do Twojej firmy. Chcesz dać osobie otrzymującej możliwość wypełnienia pustych pól w dokumencie, ale chcesz też mieć pewność, że żadna z informacji zawartych w NDA nie zostanie w żaden sposób zmieniona ani zmieniona. Aby to osiągnąć w programie Word, wystarczy wykonać kilka kroków. Oto jak.
Najpierw weź dokument prawny, z którym chcesz pracować. Firma Microsoft udostępnia kilka podstawowych szablonów, ale istnieje również wiele witryn internetowych, które udostępniają szczegółowe, kompleksowe szablony prawne online bezpłatnie, sporządzone przez rzeczywistych prawników. W tym przykładzie użyjemy NDA, którą przejęliśmy z powyższego linku.
Po wyciągnięciu dokumentu nadszedł czas, aby dodać do niego kontrole i zabezpieczenia. Najpierw musisz wejść do zakładki „Deweloper”. Program Word nie wyświetla tego domyślnie na wstążce, więc przejdźmy dalej i naprawmy to.
Kliknij „Plik”.
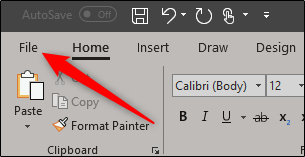
Na samym dole menu wybierz „Opcje”.
W lewym panelu menu Opcje wybierz „Dostosuj Wstążkę”.
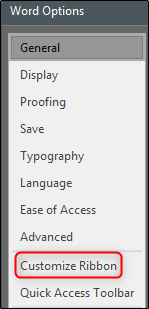
Po prawej stronie zaznacz pole wyboru „Deweloper”, które znajdziesz w sekcji „Dostosuj Wstążkę”, a następnie kliknij „OK”.
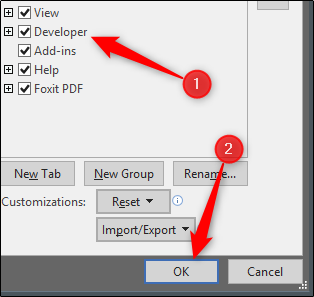
Teraz zauważysz, że karta Deweloper pojawia się między kartami Widok i Pomoc. Śmiało i przejdź do zakładki „Deweloper”.
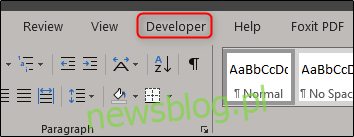
Tam znajdź grupę „Elementy sterujące”, w której zobaczysz kilka opcji kontroli treści dla tekstu sformatowanego lub zwykłego, obrazów, pól kombi, list rozwijanych, selektorów dat, pól wyboru lub elementów sterujących blokami konstrukcyjnymi.
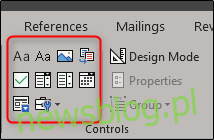
Przećwiczmy to. W sekcji podpisu naszego szablonu NDA wstawimy selektor dat i pole z tekstem sformatowanym, abyśmy mogli wpisać odpowiednio datę naszej umowy i wydrukowaną nazwę.
Najpierw umieść kursor w obszarze, w którym chcesz wstawić selektor dat. Tutaj umieścimy nasze:

Następnie na karcie „Deweloper” wybierz „Kontrola zawartości selektora dat” (jest to ikona kalendarza).
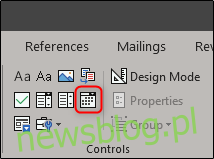
Teraz zobaczysz okno. Kliknij strzałkę i wybierz datę z wyskakującego kalendarza.
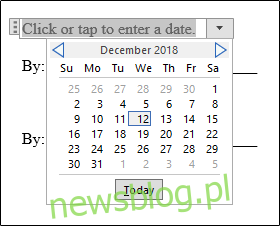
Następnie usuńmy wiersze obok „Według:” i zastąpmy je bogatym polem tekstowym. Po usunięciu linii umieść punkt wstawiania tam, gdzie ma się znaleźć:
Wróć do zakładki „Deweloper” i kliknij przycisk „Formant zawartości tekstu”.
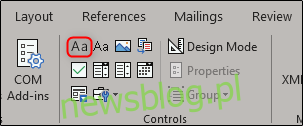
Pojawi się Twoje pole tekstowe. Powtórz kroki dla następnej linii, w której powinna znajdować się nazwa, a otrzymasz coś, co wygląda tak:

Jak widać, masz teraz sekcje do wypełnienia dla tekstu i daty.
Korzystanie z tej funkcji jest szczególnie przydatne w przypadku formularzy, które byłyby często wysyłane i mają kilka sekcji, które musiałby wypełnić strona otrzymująca. Weźmy na przykład pierwszy akapit naszej umowy o zachowaniu poufności:
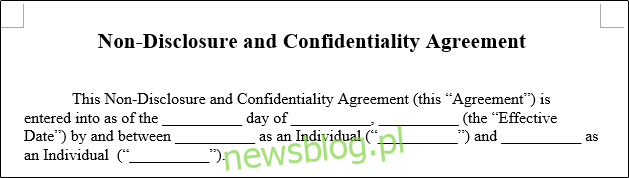
Sam ten akapit składa się z siedmiu części, które należy wypełnić. Sensowne jest przekształcenie go w formularz do wypełnienia.
Idąc dalej, umowa o zachowaniu poufności nie jest dokumentem, którego treść często ulegałaby zmianie. Podobnie, wysyłając umowę do podpisania, chcesz mieć pewność, że żadna treść nie została zmieniona, a następnie odesłana do Ciebie bez Twojej wiedzy. Ograniczenie praw do edycji dla strony otrzymującej to świetny sposób na ochronę integralności dokumentu, a także Ciebie.
Aby uniemożliwić edycję dokumentu, najpierw zaznacz cały tekst w dokumencie, naciskając Ctrl + A. Po podświetleniu całego tekstu kliknij „Ogranicz edycję” w grupie „Chroń” na karcie „Deweloper”.
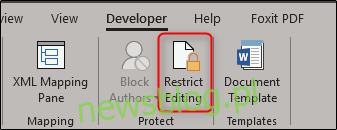
W okienku „Ogranicz edycję”, które pojawi się po prawej stronie, wybierz opcję w sekcji „Ograniczenia edycji”.
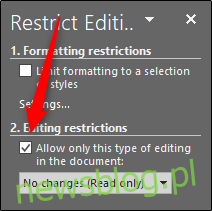
Następnie w tej samej sekcji kliknij strzałkę, aby wyświetlić menu rozwijane, i wybierz „Wypełnianie formularzy”.
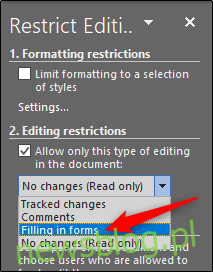
Na koniec wybierz „Tak, zacznij wymuszać ochronę”.
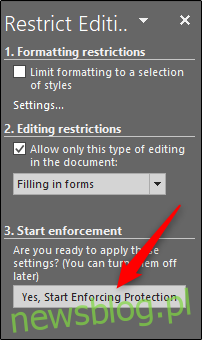
Aby nadać dokumentowi dodatkową warstwę ochrony, zostaniesz poproszony o utworzenie hasła. Jest to całkowicie opcjonalne. Jeśli zdecydujesz się to zrobić, wprowadź hasło, a następnie kliknij „OK”. W przeciwnym razie kliknij Anuluj.
Otóż to. Teraz masz dokument do wypełnienia, który jest chroniony przed niezamierzoną (lub celową) edycją. Przykład, którego tutaj użyliśmy, jest tylko jednym z wielu przypadków użycia, w których ta funkcja może się przydać. Skorzystaj z tej funkcji, gdy następnym razem będziesz mieć kwestionariusz lub formularz prawny, który chcesz wysłać!