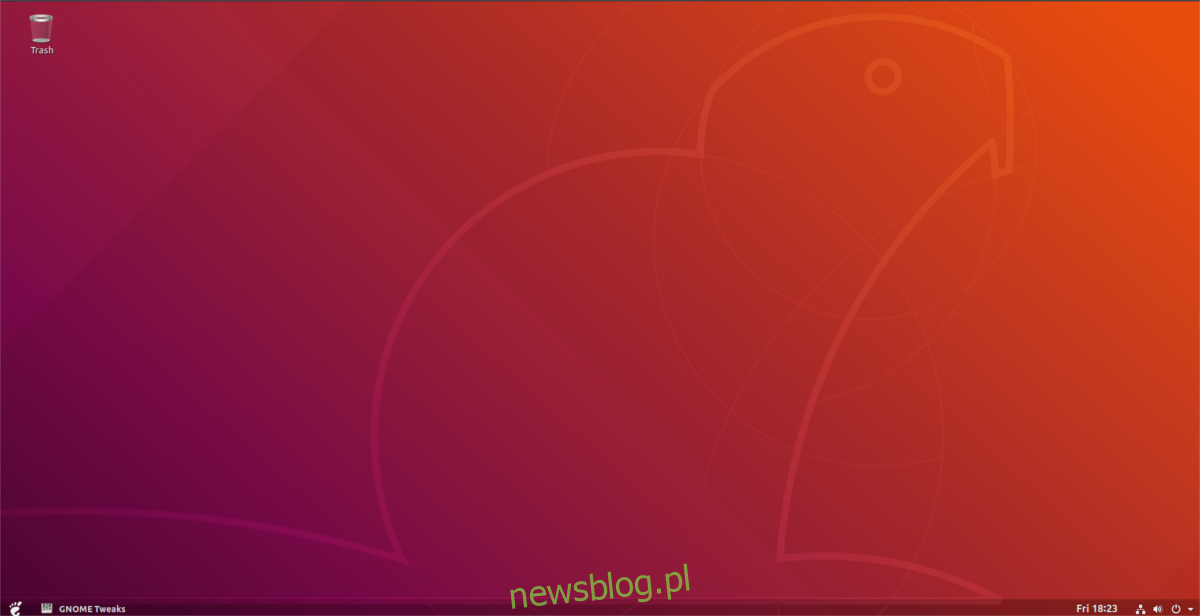Uwielbiasz Gnome Shell, ale chciałbyś połączyć jego nowoczesny design z czymś bardziej podobnym do systemu Windows? Jeśli tak, możesz sprawdzić Dash to Panel. Jest to modyfikacja Gnome Shell, która sprawia, że Gnome Shell przypomina system Windows, dodając w pełni funkcjonalny panel wewnątrz sesji Gnome Shell.
Spis treści:
Zainstaluj Dash To Panel
Dash to Panel to rozszerzenie Gnome, więc aby móc go używać w Gnome Shell, musisz je zainstalować. Aby uzyskać to rozszerzenie, zainstaluj oficjalną aplikację do integracji przeglądarki Gnome Shell. Nie wiesz jak? Aby rozpocząć, postępuj zgodnie z naszym przewodnikiem tutaj.
Aby zainstalować aplikację Dash to Panel, kliknij ten link tutaj aby przejść do strony rozszerzenia Gnome Shell. Jeśli dodatek przeglądarki Gnome Shell działa, poszukaj suwaka i zmień jego położenie z „wyłączone” na „włączone”. Spowoduje to szybkie pobranie Dash to Panel do Gnome i wyświetlenie okna dialogowego instalacji. Kliknij przycisk „Zainstaluj”, aby zezwolić na zainstalowanie rozszerzenia.
Po zakończeniu instalacji Dash to Panel powinien włączyć się automatycznie. Jeśli tak nie jest, otwórz tryb przeglądu Gnome (naciskając przycisk Win na klawiaturze) i wyszukaj „Tweaks”.
Uwaga: nie możesz znaleźć poprawek w menu aplikacji? Może nie być zainstalowany. Wyszukaj „gnome-tweak-tool” lub „tweaks” w oprogramowaniu Gnome i zainstaluj je.
Otwórz aplikację Tweaks i wybierz przycisk „Rozszerzenia” z boku. Przewiń w dół, poszukaj „Dash to Panel” i kliknij przycisk obok niego, aby włączyć rozszerzenie.
Konfiguracja Dash To Panel
Domyślnie Dash to Panel ustawia się całkiem dobrze. Jednak nadal intensywnie wykorzystuje przyciski w stylu ikon na pasku zadań i opiera się na przycisku „czynności”, którego używa Gnome. Dla kogoś, kto się spieszy, może to nie być wielka sprawa, ale jeśli chcesz zmienić Gnome na coś bardziej tradycyjnego, dobrym pomysłem jest zmiana sposobu wyświetlania aplikacji na pasku zadań i dodanie nowego menu.
Aby zmienić ustawienia Dash to Panel, musisz otworzyć poprawki. Uruchom aplikację, wyszukując ją w myślniku Gnome i przejdź do obszaru „Rozszerzenie” aplikacji.
W sekcji „Rozszerzenia” w Tweaksach przewiń w dół do rozszerzenia Dash to Panel i kliknij ikonę koła zębatego obok niego, aby wyświetlić menu ustawień.
W przypadku tradycyjnego układu panelu kliknij zakładkę „Zachowanie” i wybierz „rozgrupuj aplikacje”. Pozwoli to Dash to Panel wyświetlać nazwy programów obok ikon w panelu. Nie interesuje Cię utrzymywanie ulubionych ikon w panelu? Poszukaj opcji „Pokaż ulubione aplikacje” i wyłącz suwak.
Na koniec znajdź „pokazuj podglądy po najechaniu” i zmień to na „wyłączone”.
Menu aplikacji
Teraz, gdy podstawy są skonfigurowane dla Dash to Panel, czas dodać nowe menu aplikacji. Będziemy potrzebować bardziej tradycyjnego i niezawodnego niż domyślny przycisk szuflady aplikacji Gnome. Istnieje wiele menu do wyboru, ale zdecydowanie najbardziej konfigurowalnym jest Arc Menu.
Po zainstalowaniu Arc Menu zamknij ustawienia Dash to Panel i ponownie otwórz Tweaks. Poszukaj „Arc Menu” na stronie Rozszerzenia i kliknij ikonę koła zębatego obok niego, aby otworzyć ustawienia menu.
Najpierw w ustawieniach Arc Menu kliknij „Zachowanie” i kliknij suwak obok „Kącik wyłączania działań”.
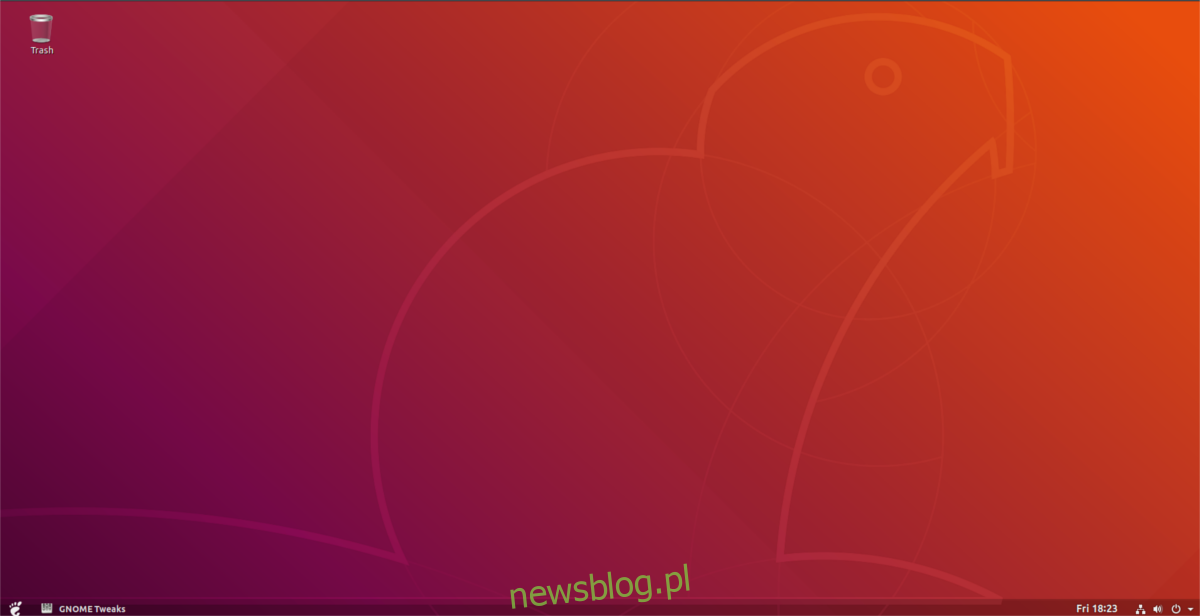
Następnie poszukaj karty „Wygląd” i wybierz ją. W obszarze wyglądu kliknij ikonę koła zębatego, aby otworzyć zaawansowane ustawienia ikony.
Poszukaj opcji „Włącz ikonę strzałki obok tekstu przycisku” i wyłącz ją. Następnie poszukaj menu ikony menu i zmień menu rozwijane z „Ikona menu Arc” na „Ikona systemu”. Ustaw żądany rozmiar ikon, a następnie zamknij ustawienia Arc Menu.
Po zamknięciu ustawień Arc Menu, ponownie otwórz ustawienia Dash to Panel w aplikacji Tweak, kliknij „Behavior” w ustawieniach Dash to Panel, poszukaj „Show application icon” i wyłącz je.
Resetowanie Gnome
Dash to Panel jest fajny, ponieważ pozwala użytkownikom wziąć Gnome Shell i przekształcić go w zupełnie inne środowisko pulpitu. Oczywiście jest to atrakcyjne, szczególnie dla tych, którzy nie lubią domyślnego sposobu robienia rzeczy. Jeśli jednak okaże się, że korzystanie z tego panelu nie jest dla Ciebie, postępuj zgodnie z tymi instrukcjami, aby szybko przywrócić wszystko do normy.
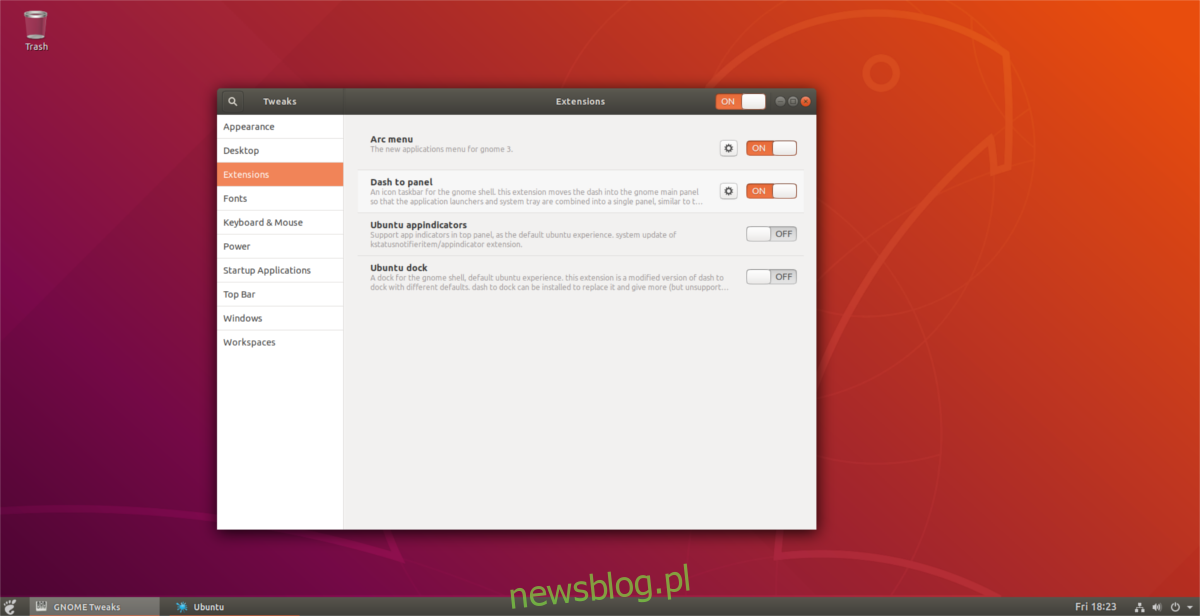
Zacznij od otwarcia Tweaks. W aplikacji Tweaks przejdź do „Rozszerzeń”. W obszarze „Rozszerzenia” poszukaj menu Arc i przesuń suwak z pozycji „ON” do pozycji „OFF”. Spowoduje to natychmiastowe wyłączenie menu Arc i usunięcie go z panelu.
Znajdź Dash to Panel i zmień „ON” na „OFF”, aby go również wyłączyć. Wyłączenie obu tych rozszerzeń przywróci Gnome Shell do wyglądu, jaki miał przed modyfikacją.
Aby powrócić do zmodyfikowanego pulpitu, włącz ponownie oba rozszerzenia. Jeśli chcesz całkowicie usunąć rozszerzenia, przejdź do strony Gnome Extension i kliknij czerwony przycisk X obok Arc Menu i Dash to Panel.