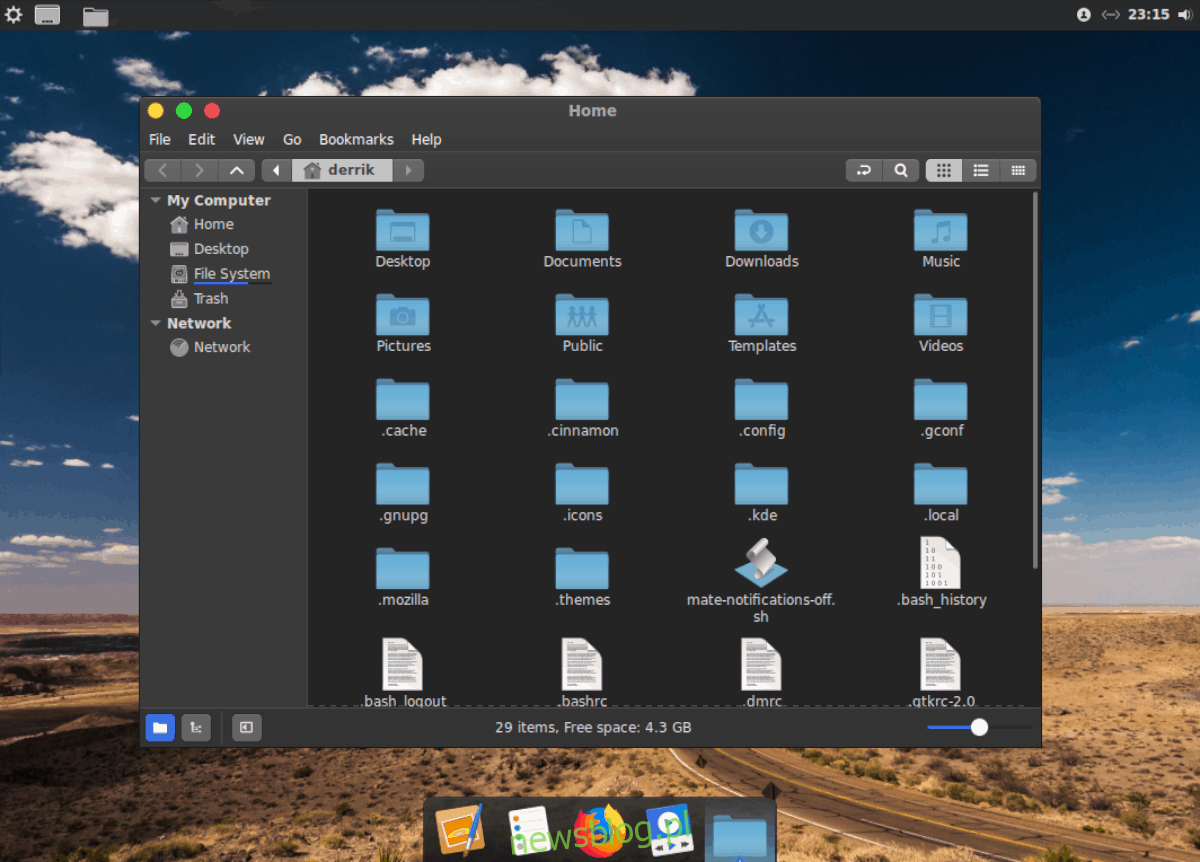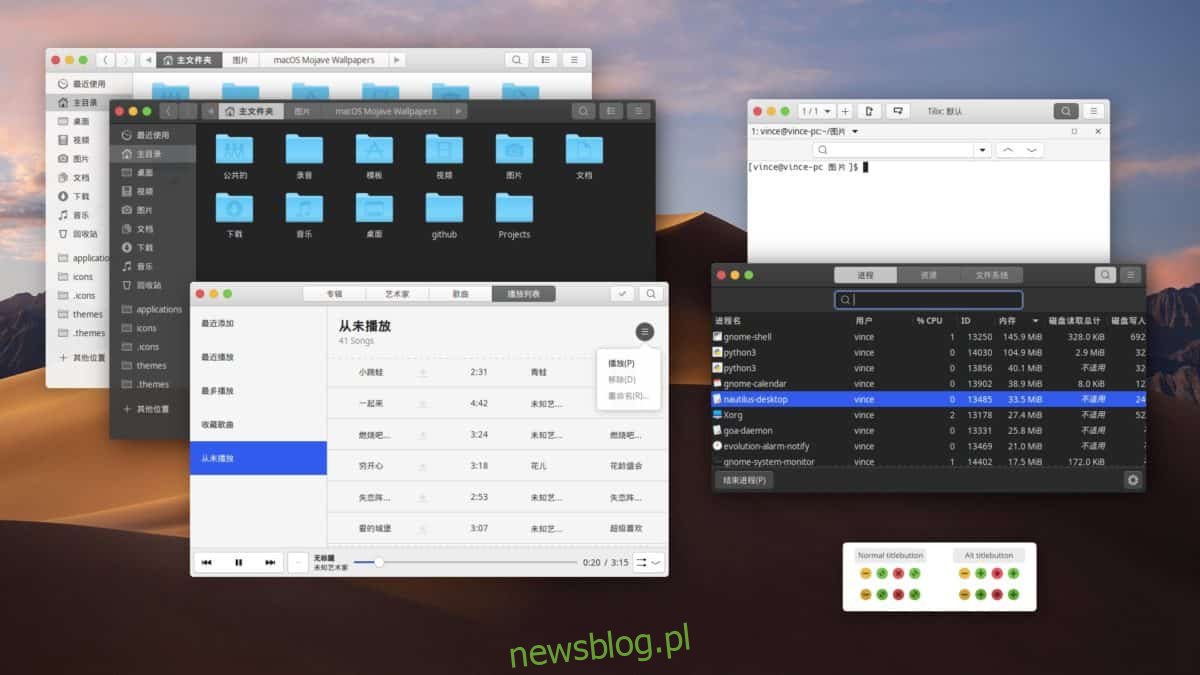Chcesz zmienić swój pulpit Linux w macOS Mojave? Jeśli tak, postępuj zgodnie z instrukcjami, jak przekształcić tradycyjny pulpit Linuksa w coś, czym nawet użytkownicy Apple byliby pod wrażeniem!
Spis treści:
motyw macOS Mojave
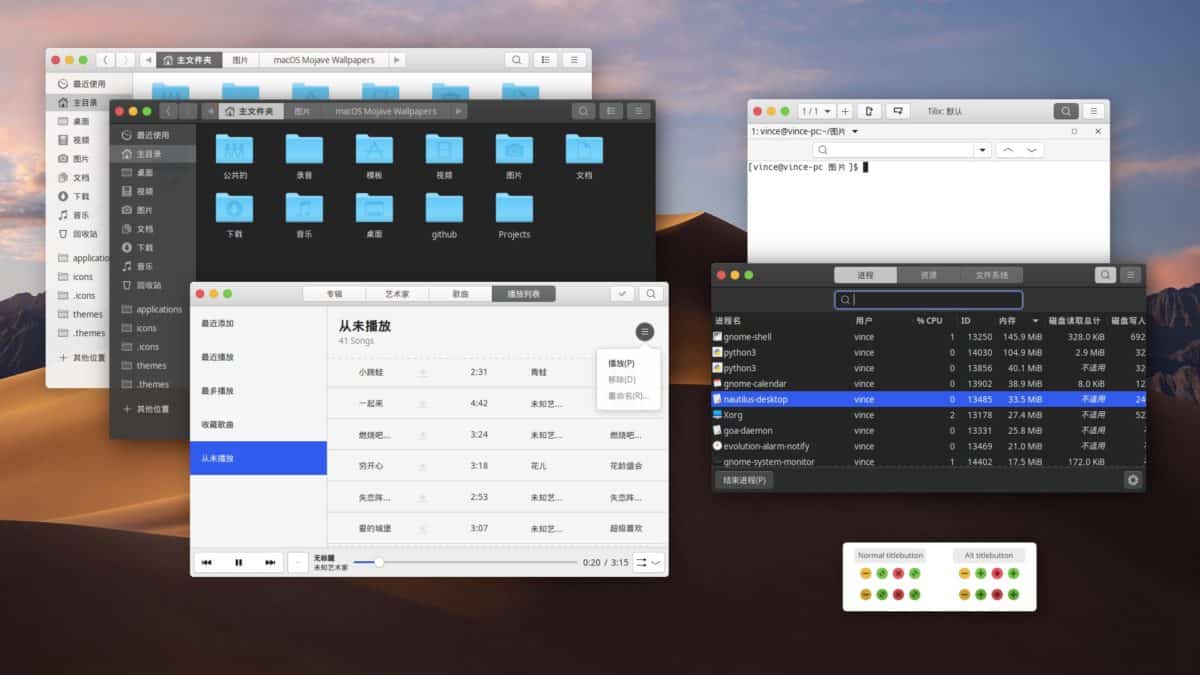
Sprawienie, aby środowisko pulpitu Linux wyglądało jak macOS Mojave, zaczyna się od zainstalowania motywu GTK. Od czasu wydania nowej aktualizacji Mojave fani Linuksa stworzyli wiele różnych motywów pulpitu.
Obecnie najlepszym do zainstalowania motywem macOS Mojave GTK jest McMojave. Powód? Zawiera wiele stylów motywu, więc bez względu na preferowany styl macOS Mojave firmy Apple, będziesz objęty ochroną.
Aby zainstalować motyw McMojave GTK w systemie Linux, kliknij ten link do Gnome-look.org, pobierz swój ulubiony motyw i zainstaluj go w systemie. Lub, jeśli nie masz pewności, jak zainstalować motywy GTK w systemie Linux, przejdź do naszego szczegółowego samouczka dotyczącego instalacji McMojave na komputerze z systemem Linux.
Po zakończeniu instalacji motywu McMojave GTK na pulpicie systemu Linux wróć do tego przewodnika i przejdź do następnego kroku przewodnika.
Ikony macOS Mojave
Podczas gdy motyw GTK jest bez wątpienia najbardziej krytycznym aspektem w tworzeniu pulpitu Linux wyglądającego jak Apple macOS Mojave, nie jest kompletny bez motywu ikon, ponieważ bez niego pulpit będzie wyglądał bardzo nie na miejscu i dziwnie.
Podobnie jak motywy GTK, istnieją dziesiątki motywów ikon podobnych do komputerów Mac dla systemu Linux, a każdy z tych dostępnych na Gnome-look.org byłby wart obejrzenia. Jeśli jednak chcesz mieć pełne wrażenia, dobrym pomysłem jest zainstalowanie zestawu ikon Mojave CT, ponieważ jest on regularnie aktualizowany i jest tak blisko, jak to tylko możliwe w tej chwili do Mojave.
Instalowanie Ikony Mojave CT w Linuksie zaczyna się od odwiedzenia jej strony na Gnome-look.org. Następnie, kiedy już znajdziesz się na stronie, poszukaj sekcji „Pliki” i kliknij ją myszą.
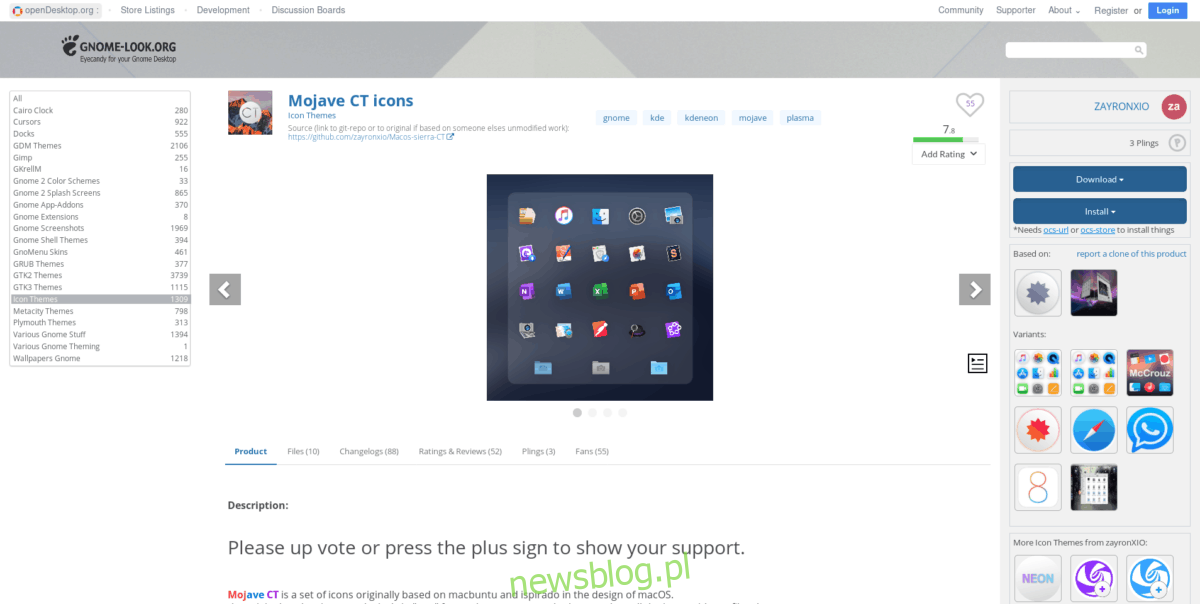
W sekcji plików zobaczysz różne rodzaje motywów ikon, takie jak ciemny motyw, jasny motyw itp. Przejrzyj listę i pobierz motyw ikon, który najlepiej pasuje do Twojego motywu McMojave GTK. Na przykład, jeśli pobrałeś lekką wersję motywu McMojave, powinieneś pobrać lekką wersję ikon Mojave CT.
Aby rozpocząć pobieranie ikony, znajdź niebieski przycisk pobierania po prawej stronie i kliknij go, aby pobrać go na komputer z systemem Linux. Następnie, po zakończeniu pobierania, otwórz okno terminala, naciskając Ctrl + Alt + T lub Ctrl + Shift + T.na klawiaturze. Następnie użyj polecenia tar, aby wyodrębnić wszystko.
cd ~/Downloads tar xvf Mojave-CT-*.tar.xz
Po wyodrębnieniu wszystkich plików z pliku TarXZ nadszedł czas, aby zainstalować motyw ikony Mojave CT na komputerze z systemem Linux. Aby to zrobić, użyj poniższego polecenia mv.
Pojedynczy użytkownik
Chcesz, aby tylko ikony Mojave CT były dostępne dla Twojego użytkownika? Zainstaluj go jako pojedynczy użytkownik w katalogu „~ / .icons”.
mkdir -p ~/.icons
mv Mojave-CT* ~/.icons
W całym systemie
Czy każdy użytkownik komputera z systemem Linux ma mieć dostęp do ikon Mojave-CT? Zainstaluj go w całym systemie w katalogu „/ usr / share / icons /”.
sudo mv Mojave-CT* /usr/share/icons/
Którego środowiska graficznego użyć?
Wiele nowoczesnych środowisk pulpitu Linux można uformować tak, aby wyglądały jak macOS Mojave, ale aby uzyskać najlepsze wyniki, zdecydowanie zalecamy korzystanie z Cinnamon, ponieważ jest nowoczesny, oferuje podobne efekty graficzne i okienkowe oraz jest bardzo łatwy do tworzenia motywów.
Większość systemów operacyjnych Linux w tym momencie bardzo ułatwia instalację środowiska pulpitu Cinnamon. Więc krótko omówimy, jak go zainstalować.
Ubuntu
Ubuntu Linux może obsługiwać Cinnamon, ale nie oficjalnie, ponieważ nie ma go w repozytoriach oprogramowania. Aby skonfigurować Cynamon w systemie Ubuntu, zapoznaj się z tym przewodnikiem. Omówiono szczegółowo, jak uruchomić pulpit. Alternatywnie rozważ przejście na Linux Mint, ponieważ jest to Ubuntu z cynamonem i kilkoma innymi dodatkami i funkcjami!
Debian
Debian daje użytkownikom opcję cynamonu podczas procesu instalacji, więc można śmiało powiedzieć, że środowisko pulpitu jest łatwe do uruchomienia. Aby zainstalować go dla siebie, otwórz okno terminala i wprowadź następujące polecenia.
su -
apt-get install cinnamon -y
Arch Linux
Na Arch, Cinnamon znajduje się w repozytorium oprogramowania „Społeczność”. Aby go zainstalować, upewnij się, że opcja „Społeczność” jest włączona w pliku „pacman.conf” i wprowadź poniższe polecenie.
sudo pacman -S cinnmon
Fedora
Fedora od jakiegoś czasu udostępnia do pobrania Cinnamon spin. Możliwe jest jednak również zainstalowanie środowiska za pomocą poniższej komendy dnf.
sudo dnf install @cinnamon-desktop
OpenSUSE
Aby korzystać ze środowiska pulpitu Cinnamon w OpenSUSE, musisz włączyć repozytorium oprogramowania innej firmy.
Tumbleweed
sudo zypper ref && zypper in -y cinnamon cinnamon-screensaver
Skok 15.0
sudo zypper ar -qry https://download.opensuse.org/repositories/X11:/Cinnamon:/Current/openSUSE_Leap_15.0/X11:Cinnamon:Current.repo sudo zypper ref && zypper in -t pattern cinnamon
Skok 42.3
sudo zypper ar -qry https://download.opensuse.org/repositories/X11:/Cinnamon:/Current/openSUSE_Leap_42.3/X11:Cinnamon:Current.repo sudo zypper ref && zypper in -t pattern cinnamon
Po zainstalowaniu środowiska pulpitu Cinnamon przejdź do tego przewodnika, aby dowiedzieć się, jak je dostosować, aby dolny panel znajdował się u góry ekranu. Będziesz także chciał zastosować motyw McMojave GTK i motywy ikon Mojave CT również do Cinnamon.
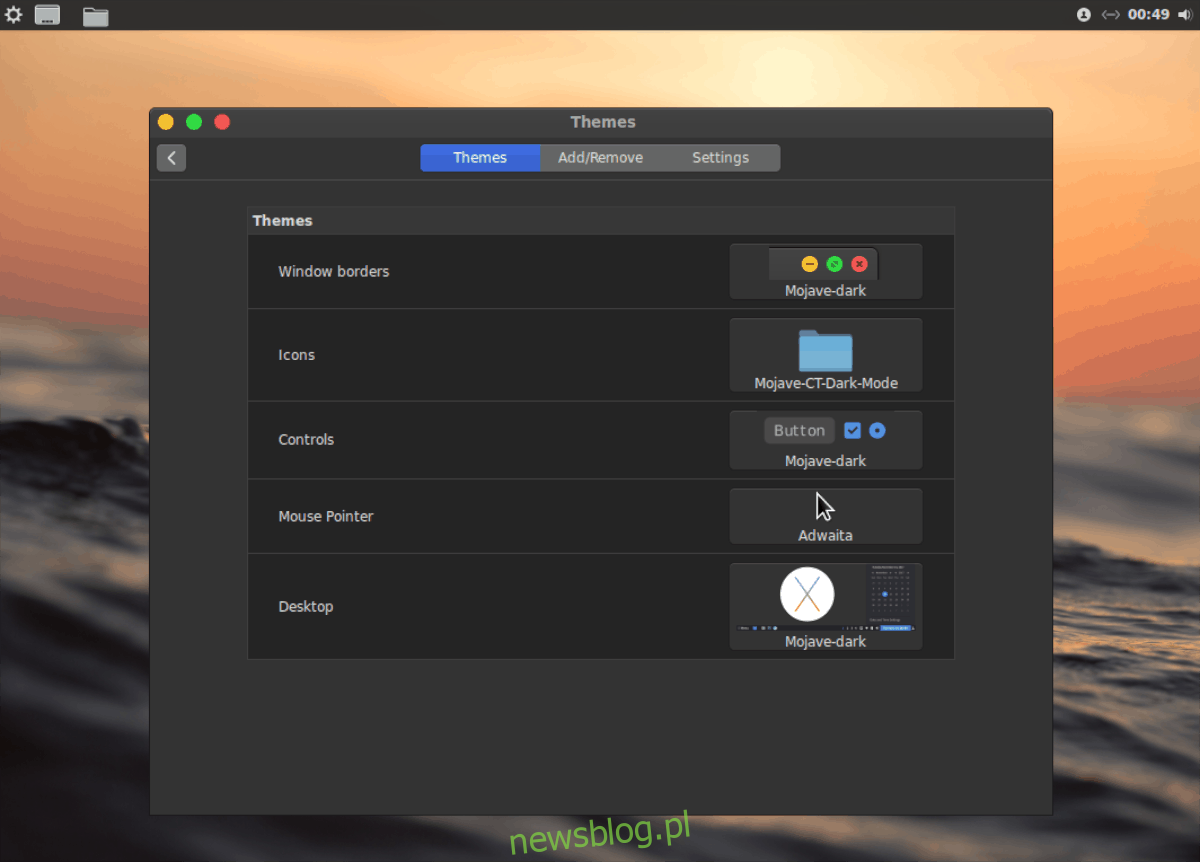
Po umieszczeniu panelu na górze, edytuj aplety w panelu, aby usunąć listę okien, tak aby żadne aplikacje nie pojawiały się w panelu.
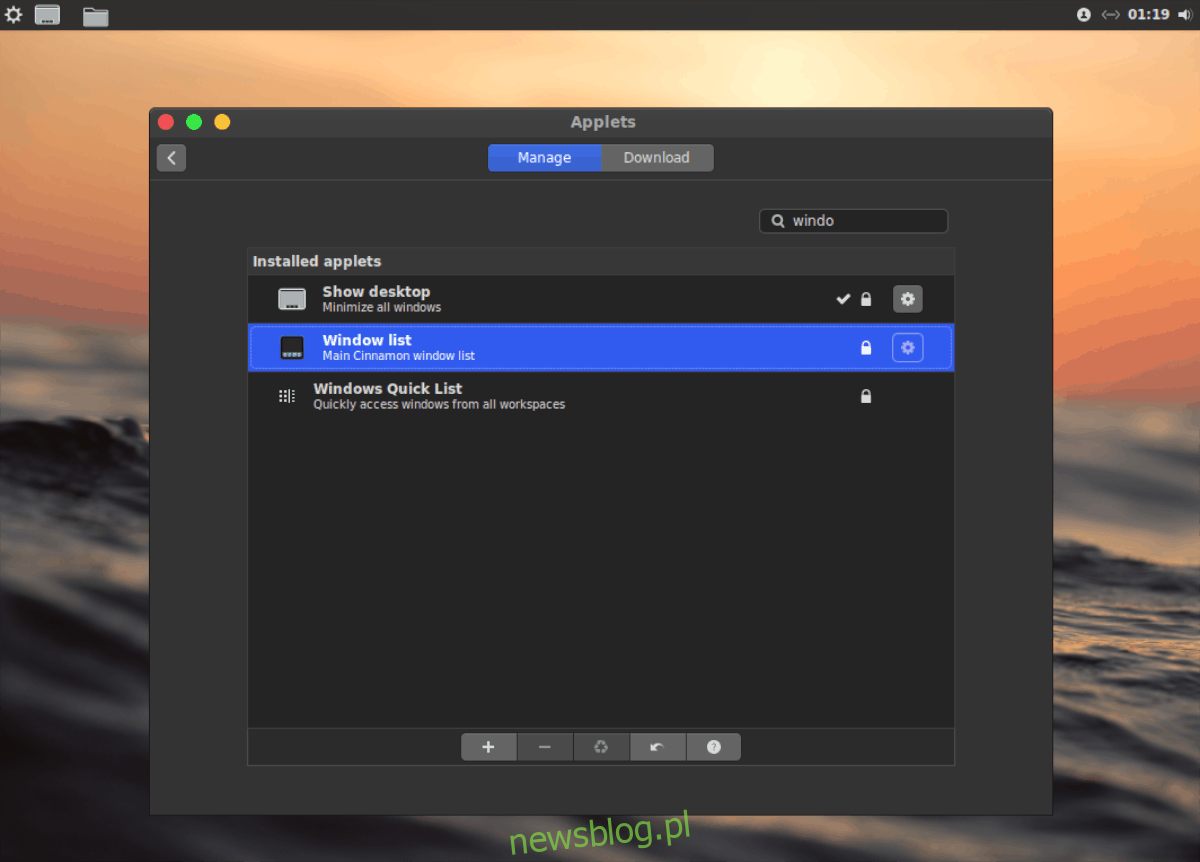
Konfigurowanie stacji dokującej
Dużą częścią macOS jest stacja dokująca. W systemie Linux do wyboru jest kilka doków, ale najlepszym do użycia (zwłaszcza naśladującym macOS Mojave) jest Plank.
Aby uzyskać Plank, otwórz terminal i zainstaluj go, postępując zgodnie z instrukcjami wiersza poleceń poniżej.
Ubuntu
sudo apt install plank
Debian
sudo apt-get install plank
Arch Linux
sudo pacman -S plank
Fedora
sudo dnf install plank
OpenSUSE
sudo zypper install plank
Po zainstalowaniu stacji dokującej Plank naciśnij klawisze Alt + F2 na klawiaturze i wpisz następujące polecenie w programie uruchamiającym, aby uzyskać dostęp do ustawień stacji dokującej.
plank --preferences
W ustawieniach stacji dokującej Plank znajdź „Wygląd” i zmień motyw na GTK +, aby używał motywu aplikacji McMojave.
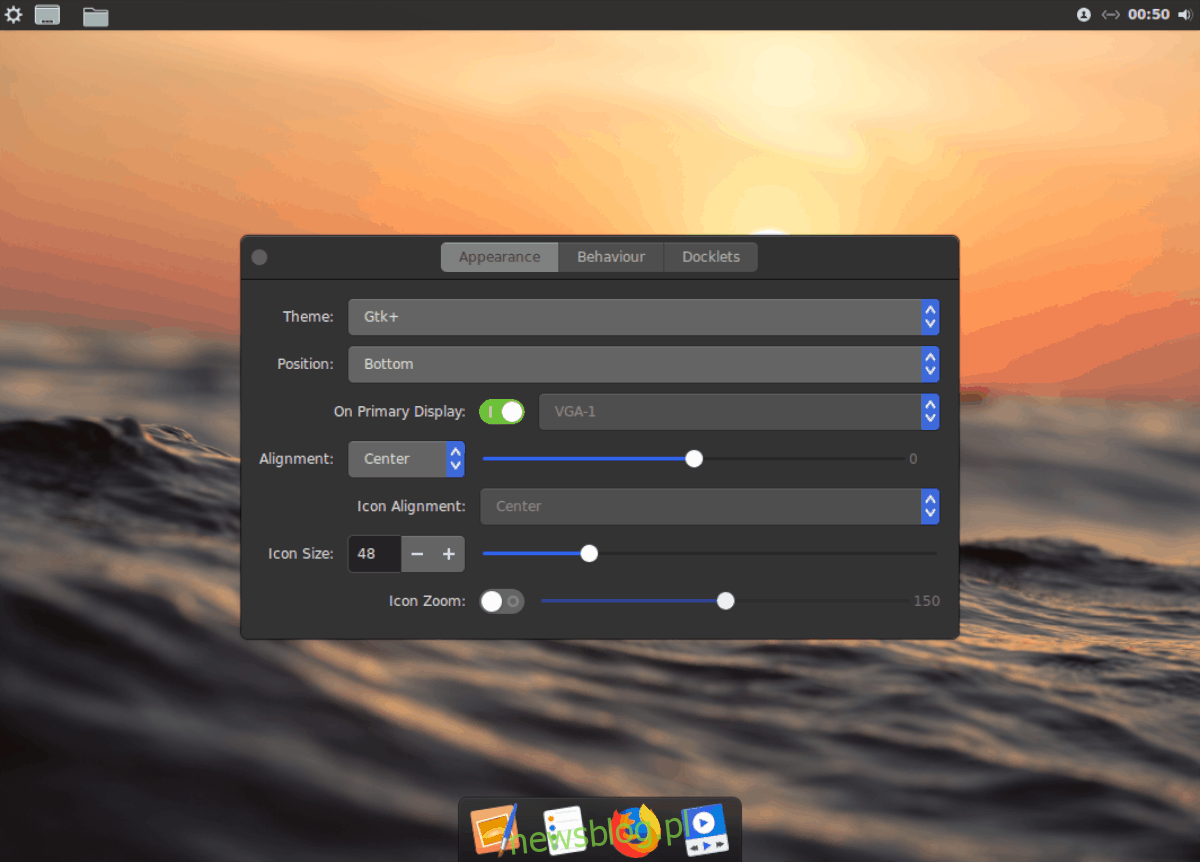
Musisz utworzyć wpis startowy Plank, aby stacja dokująca była uruchamiana po zalogowaniu. Aby to zrobić, otwórz menu aplikacji, wyszukaj hasło „uruchamianie” i otwórz aplikację z napisem „Aplikacje startowe”.
W „Aplikacjach startowych” kliknij znak + i wybierz „Dodaj aplikację”. Następnie dodaj „Deskę”, aby stacja dokująca uruchamiała się automatycznie po zalogowaniu.
Zmień elementy sterujące systemu Windows
Ostatnią rzeczą do zrobienia podczas konwersji pulpitu Cinnamon na macOS Mojave jest zmiana sterowania oknem z miejsca, w którym tradycyjnie są w systemie Linux, na styl macOS. Aby to zrobić, otwórz menu aplikacji, wyszukaj „okna” i otwórz aplikację o tej nazwie.
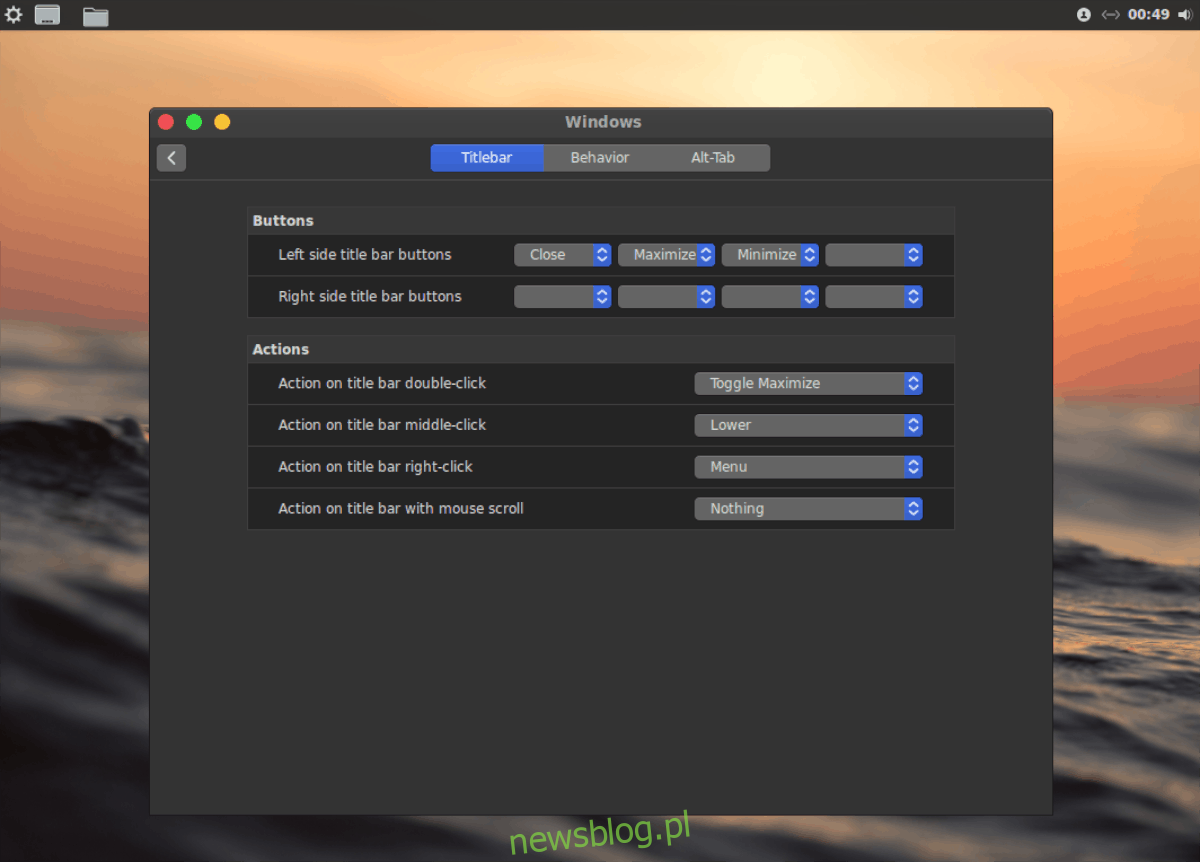
Po wejściu do aplikacji Windows poszukaj aplikacji „przyciski” i użyj systemu menu, aby ją zmienić, tak aby wszystkie przyciski były widoczne po lewej stronie. Po zakończeniu zamknij go i ciesz się nowym pulpitem przypominającym system macOS Mojave!