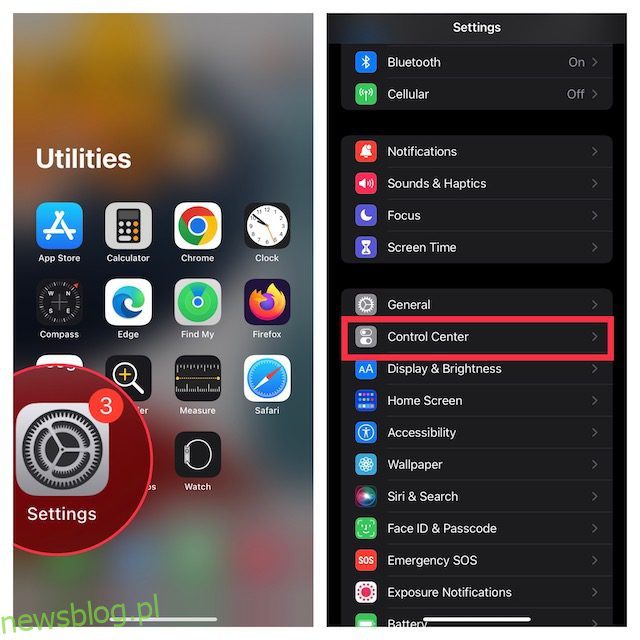Chociaż pilot Apple TV dostarczany z Apple TV jest naprawdę dobry i ergonomiczny, zdarzają się sytuacje, w których zamiast tego chcesz używać iPhone’a do sterowania telewizorem. Może zapomniałeś pilota Apple TV na szafce, a może jest rozładowany i nie chcesz wstać, aby go podłączyć. Bez względu na powód, z przyjemnością dowiesz się, że Twój iPhone może z łatwością zastąpić pilota Apple TV za prawie wszystko, co musisz zrobić, i właśnie temu przyjrzymy się w tym artykule. Oto jak sterować Apple TV za pomocą iPhone’a.
Spis treści:
Jak skonfigurować i używać iPhone’a jako pilota Apple TV?
Upewnij się, że urządzenie Apple TV jest zgodne z pilotem Apple TV w Centrum sterowania
Pamiętaj, że nie wszystkie modele Apple TV obsługują Apple TV Remote w centrum sterowania. Dlatego sprawdź poniższą listę, aby upewnić się, że Twój Apple TV jest zgodny.
- Apple TV 4K
- Apple TV HD
- Apple TV (3. generacji)
- Telewizory Smart TV kompatybilne z AirPlay 2
Dodaj Apple TV do Centrum sterowania na iPhonie
Zauważ, że w iOS 13 i nowszych, Apple TV Remote jest już dodany do centrum sterowania. Jeśli nie znajdziesz ikony Apple TV Remote w centrum sterowania lub w starszych wersjach systemu iOS, możesz ręcznie dodać pilota TV do centrum sterowania na urządzeniu.
1. Najpierw otwórz aplikację Ustawienia na swoim iPhonie, a następnie dotknij Centrum sterowania.
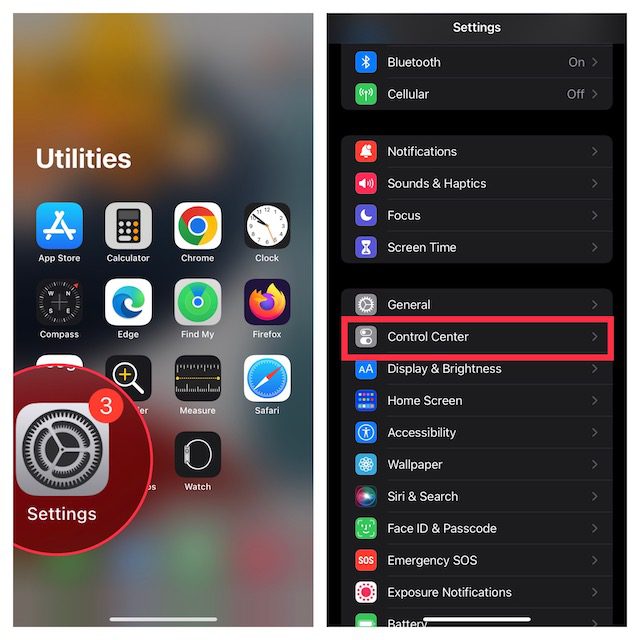
2. Teraz dotknij przycisku „+” po lewej stronie pilota Apple TV Remote.
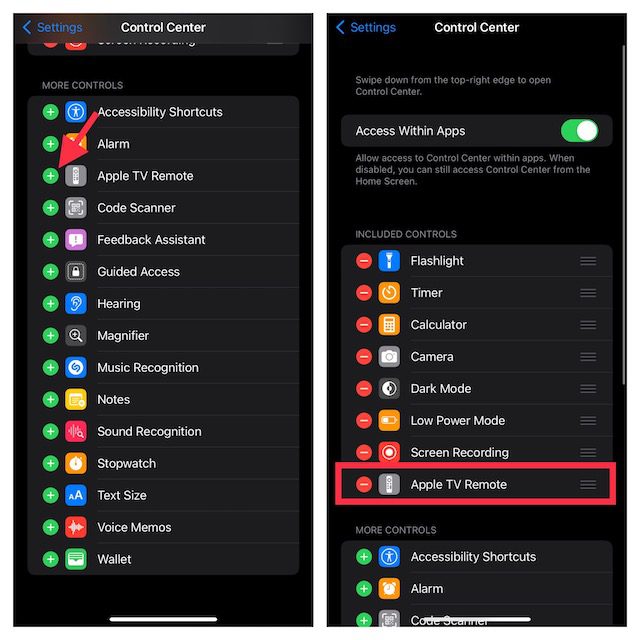
Skonfiguruj Apple TV Remove w Control Center na iPhonie
1. Aby rozpocząć, otwórz centrum sterowania na swoim urządzeniu.
- Na iPhonie bez przycisku Home: przesuń palcem w dół z prawego górnego rogu ekranu, aby uzyskać dostęp do centrum sterowania.
- Na iPhonie z przyciskiem Home: przesuń palcem w górę od dołu ekranu, aby uzyskać dostęp do centrum sterowania.
2. Teraz stuknij ikonę Apple TV Remote.

3. Następnie dotknij Apple TV lub Smart TV z listy.
4. Następnie postępuj zgodnie z instrukcjami wyświetlanymi na ekranie, aby wprowadzić czterocyfrowy kod dostępu do swojego iPhone’a.
Jeśli masz Apple TV trzeciej generacji, musisz użyć pilota Siri Remote lub Apple TV Remote, aby wprowadzić czterocyfrowy kod dostępu do Apple TV.
Należy pamiętać, że przycisk głośności na pilocie Apple TV Remote w centrum sterowania działa tylko wtedy, gdy Apple TV jest skonfigurowany z głośnikiem HomePod, listwą dźwiękową lub innym głośnikiem obsługującym technologię AirPlay-2. Jeśli przycisk głośności pilota Apple TV Remote jest przyciemniony, możesz użyć przycisku głośności na pilocie dostarczonym z telewizorem.
Notatka:
- Jeśli nie możesz skonfigurować pilota Apple TV Remote, upewnij się, że na urządzeniu działają najnowsze wersje iOS i tvOS.
- Upewnij się, że Twój iPhone i Apple TV lub AirPlay 2 są w tej samej sieci Wi-Fi.
- Jeśli problem będzie się powtarzał, uruchom ponownie urządzenia.
Po perfekcyjnym skonfigurowaniu pilota Apple TV Remote na urządzeniu z systemem iOS możesz używać go do sterowania Apple TV. W szczególności naśladuje elementy sterujące na pilocie Siri, umożliwiając w ten sposób łatwą nawigację po Apple TV i dostęp do menu kontekstowego.
Wybierz, którym Apple TV chcesz sterować
Co się stanie, jeśli masz więcej niż jeden Apple TV podłączony do aplikacji Apple TV Remote na swoim iPhonie? Nie przejmuj się, aplikacja zdalna pozwala przełączać się między podłączonymi telewizorami Apple TV bez żadnych kłopotów. Aby to zrobić, po prostu dotknij menu rozwijanego u góry ekranu, a następnie wybierz preferowane urządzenia z listy.
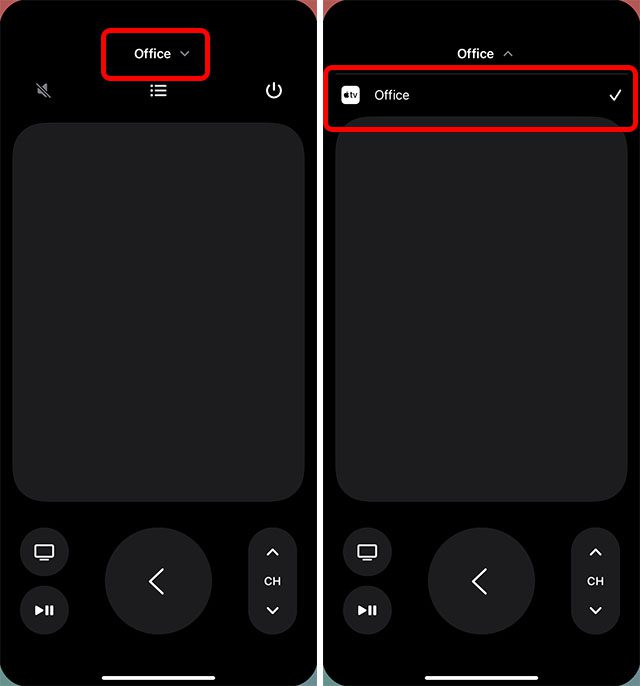
Użyj iPhone’a do sterowania Apple TV
Nawiguj i wybierz aplikacje/treść
1. Otwórz centrum sterowania na swoim urządzeniu, a następnie stuknij ikonę Apple TV Remote.

2. Aby poruszać się po aplikacjach i treściach, po prostu przesuń palcem w lewo, w prawo lub w górę/w dół w obszarze dotykowym (tzw. touchpad lub panel sterowania). Teraz podświetlona aplikacja lub zawartość nieznacznie rozszerzy się na Twoim Apple TV.
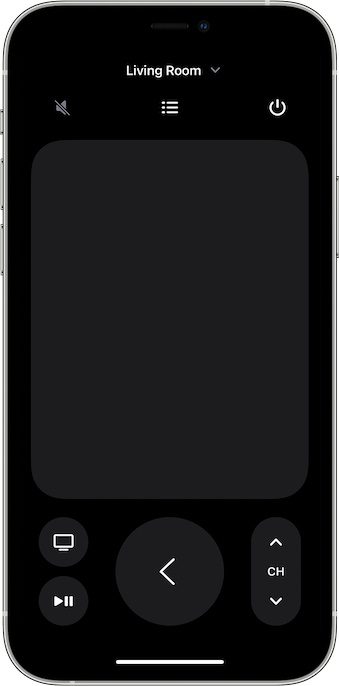
3. Aby poruszać się po listach, przesuń kilka razy w górę lub w dół w obszarze dotykowym, aby szybko przewinąć.
4. Aby wybrać element: Po prostu przeciągnij, aby podświetlić element, a następnie dotknij w obszarze dotykowym.
Touchpad jest bardzo responsywny i umożliwia nawigację w górę, w dół, w lewo i w prawo. Co więcej, pozwala również wybrać określony element, po prostu go dotykając. Naśladując pięciokierunkowy przycisk na pilocie, touchpad sprawia, że proces nawigacji i wybierania aplikacji oraz treści płynnie się poruszają.
Używanie klawiatury aplikacji z pilotem Apple TV na iPhonie
- Gdy na Apple TV wyświetla się klawiatura ekranowa, w pilocie Apple TV Remote na iPhonie powinna być widoczna klawiatura.
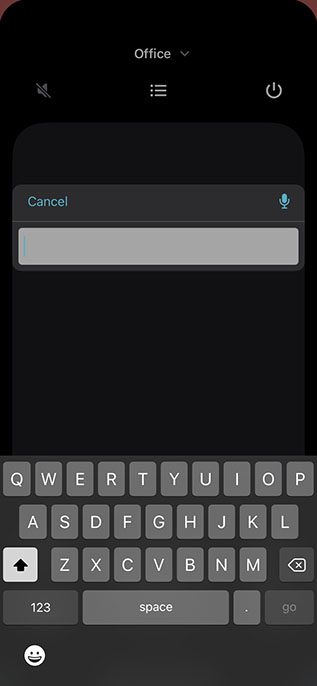
- Teraz, jeśli wpiszesz tekst na klawiaturze iOS, tekst na ekranie Apple TV będzie aktualizowany podczas pisania.
Użyj pilota Apple TV Remote, aby podświetlić element. Następnie dotknij i przytrzymaj touchpad w pilocie Apple TV na iPhonie. Jeśli podświetlony element ma dodatkowe opcje, pojawią się one w menu na Apple TV.
Wróć do ekranu głównego lub poprzedniego ekranu
Pod touchpadem powinien pojawić się przycisk TV, który umożliwia przejście do ekranu głównego Apple TV. Dotknięcie przycisku Wstecz powoduje powrót do poprzedniego ekranu.
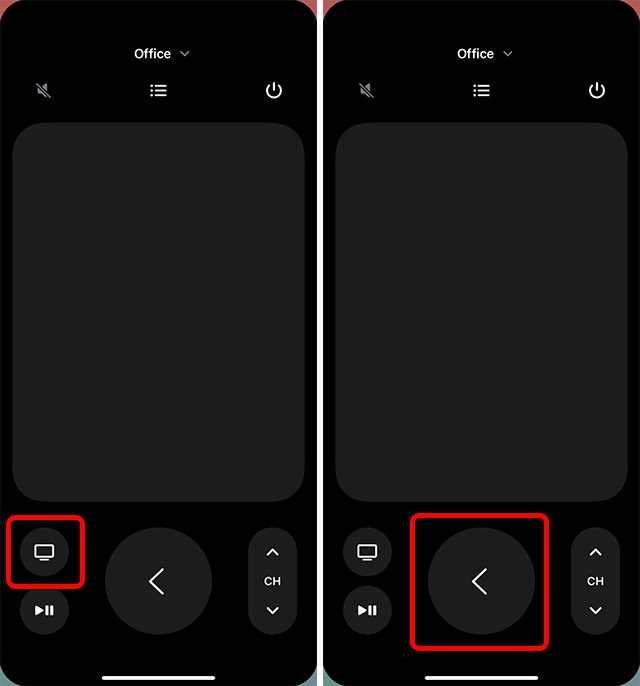
Uzyskaj dostęp do przewodnika po kanałach telewizji kablowej
Jeśli masz abonament telewizji kablowej, dostęp do przewodnika po usługach kablowych jest dość łatwy. Wystarczy dotknąć przycisku przewodnika (który wygląda jak lista punktowana) na środku ekranu, aby wyświetlić przewodnik po kanałach. Warto zauważyć, że jeśli nie masz aktywnej subskrypcji, Apple TV może zamiast tego zapewnić szybki sposób subskrybowania telewizji kablowej.
Powrót 10 sekund
Dotknięcie okrągłego przycisku z zakrzywioną strzałką skierowaną w lewo pozwala cofnąć się o 10 sekund w odtwarzanym na ekranie dźwięku i wideo.
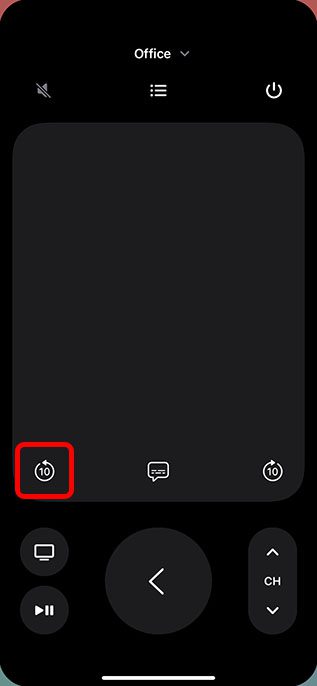
10 sekund do przodu
Naciśnięcie przycisku z zakrzywioną strzałką skierowaną w prawo pozwala przejść o 10 sekund do przodu.
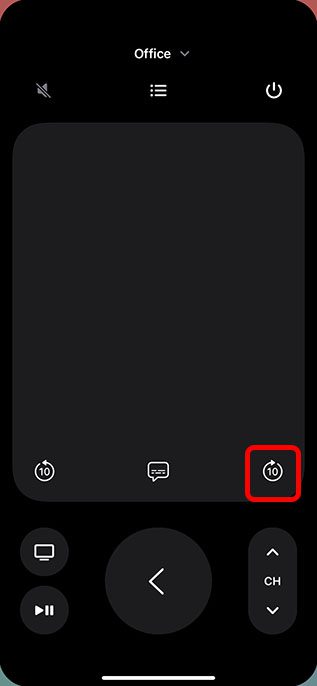
Odtwórz/wstrzymaj zawartość
Możesz użyć przycisku Odtwórz/Wstrzymaj, aby odtwarzać audio/wideo, a także je wstrzymać.
Notatka:
- Przycisk Menu na pilocie w centrum sterowania działa inaczej w różnych kontekstach. W większości przypadków przycisk menu działa jak przycisk Wstecz.
- Aby dostosować głośność, musisz nacisnąć przyciski głośności na iPhonie. Pamiętaj, że działa tylko z obsługiwanymi odbiornikami audio/wideo.
Wyświetl otwarte aplikacje (wielozadaniowość)
Jeśli chcesz sprawdzić, które aplikacje są otwarte na Apple TV lub przełączać się między wieloma aplikacjami, możesz to zrobić również za pomocą aplikacji zdalnej iPhone’a.
Wystarczy dwukrotnie dotknąć przycisku Apple TV w aplikacji zdalnej, aby wyświetlić wszystkie ostatnio otwarte aplikacje na Apple TV.
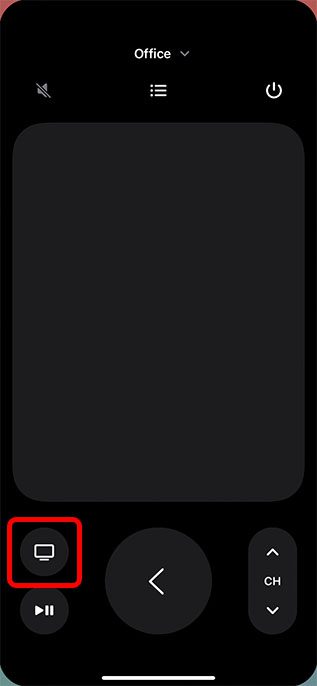
Wyszukaj na Apple TV za pomocą pilota Control Center na iPhonie
Przycisk szkła powiększającego umożliwia wyszukiwanie na Apple TV. Po dotknięciu tego przycisku na ekranie telewizora pojawi się ekran wyszukiwania, który umożliwia wyszukiwanie aplikacji, filmów, programów telewizyjnych i nie tylko.
Aktywuj Siri na Apple TV za pomocą pilota Control Center na iPhonie
Możesz nacisnąć i przytrzymać przycisk zasilania na iPhonie, aby uruchomić Siri na Apple TV. Pamiętaj, że działa to tylko wtedy, gdy masz otwartą aplikację zdalną na swoim iPhonie. W przeciwnym razie naciśnięcie i przytrzymanie przycisku zasilania spowoduje uruchomienie Siri na iPhonie.
Otwórz Centrum sterowania tvOS
Naciśnij i przytrzymaj przycisk Apple TV w aplikacji pilota iPhone’a, aby otworzyć Centrum sterowania na Apple TV.
Wyłącz Apple TV za pomocą Centrum sterowania na iPhonie
W aplikacji Remote iPhone naciśnij i przytrzymaj ikonę przycisku zasilania w prawym górnym rogu ekranu, aby wyłączyć Apple TV i wszystkie podłączone urządzenia.
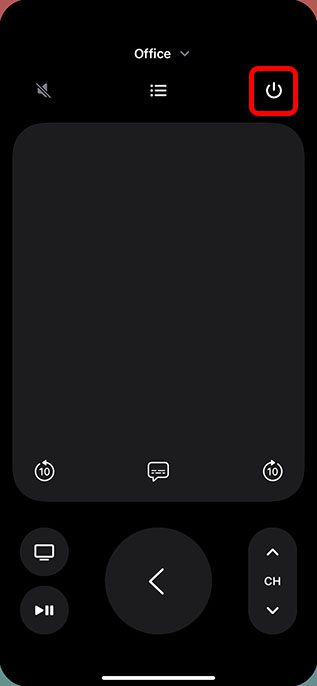
Używaj iPhone’a jako podręcznego pilota do Apple TV
Cóż, w ten sposób możesz używać swojego iPhone’a do sterowania Apple TV. Jak widać, aplikacja zdalna na iPhone’a może zrobić prawie wszystko, co mogą zrobić Siri Remote i Apple TV Remote, w tym wyszukiwanie treści, uruchamianie Siri, regulowanie głośności i wiele więcej. Więc czego wolisz używać? Apple TV Remote czy aplikacja zdalna na iPhone’a? Daj nam znać w komentarzach. Czy wiesz, że możesz używać iPhone’a do balansowania kolorów w Apple TV? Sprawdź to i uzyskaj jeszcze lepiej wyglądające treści na swoim telewizorze!