Obszar roboczy kodu programu Visual Studio to zbiór plików otwieranych w jednym oknie. Obszar roboczy może być pojedynczym folderem, ale w niektórych przypadkach będzie zawierać wiele plików w przepływie pracy programistycznym znanym jako obszary robocze z wieloma rootami. Jeśli pracujesz nad projektem i musisz otworzyć wiele plików na tej platformie, może pomóc nowa funkcja Workspace. Będziesz mógł otworzyć kilka plików w tym samym oknie, co ułatwi dostęp do wszystkich niezbędnych dokumentów. Plik .code-Workspaces służy do zapisywania konfiguracji folderu projektu. Po skonfigurowaniu automatycznie otworzy różne pliki w tym samym oknie. Jest też znacznie szybszy i łatwiejszy do skonfigurowania niż pisanie skryptu powłoki. Sprawdź, jak utworzyć obszar roboczy VS Code.
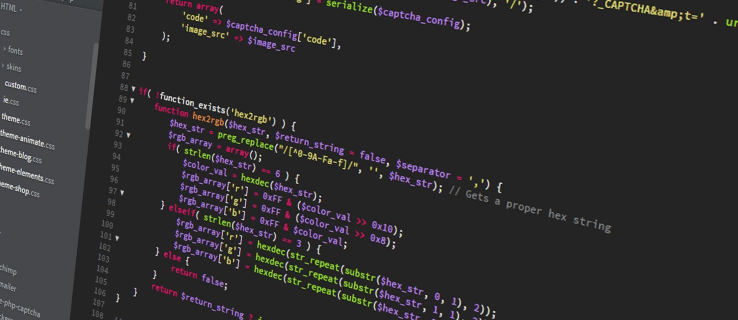
Spis treści:
Tworzenie nowego obszaru roboczego w VS Code
Obszar roboczy to często lokalna kopia bazy kodu zespołu, której można używać do testowania i opracowywania kodu. W większości przypadków jest tworzony automatycznie po otwarciu folderu VS. Możesz jednak chcieć utworzyć wiele plików, aby śledzić wszystkie zmiany, które wprowadzasz w różnych gałęziach projektu. Oto jak skonsolidować te pliki w obszarze roboczym programu VS Code.
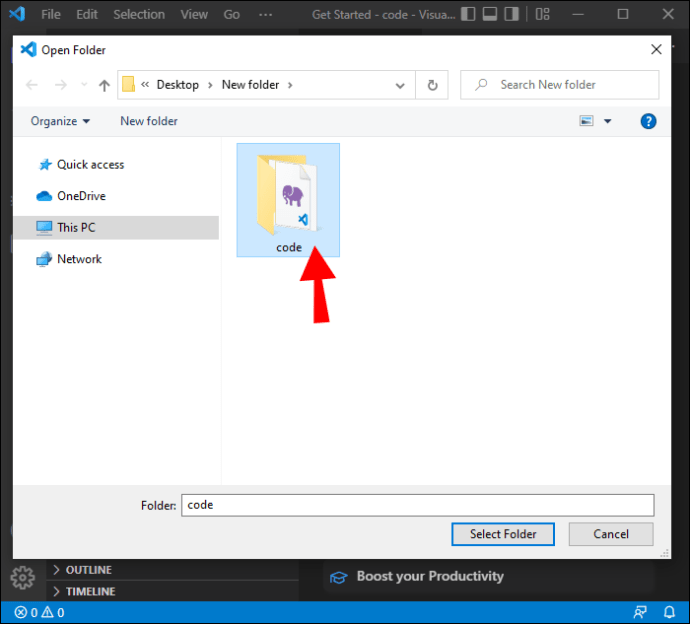
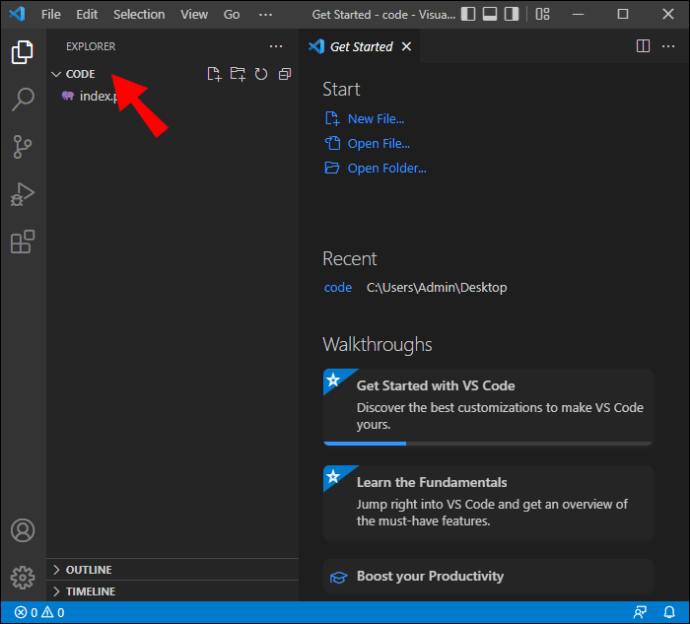
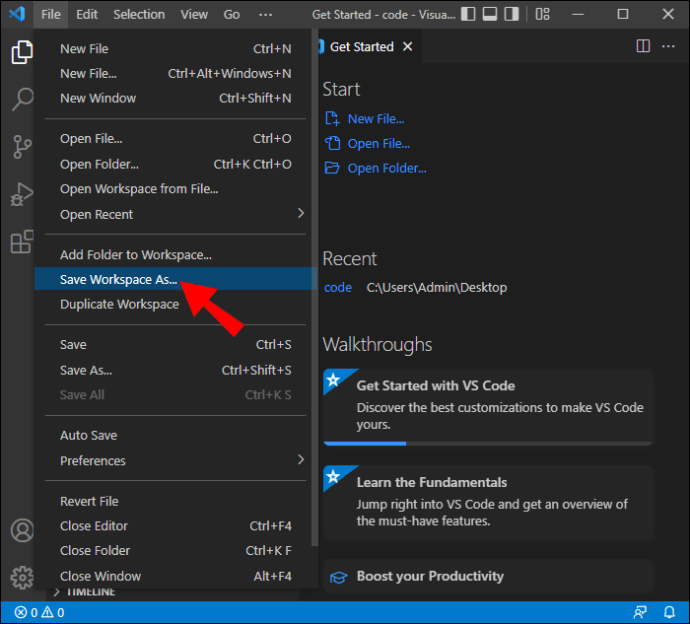
Twój nowy obszar roboczy został teraz utworzony w programie VS Code, a nazwa będzie wyświetlana jako (Name).code-Workspace.
Ustawienia obszaru roboczego
Te ustawienia zastępują ustawienia domyślne i można ich użyć do dostosowania obszaru roboczego do własnych upodobań. Są one przechowywane w plikach JSON, a ich lokalizacja będzie określona przez sposób otwierania folderu.
Ustawienia pojedynczego folderu w obszarze roboczym
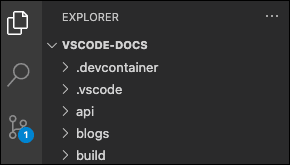
Jeśli otworzysz folder jako obszar roboczy, ustawienia zostaną znalezione w .vscode/settings.json.
Ustawienia wielordzeniowego obszaru roboczego
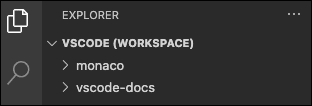
Jeśli otwierany folder jest plikiem .code-workspace, wszystkie ustawienia obszaru roboczego zostaną dodane do pliku .code-workspace.
Nadal możesz dostosować ustawienia dla każdego folderu głównego, ale ustawienia zastąpią te zdefiniowane w .code-workspace.
Konfiguracje i zadania uruchamiania obszaru roboczego
Podobnie jak w przypadku konfiguracji ustawień Workspace, zadania i uruchomienia mogą być również spersonalizowane, aby pasowały do Workspace. Jeśli masz folder otwarty jako plik .code-workspace lub obszar roboczy, lokalizacje konfiguracji zadań i uruchamiania znajdują się w pliku .vsh lub pliku .workspace. Te konfiguracje można również dostosować z folderu.
Zoptymalizuj nowy obszar roboczy VS Code
Dzięki wbudowanej obsłudze różnych języków programowania, w tym TypeScript, Javascript i Node JS, Workspace jest idealnym narzędziem dla programistów. Te wskazówki sprawią, że platforma będzie bardziej wydajna i łatwiejsza w nawigacji.
Terminale
Być może korzystasz z domyślnego terminala dostarczonego przez system operacyjny. Dzięki VS Code platforma chciała to zrobić, abyś nie musiał polegać na funkcji systemu operacyjnego. VS Code jest dostarczany z wbudowanym terminalem, który zawiera wszystkie Twoje wymagania w jednym miejscu. To świetny sposób na śledzenie projektów deweloperskich i upewnienie się, że działają płynnie. Dzięki możliwości zmiany nazwy lub zmiany koloru ikony, łatwiej jest również rozróżniać różne terminale dla twojego projektu.
Zawijaj zakładki
Ta funkcja jest przydatna dla programistów pracujących nad dużymi projektami, w których używanych jest wiele komponentów. Śledzenie wszystkich plików podczas przechodzenia z jednego komponentu do drugiego może być trudne. W VS Code karty pojawiają się w przeglądarce i będziesz musiał przewijać od jednej do drugiej, aby zobaczyć, co jest w nich.
Bardziej wydajną metodą byłoby zawijanie tych kart, klikając Cmd + i wyszukując „Zawijaj karty”. Ta funkcja ułatwi zobaczenie, co znajduje się w różnych zakładkach.
Przypinanie zakładek
Jako programista zaleca się, aby Twój obszar roboczy był jak najlepiej zorganizowany. Możesz to zrobić, przypinając często używane karty z przodu ekranu. Możesz także dostosować wygląd tych kart, naciskając przyciski Cmd + lub Ctrl + i wyszukując „Przypnij kartę”.
Interfejs użytkownika
Interfejs twojego terminala jest skonfigurowany tak, aby zawierał różne opcje, takie jak eksplorator, wyszukiwanie, kierownik projektu i wyjście. Posiada również sekcję przypominającą stopkę, w której możesz łatwo znaleźć i zmodyfikować wiele szczegółów. W VS Code można przeciągać i upuszczać te karty, zmieniając ich kolejność według własnych upodobań. Możesz umieścić częściej używane opcje bliżej góry lub dostosować je, aby były łatwiej dostępne. Personalizacja interfejsu użytkownika ułatwia nawigację po Workspace.
Język
Podczas tworzenia nowej strony w Visual Studio Code plik nie ma tytułu i będziesz musiał samodzielnie wypełnić te szczegóły. Musisz wtedy przejść do nazwy pliku i wprowadzić rozszerzenie. Proces może być żmudny, zwłaszcza w przypadku dużej liczby plików.
Możesz zoptymalizować proces, zezwalając IDE na przeglądanie plików. Następnie użyje poprzedniego systemu nazewnictwa, aby przypisać nazwy nowym plikom, które tworzysz.
Zapowiedź
VS Code ma kilka frustrujących funkcji. Na przykład, jeśli otworzysz plik w podglądzie, a następnie natychmiast po tym otworzysz inny bez wprowadzania zmian w pierwszym, program zamknie pierwszy plik. Jeśli chcesz to zmienić i zachować oba pliki otwarte w podglądzie, przejdź do Ustawień i wyszukaj „Włącz podgląd”. Zaznacz pole wyboru, aby wprowadzić niezbędne zmiany.
Konfiguracja nowego komputera
Możesz dostosować i spersonalizować swój obszar roboczy VS Code zgodnie z własnymi upodobaniami, tylko po to, aby otrzymać nowy komputer. Chociaż nowa maszyna jest świetna, konieczność ponownej konfiguracji obszaru roboczego może być denerwująca.
Ustawienie synchronizacji umożliwia zapisanie wszystkich konfiguracji w jednym miejscu. Gdy otrzymasz inne urządzenie, automatycznie zastosuje ustawienia starego do nowego obszaru roboczego VS Code. W ten sposób nie musisz ponownie konfigurować Workspace na nowym komputerze.
Otwórz powtórkę
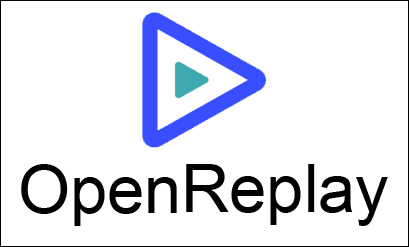
Rozpoczęcie debugowania aplikacji internetowej w środowisku produkcyjnym może być trudne i czasochłonne. Dzięki OpenReplay możesz monitorować i odtwarzać wszystko, co robią Twoi użytkownicy, co pozwala zobaczyć, jak zachowuje się aplikacja i wykryć wszelkie problemy, które mogą się pojawić. OpenReplay to doskonała opcja, ponieważ jest to bezpłatna alternatywa typu open source dla innych aplikacji do debugowania, takich jak LogRocket i FullStory. Korzystanie z programu do debugowania pozwala zaoszczędzić dużo czasu podczas korzystania z Workspace.
GitHub
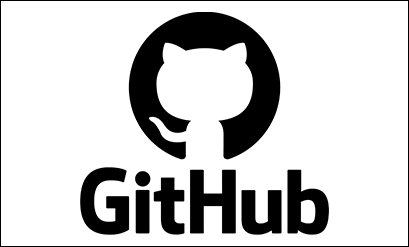
VS Code ma wbudowaną integrację z GitHub. Dzięki temu możesz szybko przesłać swoje pliki do GitHub. Łączenie się z GitHub z VS Code oznacza, że nie musisz tracić czasu na pisanie poleceń git. Integracja VS Code sprawia, że zarządzanie plikami jest prostsze.
Wszystkie Twoje foldery w jednej lokalizacji
Workspace ułatwia Twojemu zespołowi utrzymanie porządku. Pliki i foldery można przechowywać w jednym miejscu, dzięki czemu można je otwierać i przeglądać jednym kliknięciem. Obszar roboczy można również zoptymalizować w celu zwiększenia wydajności i śledzenia bieżących projektów. Dzięki temu przewodnikowi jesteś teraz dobrze przygotowany do tworzenia obszaru roboczego w VS Code i dostosowywania go do swoich potrzeb.
Czy skonfigurowałeś nowy obszar roboczy w VS Code? Daj nam znać, jak stworzyłeś i zoptymalizowałeś swój Workspace w komentarzach poniżej.

