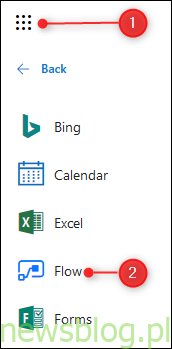Microsoft Flow to oparty na wyzwalaczach system do tworzenia zautomatyzowanych przepływów pracy. Dostępnych jest wiele szablonów, ale jeśli nie pasują one do Twojego rachunku, oto jak stworzyć zupełnie nowy Flow od podstaw.
Aby korzystać z Flow, potrzebujesz bezpłatnego lub płatnego planu, więc śmiało zarejestruj się na jeden jeśli jeszcze tego nie zrobiłeś. Przejdź do programu uruchamiającego aplikacje Office 365 (dziewięć kropek w lewym górnym rogu) i kliknij Przepływ, aby go uruchomić.
Spis treści:
Krok pierwszy: Utwórz nowy przepływ
Strona główna przenosi Cię bezpośrednio do szablonów, ale mamy zamiar stworzyć przepływ od zera, więc kliknij „Moje przepływy” w menu po lewej stronie.
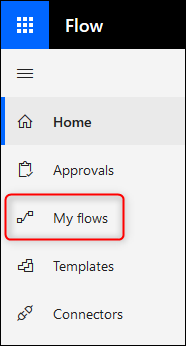
Jeśli nigdy wcześniej nie tworzyłeś przepływu, ta strona będzie pusta; w przeciwnym razie będzie zawierał wszystkie utworzone wcześniej przepływy. Kliknij Nowy> Utwórz od podstaw, aby rozpocząć nowy przepływ od podstaw.
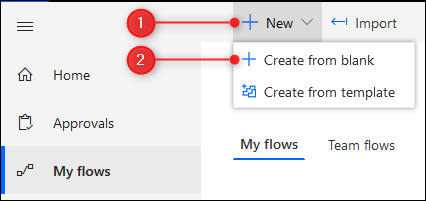 Utwórz z pustego miejsca opcja ”width =” 426 ″ height = ”201 ″ onload =” pagespeed.lazyLoadImages.loadIfVisibleAndMaybeBeacon (this); ” onerror = ”this.onerror = null; pagespeed.lazyLoadImages.loadIfVisibleAndMaybeBeacon (this);”>
Utwórz z pustego miejsca opcja ”width =” 426 ″ height = ”201 ″ onload =” pagespeed.lazyLoadImages.loadIfVisibleAndMaybeBeacon (this); ” onerror = ”this.onerror = null; pagespeed.lazyLoadImages.loadIfVisibleAndMaybeBeacon (this);”>
Będziesz mieć możliwość rozpoczęcia od popularnego wyzwalacza, ale zaczniemy od zera , więc kliknij przycisk „Utwórz z pustego”.
Krok drugi: wybierz wyzwalacz
W tym momencie będziesz musiał wybrać wyzwalacz, aby rozpocząć przepływ. Możesz wyszukać konkretną usługę lub wybrać jedną z listy. Kliknij strzałkę w dół pod dwoma rzędami ikon, aby zobaczyć wszystkie dostępne usługi.
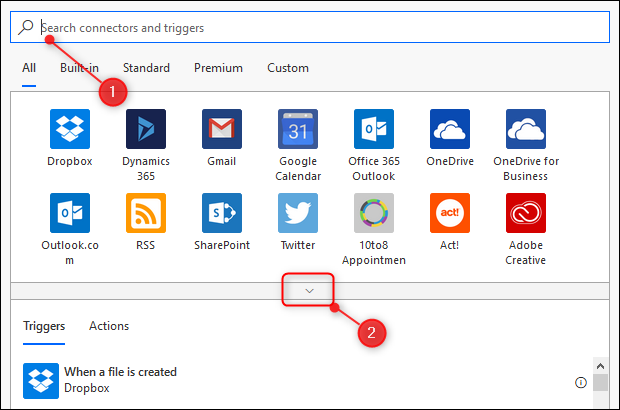
Skonfigurujemy prosty przepływ, który wysyła wiadomość e-mail, gdy dowolny plik w określonym folderze w OneDrive zostanie zmodyfikowany. Jest to przydatne, jeśli udostępniłeś komuś folder i chcesz wiedzieć, kiedy ta osoba zmieni cokolwiek w folderze. Aby skonfigurować ten przepływ, musimy wybrać akcję wyzwalacza, która jest modyfikacją pliku OneDrive. Zacznij od kliknięcia usługi OneDrive.
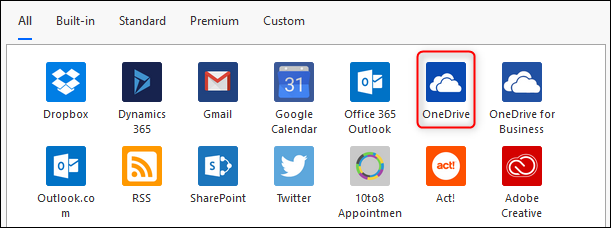
Upewnij się, że kliknąłeś właściwy OneDrive – jest „OneDrive” (który jest dołączony do bezpłatnych i osobistych subskrypcji Office 365) i „OneDrive dla Firm” (który jest dołączony do planów biznesowych). Po kliknięciu usługi OneDrive musisz ponownie zalogować się do Office 365, aby upewnić się, że to nadal Ty. Po zalogowaniu się zostanie wyświetlona lista wyzwalaczy OneDrive. Szukamy wyzwalacza „Kiedy plik jest modyfikowany”, który znajduje się na dole.
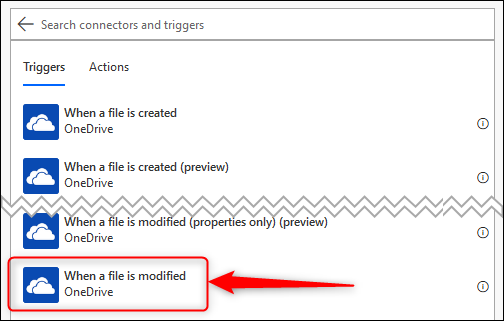
Kliknij „Gdy plik jest modyfikowany”, aby otworzyć opcje tego wyzwalacza. Jedyną wymaganą opcją jest wybranie folderu zawierającego pliki, które chcesz monitorować, więc kliknij ikonę folderu.
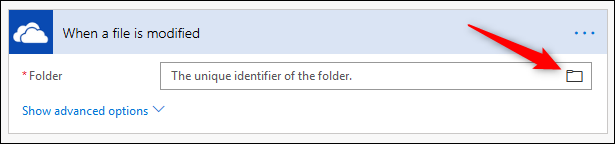
W oknie dialogowym zostanie wyświetlona struktura plików OneDrive, zaczynając od „Root”. Możesz wybrać tę opcję, jeśli chcesz otrzymywać powiadomienia o każdej modyfikacji dowolnego pliku w OneDrive lub możesz kliknąć strzałkę obok pozycji Root, aby przejrzeć strukturę folderów OneDrive i wybrać folder, który chcesz monitorować.
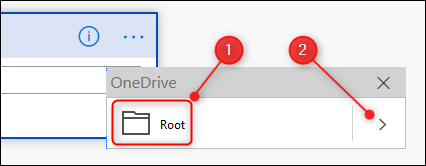
Wybraliśmy nasz folder / newsblog.pl.
Krok trzeci: Wybierz akcję do wykonania
To jest posortowany wyzwalacz, więc teraz musimy wybrać akcję do wykonania. Kliknij „Nowy krok”, aby ponownie otworzyć opcje.
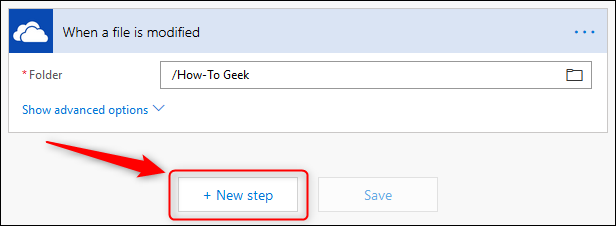
Chcemy wysyłać wiadomość e-mail za każdym razem, gdy element w folderze newsblog.pl zostanie zmodyfikowany, więc musimy wybrać usługę Outlook.com. Istnieje wiele usług do wyboru (i irytująco nie są one ułożone w kolejności alfabetycznej), więc wpisz „Outlook” jako termin filtru i wybierz usługę Outlook.com.
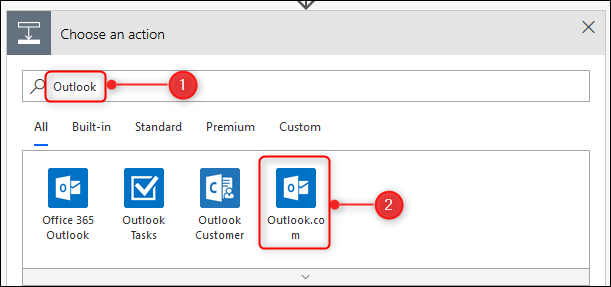
Wybierz czynność „Wyślij wiadomość e-mail”.
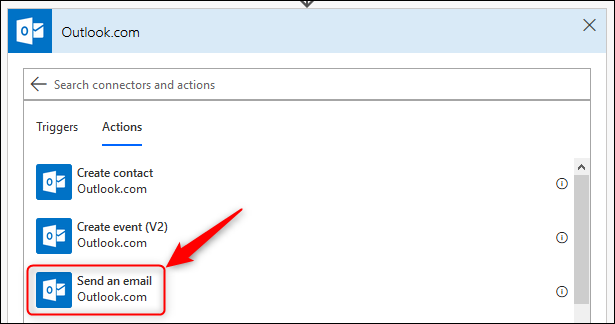
Spowoduje to wyświetlenie opcji „Wyślij wiadomość e-mail”. Możesz zacząć widzieć, jak kształtuje się przepływ, z wyzwalaczem u góry i działaniami poniżej.
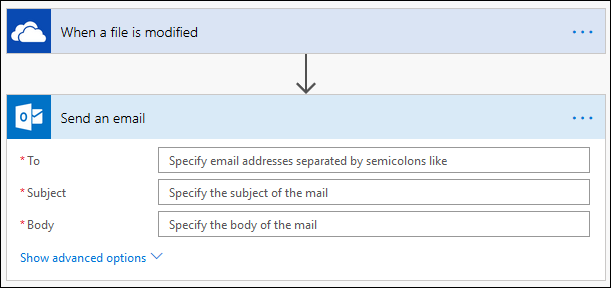
Dodaj adres e-mail, na który chcesz wysłać e-mail w polu „Do”. Po kliknięciu pola „Temat” zauważysz, że po prawej stronie pojawi się panel „Treści dynamiczne”. Daje to możliwość dodania wiersza tematu do wiadomości e-mail na podstawie zmodyfikowanego pliku. Chcemy, aby temat brzmiał „[file name] został zmodyfikowany ”, gdzie„[file name]”Zostaje zastąpione nazwą pliku. Aby to zrobić, kliknij „Nazwa pliku” w panelu „Zawartość dynamiczna”.
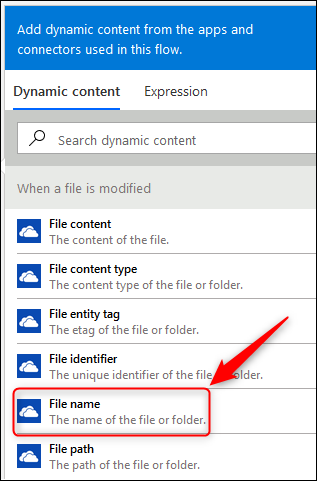
„Nazwa pliku” pojawi się w wierszu „Temat”. Dodaj w tekście „został zmodyfikowany” (nie zapominając o wstawieniu spacji przed słowem „ma”).
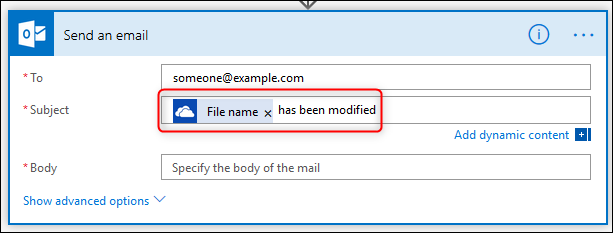
Chcemy również ułatwić znajdowanie pliku, więc w sekcji „