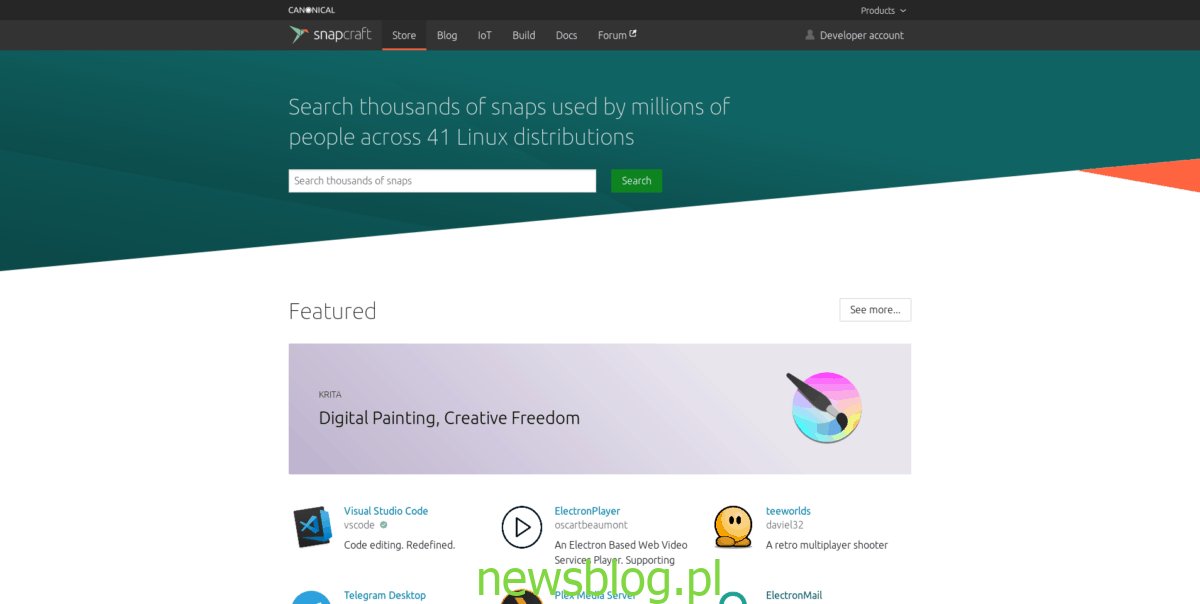Konfigurowanie Ubuntu z ulubionymi programami może być żmudne. Musisz wyszukać za pomocą terminala dla każdej aplikacji. Zamiast tego rozważ utworzenie skryptu „poinstalacyjnego”. Skrypt powłoki, który można uruchomić bezpośrednio po nowej instalacji Ubuntu, który automatycznie zainstaluje wszystkie programy bez wysiłku.
Uwaga: nie używasz Ubuntu, ale używasz systemu operacyjnego podobnego do Ubuntu, takiego jak Linux Mint, Elementary OS, Zorin OS lub inne? Ten przewodnik po skrypcie działa również dobrze na twoim systemie operacyjnym!
Spis treści:
Dodawanie shebang
Pierwszym krokiem do napisania skryptu Bash jest dodanie tak zwanego „shebang”. W kategoriach obliczeniowych „shebang” to mechanizm, który może powiedzieć terminalowi Bash, jakiego programu powinien użyć do uruchomienia skryptu. Przykłady shebangs obejmują #!/bin/bash, #!/bin/sh, i #!/usr/bin/env.
W skryptach powłoki najczęściej stosowanym shebang jest #!/bin/bash, ponieważ skrypty są zwykle uruchamiane z grzmotnąć Komenda. Jednak za pomocą #!/bin/sh jest również do przyjęcia. W naszym skrypcie poinstalacyjnym będziemy używać najpopularniejszego shebang (#!/bin/bash).
Aby dodać shebang do skryptu poinstalacyjnego Ubuntu, musisz najpierw utworzyć plik skryptu. Aby to zrobić, użyj dotknąć polecenie poniżej.
touch ubuntu-post-installer.sh
Po utworzeniu pliku ubuntu-post-installer.sh na komputerze z systemem Ubuntu nadszedł czas, aby otworzyć plik do edycji w edytorze tekstowym Nano. Korzystając z polecenia poniżej, rozpocznij edycję.
nano -w ubuntu-post-installer.sh
W edytorze tekstów Nano napisz w wierszu polecenia Bash u góry pliku. Nie twórz żadnych spacji! To musi być pierwsza linia.
#!/bin/bash
Po shebang naciśnij Wchodzić klawisz, aby utworzyć nową linię w pliku i przejść do następnej sekcji przewodnika.
Krok 1 – Automatyczna instalacja programów z Apt
Rzeczą, którą większość użytkowników Ubuntu będzie chciała dodać do skryptu poinstalacyjnego, jest linia kodu, która automatycznie zainstaluje wszystkie najczęściej używane programy. Rzeczy takie jak edytor obrazów Gimp, może przeglądarka internetowa Chromium, sklep z grami Steam, aplikacja do czatowania Telegram i inne.
Aby dodać „automatyczne” Trafny wiersz kodu instalatora, przejdź do edytora tekstu Nano i dodaj następujący wiersz poniżej. Pamiętaj, aby zmienić „program1 program2 program3” rzeczywistymi nazwami pakietów, które mają być instalowane automatycznie.
Uwaga: musisz podać dokładne nazwy pakietów każdej aplikacji, aby działała ona z automatycznym instalatorem. Jeśli nie pamiętasz nazwy programu, który chcesz dodać do wiersza kodu, wyszukaj pakiet za pomocą nazwa programu apt search.
sudo apt install program1 program2 program3 -yPo zapisaniu w skrypcie linii automatycznej instalacji Apt, naciśnij Wchodzić klawisz, aby utworzyć nową linię. Następnie zapisz dotychczasowe zmiany, naciskając Ctrl + O. Po zapisaniu wszystkich zmian przejdź do następnej sekcji przewodnika.
Krok 2 – Automatyczna instalacja programów ze Snap Store

Wiele popularnych aplikacji instalowanych przez użytkowników Ubuntu znajduje się w sklepie Snap. Jeśli dużo polegasz na aplikacjach Snap, możesz napisać w skrypcie wiersz kodu, który zajmie się wszystkimi Snapami w twoim systemie.
Aby rozpocząć proces, przejdź do witryny Snap Store i użyj funkcji wyszukiwania, aby znaleźć aplikacje, które chcesz zainstalować automatycznie.
Gdy znajdziesz aplikację w przystawkach, kliknij przycisk „zainstaluj”, aby znaleźć nazwę pakietu. Pamiętaj, że jeśli chcesz zainstalować aplikacje, które mają „–classic” lub „–edge”, będą musiały być osobnymi poleceniami instalacji w skrypcie.
Po uzyskaniu nazw wszystkich pakietów Snap napisz poniższy kod do skryptu. Pamiętaj, że „snappackage1 snappackage2 snappackage3” jest przykładem. Musisz go wymienić, aby skrypt działał poprawnie.
sudo snap install snappackage1 snappackage2 snappackage3Czy dodałeś do skryptu wiersz Snap? naciśnij Ctrl + O aby zapisać zmiany. Następnie naciśnij Wchodzić aby utworzyć nową linię i przejść do następnej części przewodnika.
Krok 3 – Automatyczna instalacja aplikacji Flatpak
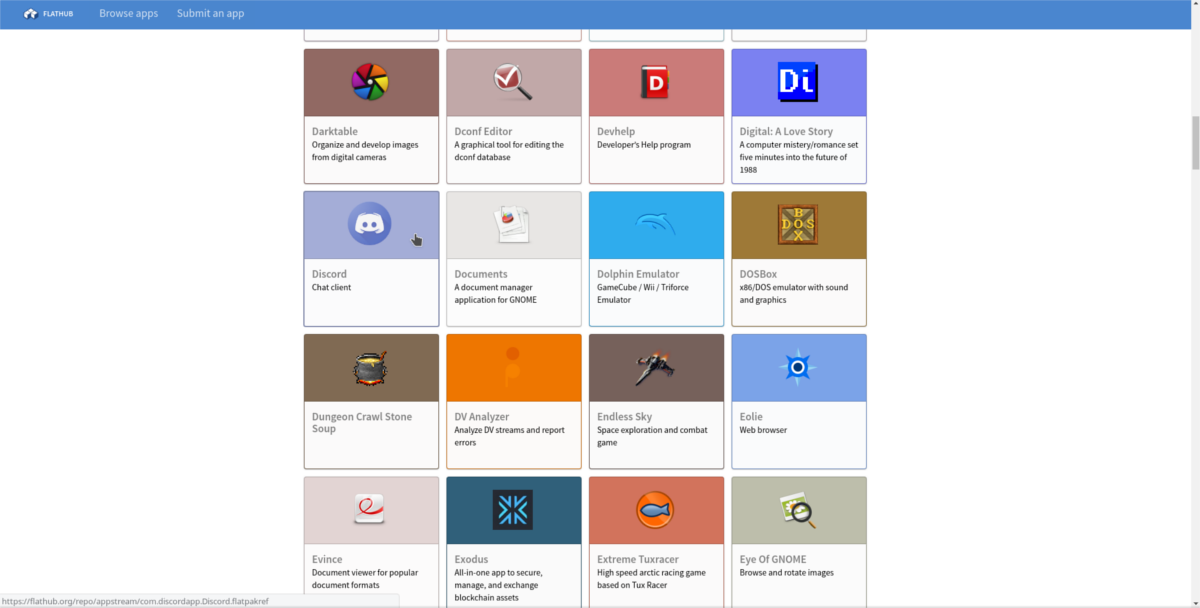
Niewielu użytkowników Ubuntu korzysta z Flatpak, ponieważ pakiety Snap są gotowe do pracy po wyjęciu z pudełka. Jednak jeśli jesteś jednym z użytkowników Ubuntu, którzy polegają na Flatpaks, możesz łatwo dodać go do skryptu poinstalacyjnego, aby ułatwić.
Aby rozpocząć proces, musisz mieć zainstalowane środowisko uruchomieniowe Flatpak. Aby skrypt mógł zainstalować Flatpak po wyjęciu z pudełka, wprowadź poniższy kod.
sudo apt install flatpak -y
Zgodnie z linią instalacyjną Flatpak musisz mieć skrypt zapisujący się do sklepu z aplikacjami Flathub. naciśnij Wchodzić na klucz i dodaj poniższy kod do skryptu.
flatpak remote-add --if-not-exists flathub https://flathub.org/repo/flathub.flatpakrepoPo dodaniu wiersza kodu Flathub nadszedł czas, aby pracować z poleceniem automatycznej instalacji Flatpak. Najpierw uruchom wyszukiwanie flatpak polecenie i znajdź nazwy każdego pakietu, który chcesz zainstalować.
Gdy otrzymasz nazwy wszystkich aplikacji Flatpak, naciśnij Wchodzić i dodaj polecenie instalacji. Należy pamiętać, że „flatpak1 flatpak2 flatpak3” jest przykładem. Musisz zmienić go na rzeczywiste nazwy pakietów Flatpak.
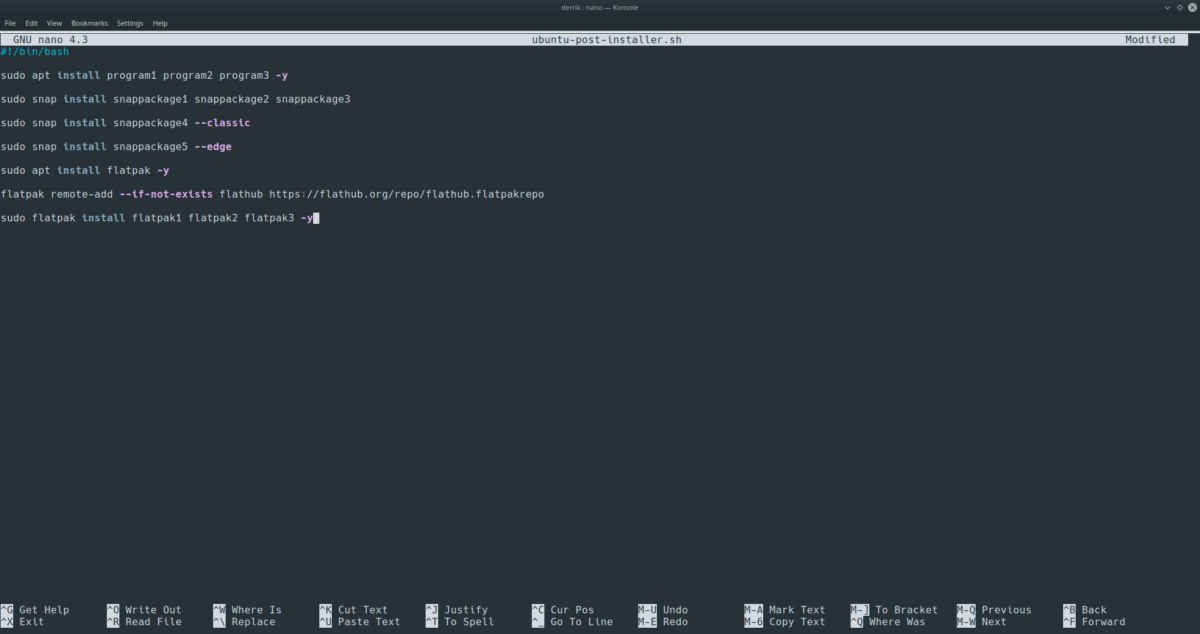
sudo flatpak install flatpak1 flatpak2 flatpak3 -yGdy wiersz instalacyjny Flatpak znajdzie się w skrypcie, naciśnij Ctrl + O aby zapisać zmiany, naciśnij Ctrl + X wyjść z Nano po zakończeniu edycji!
Uruchamianie skryptu
Aby uruchomić skrypt poinstalacyjny Ubuntu, postępuj zgodnie z instrukcjami krok po kroku poniżej.
Krok 1: Umieść skrypt w katalogu domowym każdej nowej instalacji Ubuntu.
Krok 2: Otwórz okno terminala na Ubuntu, naciskając Ctrl + Alt + T lub Ctrl + Shift + T. na klawiaturze. Następnie zaktualizuj uprawnienia skryptu za pomocą chmod Komenda.
sudo chmod +x ~/ubuntu-post-installer.sh
Krok 3: Uruchom skrypt na nowym komputerze z systemem Linux Ubuntu za pomocą grzmotnąć Komenda.
sudo bash ubuntu-post-installer.sh