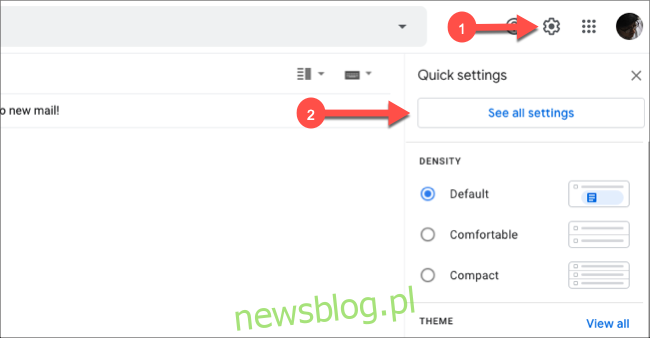Większość z nas zawsze ma stos e-maili, na które zwlekaliśmy z odpowiedzią. W końcu jest ich tylko tyle, które możesz przeczytać i wysłać w jeden dzień. Na szczęście Gmail oferuje szereg narzędzi, które mogą pomóc podczas tworzenia e-maili.
Spis treści:
Automatyczne uzupełnianie wiadomości e-mail
Narzędzie Inteligentne tworzenie wiadomości Gmaila działa jak automatyczne uzupełnianie wiadomości e-mail. Uczy się, jak piszesz e-maile i próbuje uzupełniać zdania. Zwiększa to szybkość tworzenia wiadomości i pozwala na wysłanie większej liczby odpowiedzi w krótszym czasie. Sugestie pojawiają się podczas pisania, wystarczy nacisnąć klawisz, aby zaakceptować lub zignorować sugestię.
Funkcja Smart Compose działa najlepiej w przypadku oczywistych danych wejściowych. Na przykład, jeśli odbiorca ma na imię Zuzanna, może automatycznie dodać na początku „Witaj Zuzanko”.
Aby włączyć funkcję Smart Compose z Witryna Gmail, zaloguj się, a następnie kliknij ikonę koła zębatego w prawym górnym rogu. Następnie kliknij „Zobacz wszystkie ustawienia”.
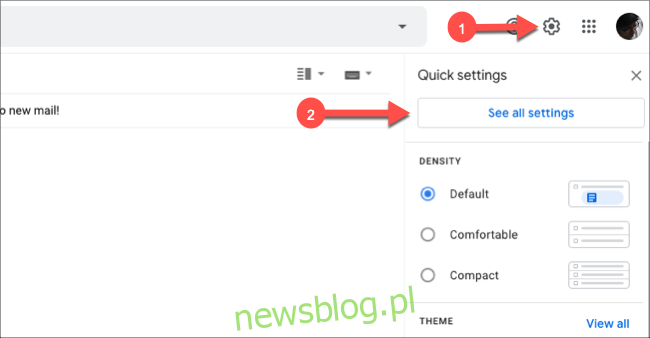
Przewiń w dół do sekcji „Inteligentne redagowanie” na karcie „Ogólne”, a następnie kliknij przycisk opcji obok „Pisanie sugestii włączone”.
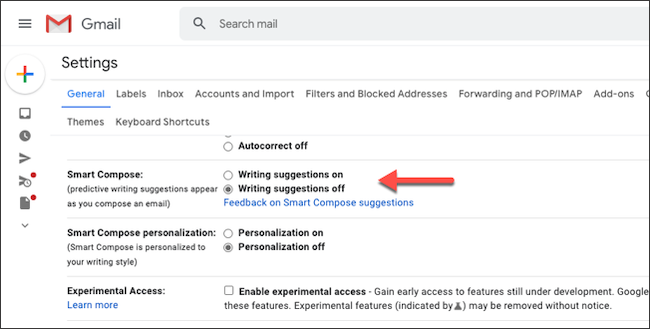
Smart Compose może również dostosować się do Twojego osobistego stylu pisania, ale oznacza to, że więcej danych zostanie zebranych przez Google. Aby wyrazić zgodę, wybierz przycisk opcji obok „Personalizacja włączona” w sekcji „Inteligentna personalizacja tworzenia”.
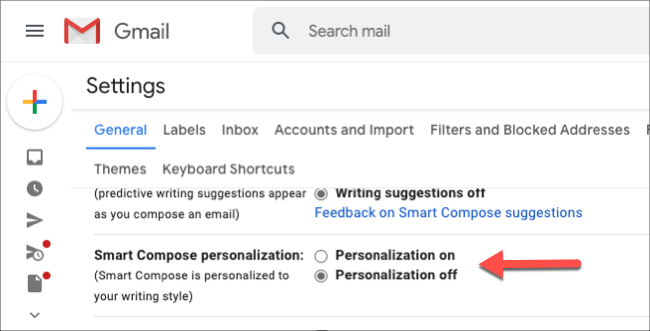
Kliknij „Zapisz zmiany” u dołu, aby zastosować wybrane opcje.
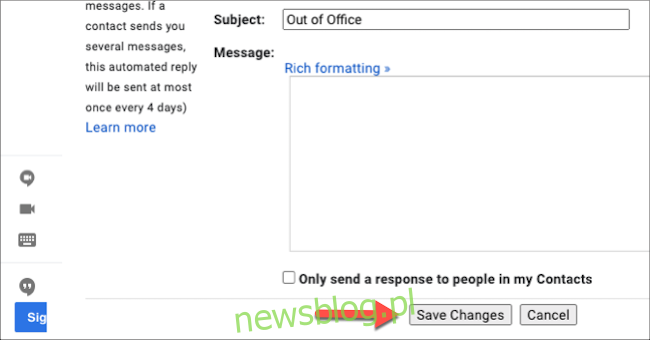
Na Twoim iPhone, iPadlub Urządzenie z systemem Androiduruchom aplikację Gmail. Dotknij menu hamburgera w lewym górnym rogu, aby otworzyć menu paska bocznego.
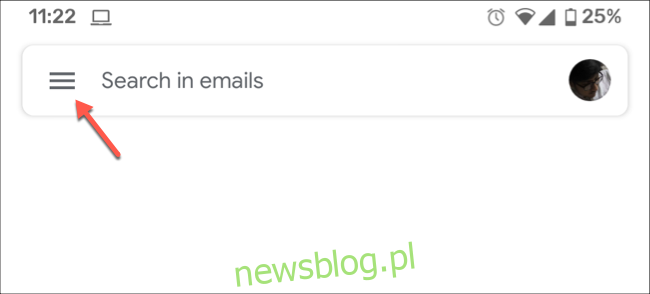
Przewiń w dół listy i kliknij „Ustawienia”.
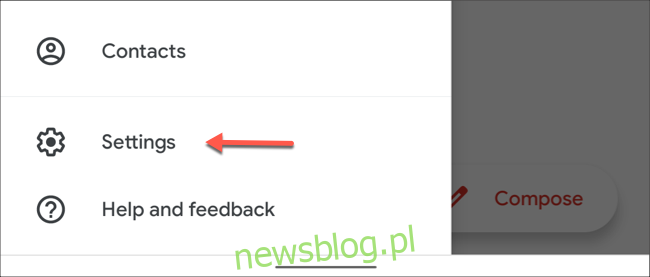
Kliknij swój adres e-mail. Na następnym ekranie dotknij pola wyboru obok opcji „Inteligentne tworzenie”.
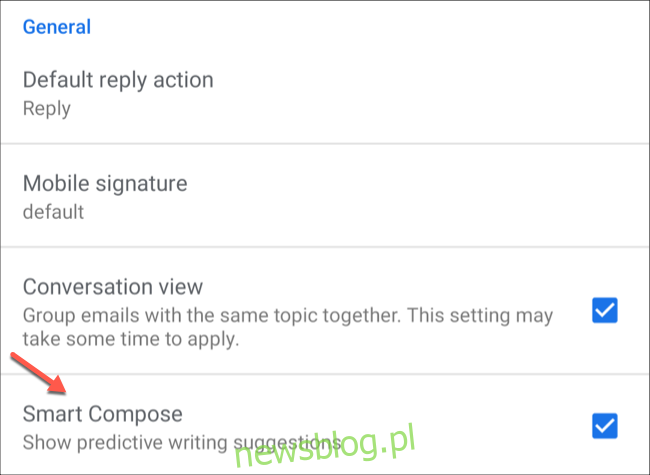
Teraz za każdym razem, gdy piszesz wiadomość e-mail, sugestie Gmaila będą wyświetlane w kolorze jasnoszarym. Aby wybrać sugestię, przesuń palcem w prawo lub naciśnij Tab.
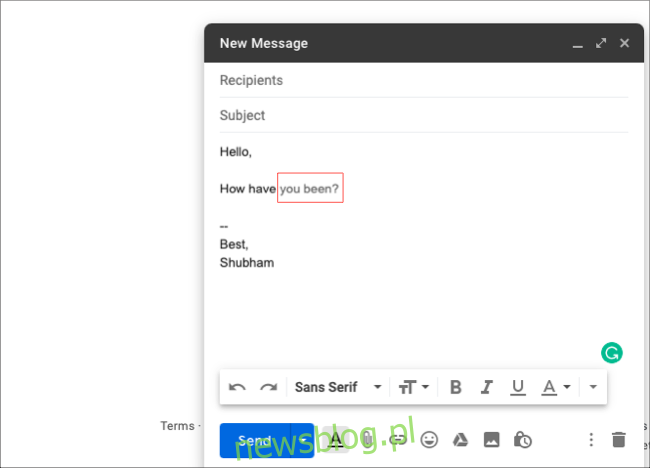
Pomiń pisanie całkowicie dzięki inteligentnym odpowiedziom
Duża liczba odpowiedzi na e-maile wymaga tylko kilku słów. Często wystarczy potwierdzić godzinę słowem „brzmi dobrze” lub wysłać krótkie „dziękuję”. Inteligentna odpowiedź Gmaila umożliwia całkowite pominięcie wpisywania szybkich fraz, takich jak te.
Na podstawie tekstu otrzymanego e-maila Gmail może polecić trzy gotowe odpowiedzi. Na przykład, jeśli ktoś wyśle Ci zaproszenie na obiad, Gmail zasugeruje coś takiego: „Będę tam”, „Przepraszam, nie dam rady” lub „Nie mogę się doczekać”. Możesz wybrać jedną z nich i natychmiast odpowiedzieć bez wpisywania ani jednego słowa.
Na komputerze przejdź do Witryna Gmail i zaloguj się. Aby włączyć Inteligentne odpowiedzi, kliknij menu ikony koła zębatego> Zobacz wszystkie ustawienia> Ogólne. W sekcji „Inteligentna odpowiedź” kliknij przycisk obok „Inteligentna odpowiedź włączona”.
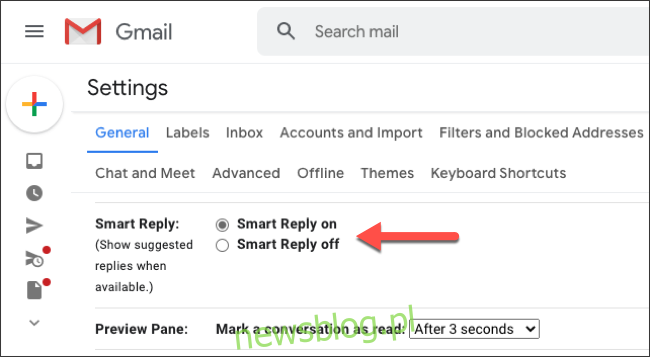
W aplikacji Gmail na swoim iPhone, iPadlub Urządzenie z systemem Android, otwórz menu boczne, dotykając menu hamburgera. Przejdź do Ustawienia> [your email address], a następnie kliknij pole wyboru obok „Inteligentna odpowiedź”.
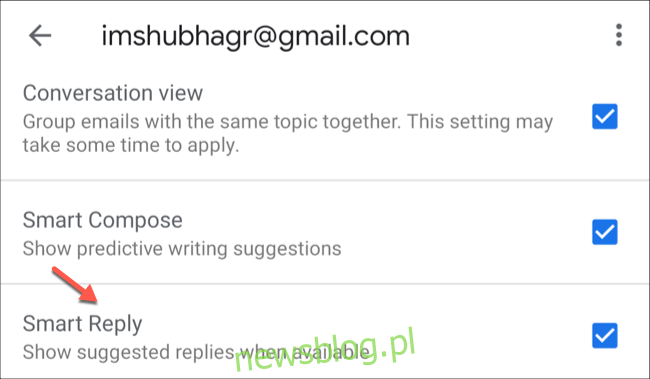
Wkrótce po włączeniu Inteligentnej odpowiedzi Gmail zacznie wyświetlać trzy automatycznie generowane odpowiedzi pod tekstem każdej przychodzącej wiadomości e-mail.
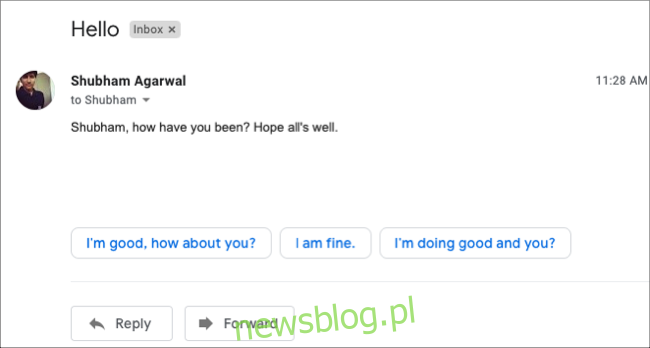
Ponownie wykorzystaj najczęściej wysyłany tekst w szablonach
Wiele osób wysyła co kilka dni e-maile, takie jak cotygodniowe aktualizacje statusu projektu lub przypomnienia o płatnościach. Gmail umożliwia przekształcenie ich w szablony, więc nie musisz za każdym razem ich wpisywać ponownie.
Możesz tworzyć i dodawać szablony tylko w Witryna Gmail, chociaż. Najpierw musisz włączyć tę funkcję w menu Ustawienia. Kliknij ikonę koła zębatego w prawym górnym rogu, a następnie kliknij Zobacz wszystkie ustawienia> Zaawansowane. W sekcji „Szablony” zaznacz przycisk obok „Włącz”.
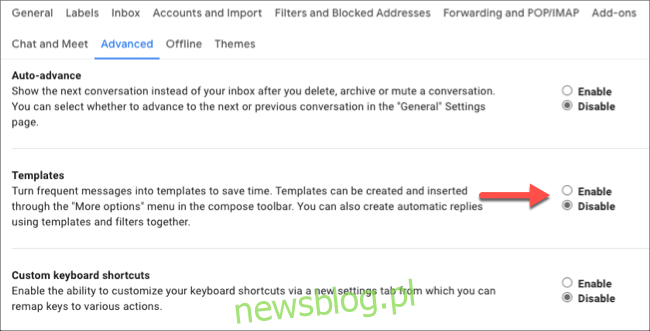
Aby zapisać nowy szablon, wróć do Skrzynki odbiorczej i kliknij znak plus (+) po lewej stronie, aby utworzyć nową wiadomość e-mail. Wpisz tekst i temat, których zwykle używasz w cyklicznej wiadomości e-mail. Pozostaw pole „Odbiorcy” puste, jeśli nie wysyłasz tych e-maili za każdym razem do tych samych osób.
Gdy wersja robocza jest gotowa, kliknij trzy kropki w prawym dolnym rogu. Kliknij Szablony> Zapisz wersję roboczą jako szablon, a następnie wybierz „Zapisz jako nowy szablon”. Wpisz nazwę swojego szablonu, a następnie kliknij „Zapisz”.
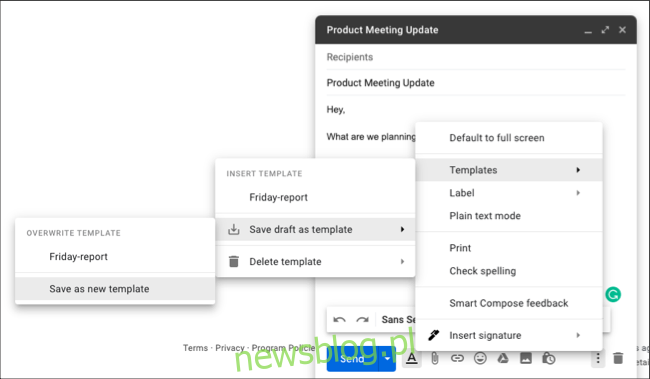
Następnym razem, gdy będziesz musiał wysłać cykliczną wiadomość e-mail, kliknij znak plus (+), aby utworzyć nową wiadomość e-mail. Kliknij trzy kropki u dołu, najedź kursorem na „Szablony”, a następnie wybierz szablon.
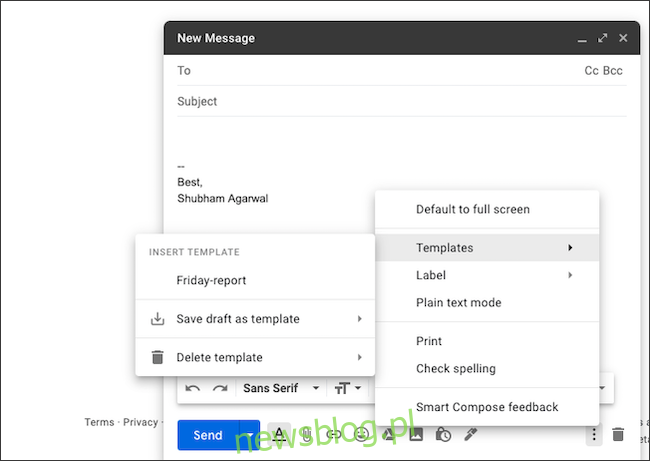
Utwórz podpis e-mail
Możesz także zaoszczędzić kilka dodatkowych minut każdego dnia, jeśli nie musisz wpisywać swojego imienia i nazwiska na końcu wszystkich wiadomości e-mail. Na szczęście możesz utworzyć podpis w Gmailu, który będzie automatycznie dodawany na końcu wszystkich wiadomości e-mail.
Na Witryna Gmail, zaloguj się, a następnie kliknij ikonę koła zębatego. Następnie przejdź do Zobacz wszystkie ustawienia> Ogólne. W sekcji „Podpis” kliknij „Utwórz nowy”.
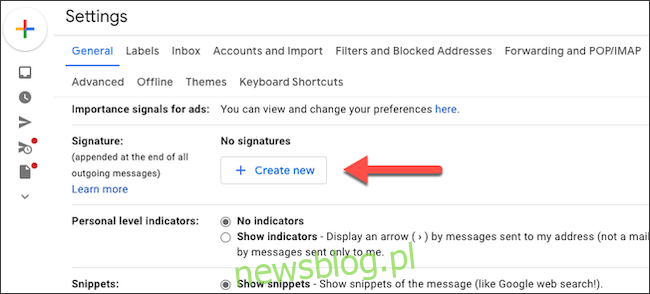
Nazwij swój podpis, a następnie wybierz „Utwórz”. Możesz także zapisywać różne podpisy dla nowych wiadomości e-mail i odpowiedzi. W polu tekstowym wpisz i dostosuj swój podpis za pomocą narzędzi do formatowania.
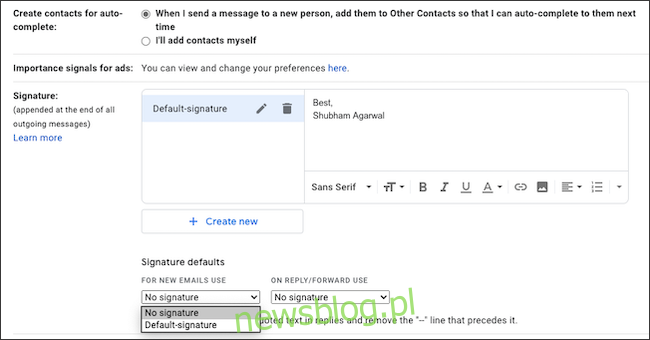
Pod polem tekstowym zobaczysz menu rozwijane „Do nowych wiadomości e-mail” i „Przy odpowiedzi / przekaż dalej”. Wybierz podpis, którego chcesz użyć dla każdego z nich, a następnie kliknij „Zapisz zmiany”.
Teraz Twoje e-maile będą automatycznie zawierać Twój podpis.