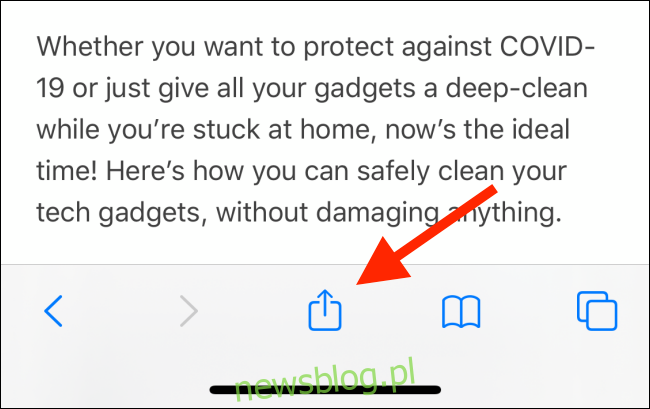Apple Notes to świetne miejsce do porządkowania myśli i zbierania badań. Jeśli studiujesz lub szukasz informacji online na temat projektu, oto jak możesz szybko dodawać linki, zdjęcia i inne multimedia bezpośrednio do Apple Notes.
Spis treści:
Dodaj cokolwiek za pomocą arkusza udostępniania
Najłatwiejszym sposobem dodania czegoś do Apple Notes jest użycie rozszerzenia Notes w arkuszu udostępniania. Ta funkcja jest dostępna praktycznie wszędzie. Jeśli widzisz przycisk udostępniania, możesz udostępnić zawartość Apple Notes. Działa we wszystkich domyślnych aplikacjach Apple, a także w aplikacjach innych firm.
Za pomocą tej metody możesz dodawać linki, zdjęcia, filmy, lokalizacje map, pliki PDF i zrzuty ekranu do aplikacji Notatki.
Na przykład, powiedzmy, że szukamy sposobów dezynfekcji i czyszczenia wszystkich naszych gadżetów i chcemy zebrać wszystkie linki i wskazówki w jednej notatce (lub różnych notatkach).
Aby rozpocząć, przejdź do strony internetowej w Safari, a następnie dotknij przycisku Udostępnij.
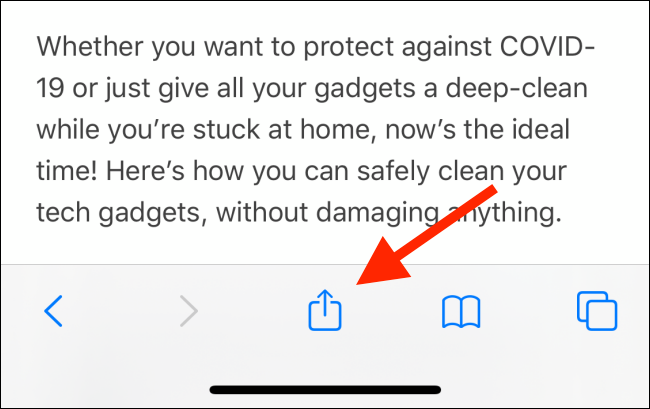
W tym miejscu dotknij opcji „Notatki” w sekcji aplikacji. Jeśli nie widzisz tutaj aplikacji Notatki, przesuń palcem do końca listy, a następnie dotknij przycisku „Więcej”, aby ją dodać. Zapoznaj się z naszym przewodnikiem dotyczącym dostosowywania arkusza udostępniania, aby uzyskać szczegółowe instrukcje.
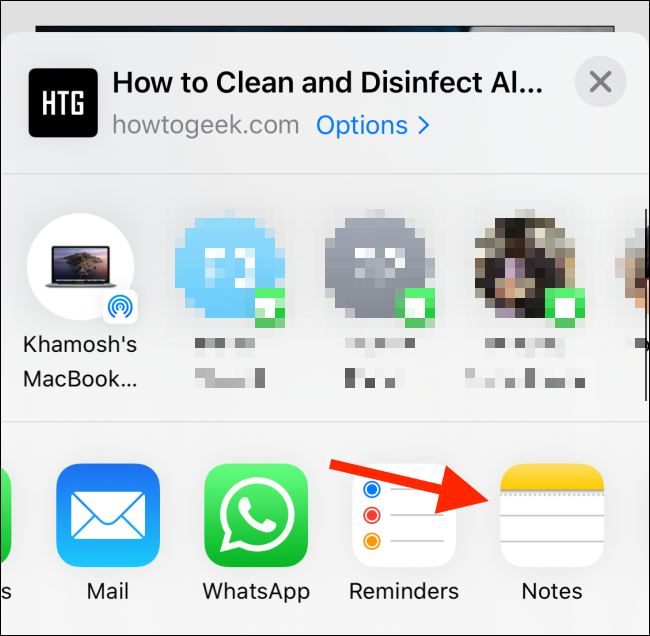
Zobaczysz teraz rozszerzenie arkusza udostępniania Notes. Łącze będzie znajdować się w obszarze tekstowym, w formacie RTF, z tytułem i obrazem funkcji. Możesz dotknąć obszaru powyżej łącza, aby dodać informacje, które chcesz wysłać do aplikacji Notatki (na przykład obserwacje lub notatki na łączu). Pierwsza linia tekstu automatycznie staje się tytułem notatki.
Ponieważ po raz pierwszy używasz rozszerzenia Notatki w arkuszu Udostępnij, zobaczysz opcję zapisania szczegółów w nowej notatce (oznaczoną opcją „Nowa notatka” w opcji „Zapisz w”). Po dodaniu wszystkich informacji naciśnij przycisk „Zapisz”.
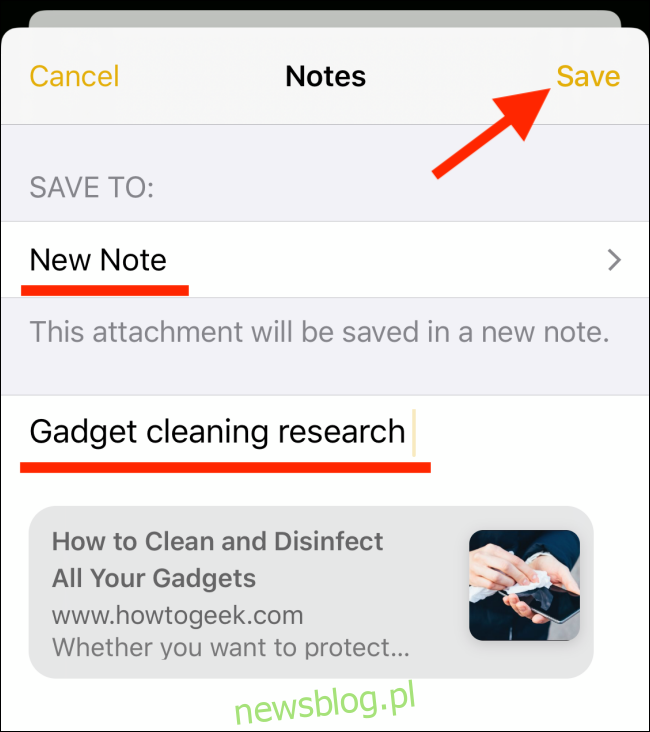
Zostaniesz odesłany z powrotem na pierwotną stronę, a link znajdzie się w nowej notatce.
Teraz przejdź do innej strony internetowej, dotknij przycisku Udostępnij i ponownie wybierz rozszerzenie Notes.
Zobaczysz teraz zmianę w opcji „Zapisz w”. Wyświetli tytuł właśnie utworzonej notatki. Jeśli chcesz dodać ten link na końcu poprzedniej notatki, nie musisz niczego zmieniać. Po prostu dodaj tekst i kontynuuj.
Ale jeśli chcesz utworzyć nową notatkę, dotknij opcji „Zapisz w”.
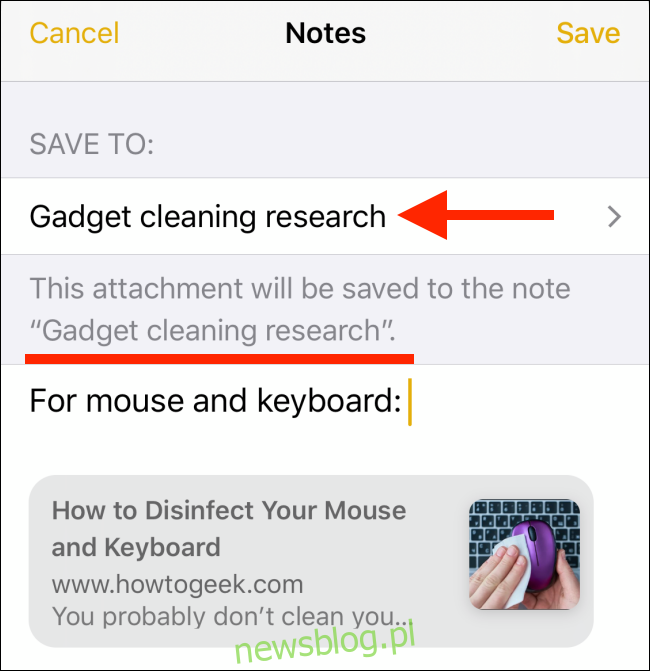
Tutaj dotknij przycisku „Utwórz nową notatkę”.
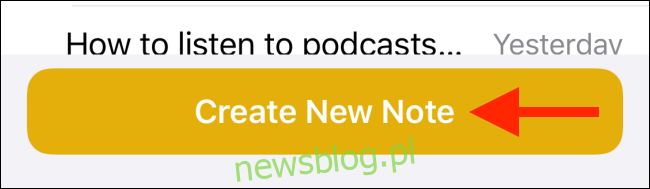
Domyślnie rozszerzenie Notes zawsze wyświetla poprzednio utworzoną notatkę jako miejsce docelowe. Jeśli chcesz utworzyć nową notatkę, za każdym razem będziesz musiał przełączać się do niej ręcznie.
Gdy będziesz zadowolony, naciśnij przycisk „Zapisz”.
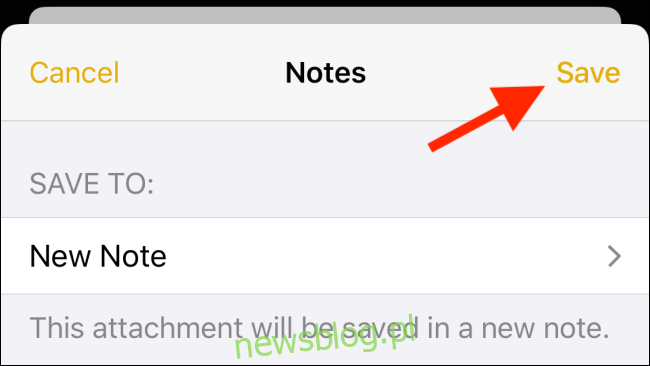
Możesz wykonać ten sam proces z dowolnej aplikacji, aby zapisać zawartość w Apple Notes.
Spróbuj skopiować i wkleić
Jeśli nie chcesz korzystać z arkusza udostępniania lub po prostu chcesz dodać tekst do aplikacji Notatki, najłatwiejszą opcją jest skopiowanie i wklejenie. Działa to również w przypadku mediów i dokumentów.
Najpierw wybierz zawartość, którą chcesz wysłać do Apple Notes. Następnie naciśnij i przytrzymaj. W menu kontekstowym naciśnij przycisk „Kopiuj”.
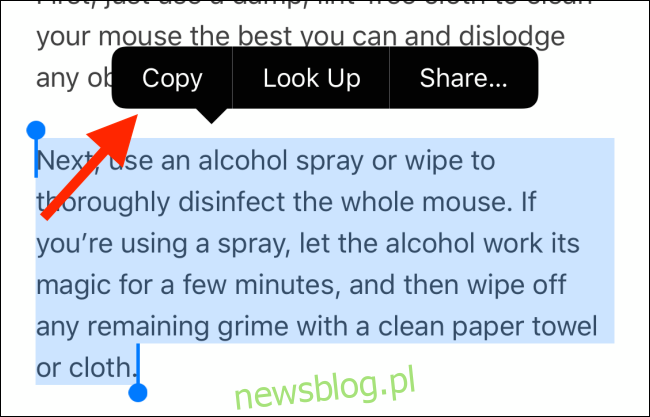
Otwórz aplikację Apple Notes i przejdź do notatki, w której chcesz dodać informacje. Następnie kliknij dwukrotnie puste miejsce i wybierz opcję „Wklej”.
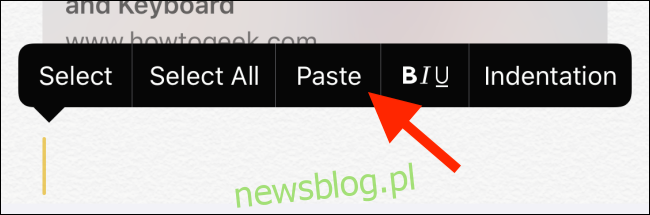
Jeśli używasz systemu iOS 13, iPadOS 13 lub nowszego, możesz także użyć nowych gestów edycji tekstu.
Użyj funkcji przeciągnij i upuść na iPadzie
Użytkownicy iPadów powinni spróbować skorzystać z funkcji przeciągnij i upuść, aby udostępniać treści z jednej aplikacji do drugiej. Kiedy masz dwie aplikacje obok siebie, znacznie szybciej jest po prostu wybrać łącze i przejść do innej aplikacji.
Ale możesz użyć przeciągania i upuszczania, nawet jeśli nie używasz podzielonego widoku.
Najpierw dotknij i przytrzymaj łącze, tekst lub multimedia i przeciągnij je trochę, aby je podnieść.
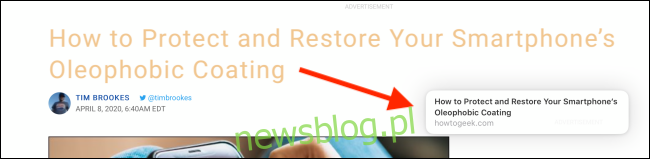
Teraz drugą ręką przesuń palcem w górę od dołu ekranu, aby wyświetlić Dock. Stąd wybierz aplikację Notatki. (Jeśli nie masz aplikacji Notatki w Docku, możesz zamiast tego przejść do ekranu głównego).

Przejdź do notatki, trzymając zawartość palcem.
Po otwarciu notatki użyj palca, aby przejść do miejsca, w którym chcesz ją umieścić. Po prostu unieś palec, aby upuścić zawartość na miejscu.
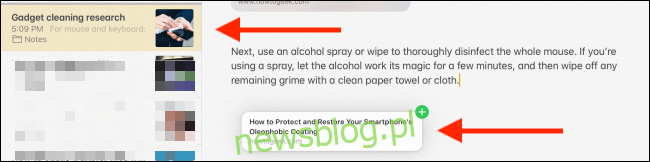
Łatwo znajdź wszystkie załączniki
W Apple Notes jest teraz łatwiejszy sposób na filtrowanie tylko notatek z załącznikami.
W aplikacji Notatki przejdź do sekcji Wszystkie notatki, przesuń palcem w dół i dotknij paska „Wyszukaj”.
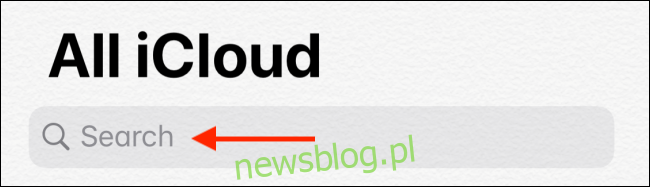
Tutaj, z sekcji Sugerowane, wybierz opcję „Notatki z załącznikami”.
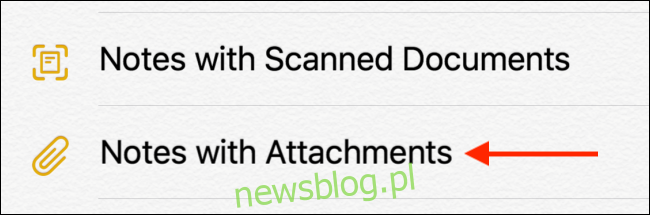
Aplikacja Notatki będzie teraz filtrować tylko notatki z załącznikami. Możesz wyszukać tytuł notatki, aby dodatkowo zawęzić wyniki wyszukiwania.
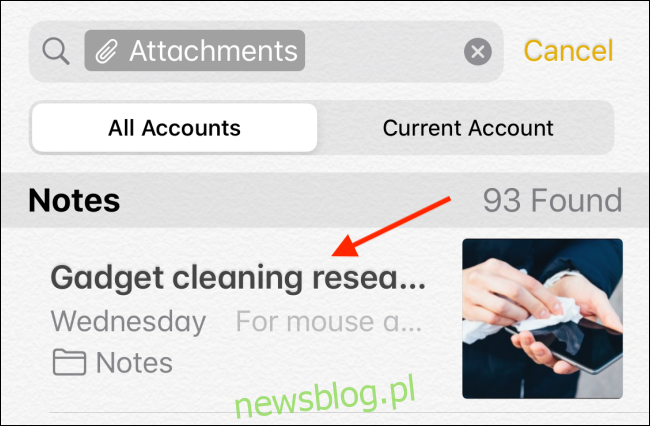
Nowy w aplikacji Notatki? Dowiedz się, jak może pomóc Ci uporządkować myśli.