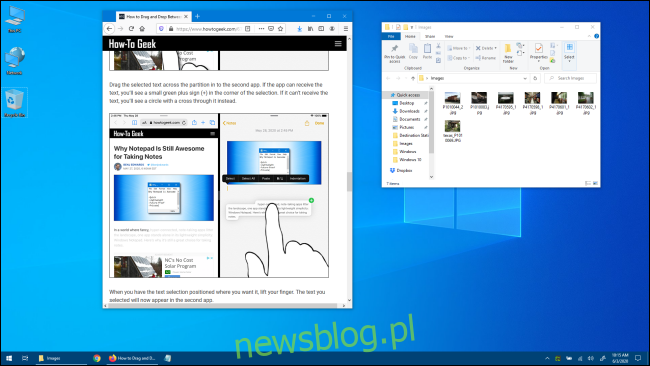Czasami musisz szybko zobaczyć pulpit w systemie Windows 10, ale nie chcesz żmudnie minimalizować każdego otwartego okna aplikacji lub przenosić ich i tracić ich układ. Na szczęście istnieje kilka sposobów na szybkie wyświetlenie pulpitu, a następnie przejście do miejsca, w którym przerwałeś. Oto jak.
Spis treści:
Jak wyświetlić pulpit za pomocą przycisku paska zadań
Załóżmy, że od niechcenia przeglądasz swoją ulubioną witrynę i masz kilka otwartych okien:
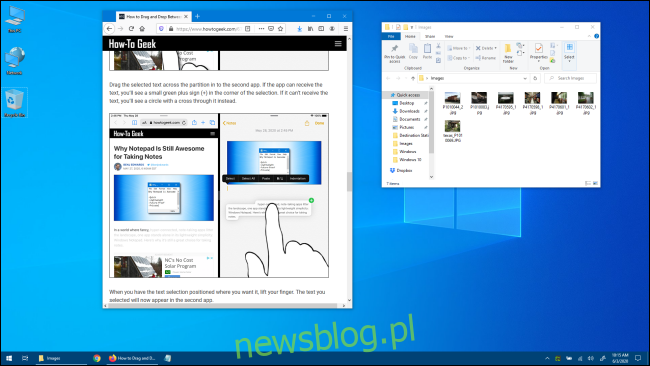
Jeśli chcesz szybko zobaczyć element na pulpicie bez zakłócania układu okna, kliknij mały obszar po prawej stronie małej pionowej linii po prawej stronie paska zadań.
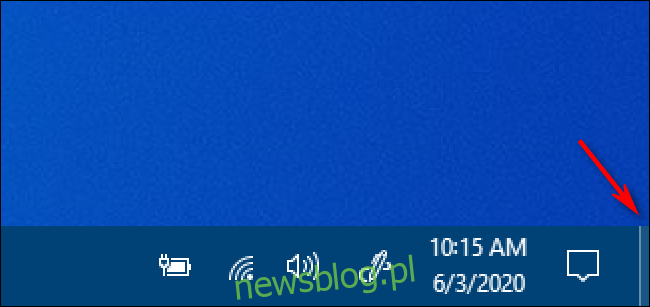
Zgadza się – ten mały kawałek paska zadań jest w rzeczywistości przyciskiem „Pokaż pulpit”. Po kliknięciu okna aplikacji tymczasowo znikną, a zobaczysz pulpit.

Ten przycisk na pasku zadań działa jak przełącznik dwustabilny. Jeśli klikniesz go ponownie, system Windows wyskoczy z powrotem tam, gdzie był wcześniej.
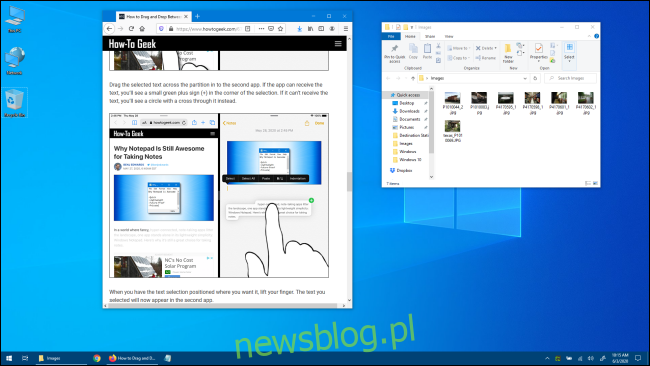
Bardzo poręczne. Jeśli nie lubisz używać tego małego przycisku, możesz utworzyć własny skrót „Pokaż pulpit”, który możesz umieścić na pasku narzędzi Szybkie uruchamianie lub przypiąć do samego paska zadań. Możesz także pokazać Pulpit za pomocą kilku innych metod, które omówimy dalej.
Jak zajrzeć na pulpit za pomocą paska zadań
Windows 10 zawiera drugi sposób patrzenia na pulpit, zwany Aero Peek. Aby z niego skorzystać, najpierw znajdź mały przycisk „Pokaż pulpit” po prawej stronie paska zadań. To wygląda tak:
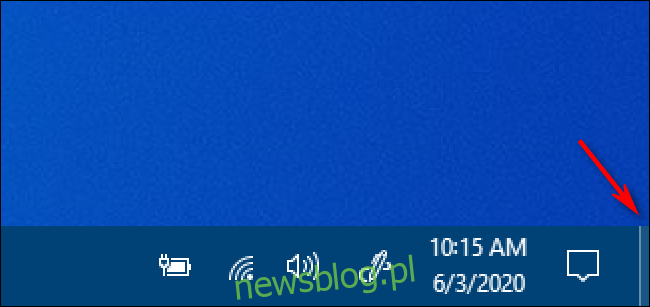
Kliknij prawym przyciskiem myszy przycisk „Pokaż pulpit”, a pojawi się małe menu.
To menu ma dwie opcje. Pierwsza, „Pokaż pulpit”, to czynność. Jeśli go klikniesz, zobaczysz pulpit tak, jakbyś kliknął lewym przyciskiem myszy przycisk. Druga opcja, o nazwie „Wgląd w pulpit”, to ustawienie przełączane. Jeśli go klikniesz, po jego lewej stronie pojawi się znacznik wyboru.
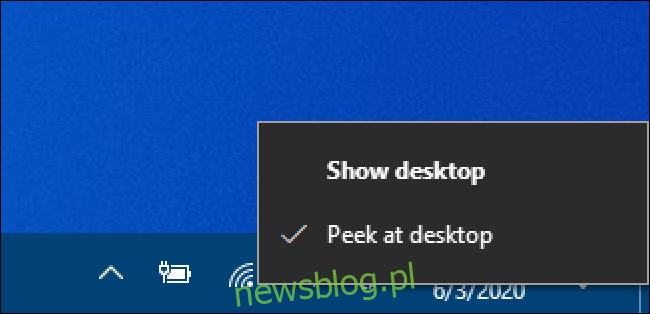
Następnie, jeśli najedziesz kursorem myszy na przycisk „Pokaż pulpit”, zobaczysz szybki rzut oka na pulpit z przybliżeniami bieżących okien aplikacji wyświetlanych jako półprzezroczyste kontury.

Gdy odsuniesz mysz, okna aplikacji pojawią się ponownie. Gdy nowość zniknie i zechcesz wyłączyć Aero Peek, ponownie kliknij prawym przyciskiem myszy przycisk „Pokaż pulpit” i odznacz opcję „Zerknij na pulpit”.
Jak wyświetlić pulpit, klikając prawym przyciskiem myszy pasek zadań
Możesz także szybko wyświetlić pulpit, klikając prawym przyciskiem myszy pasek zadań. Gdy pojawi się menu, wybierz „Pokaż pulpit”.
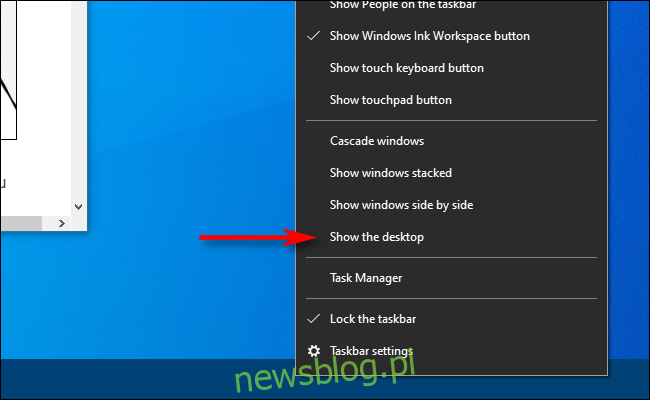
Podobnie jak w przypadku powyższych metod, wszystkie okna aplikacji zostaną tymczasowo ukryte. Aby je przywrócić, ponownie kliknij prawym przyciskiem myszy pasek zadań. Tym razem wybierz „Pokaż otwarte okna”, a powrócą one tak jak wcześniej.
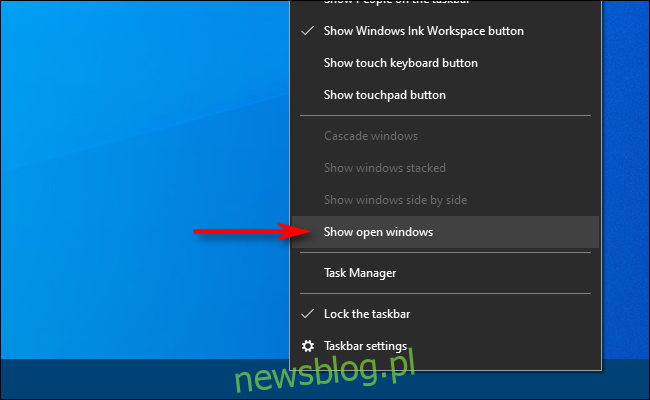
Jak wyświetlić pulpit za pomocą skrótu klawiaturowego
Jeśli wolisz użyć skrótu klawiaturowego, aby tymczasowo ukryć okna aplikacji i wyświetlić pulpit, naciśnij Windows + D. Podobnie jak przycisk „Pokaż pulpit”, ten skrót działa jak przełącznik. Aby przywrócić okna aplikacji, ponownie naciśnij Windows + D.
Dalsze przygody w wyświetlaniu pulpitu
Jeśli masz mysz lub urządzenie wskazujące z dodatkowymi przyciskami, zwykle można przypisać funkcję „Pokaż pulpit” do przycisku. Na przykład, możesz skonfigurować środkowy przycisk kółka przewijania w ten sposób, a jeśli chcesz szybko wyświetlić pulpit, po prostu kliknij przycisk. Konfiguracje różnią się w zależności od używanego oprogramowania narzędziowego myszy (lub sterowników). Niezależnie od tego, w jaki sposób to skonfigurujesz, prawdopodobnie poczujesz się, jakbyś wydajniej korzystał z systemu Windows 10. Baw się dobrze!