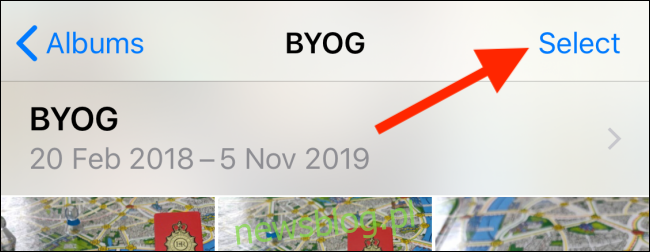Historycznie rzecz biorąc, Apple utrudniał pracę z plikami Zip na iPhonie i iPadzie. Teraz, począwszy od iOS 13 i iPadOS 13, Apple ma zintegrowaną natywną obsługę plików Zip bezpośrednio z aplikacji Pliki. Oto jak to działa.
Jak spakować pliki na iPhonie i iPadzie
Aplikacja Pliki otrzymała ogromną aktualizację dzięki iOS 13 i iPadOS 13, wreszcie obsługując pamięć zewnętrzną na iPhonie i iPadzie. Ale jedną z małych rzeczy było natywne wsparcie dla plików Zip. Nie będziesz już musiał pobierać aplikacji innych firm i przełączać się między różnymi aplikacjami, aby otworzyć plik Zip.
Aby skompresować pliki, musisz najpierw dodać je do aplikacji Pliki. Możesz to łatwo zrobić za pomocą arkusza udostępniania.
W tym przykładzie przeprowadzimy Cię przez proces kompresji i dekompresowania zdjęć z aplikacji Zdjęcia, ale będzie to działać przy użyciu dowolnego innego typu dokumentu.
Otwórz aplikację „Zdjęcia” i przejdź do albumu zawierającego Twoje zdjęcia. Następnie naciśnij przycisk „Wybierz”.
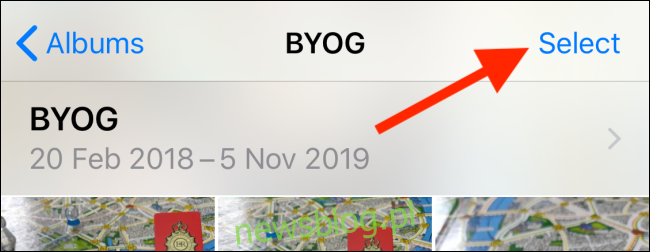
Tutaj wybierz wszystkie zdjęcia, które chcesz przenieść.
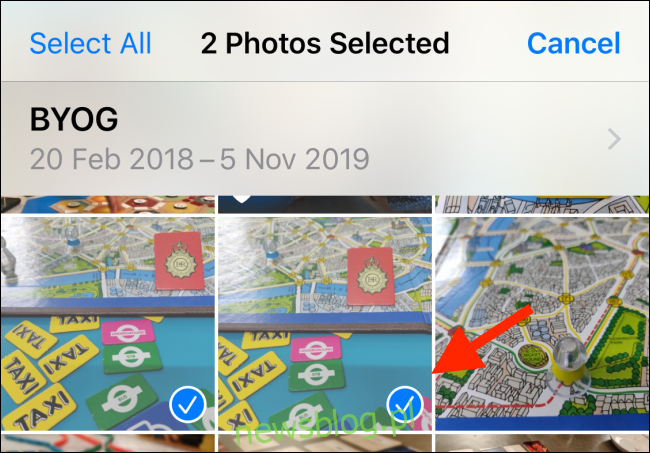
Stuknij w przycisk „Udostępnij”.
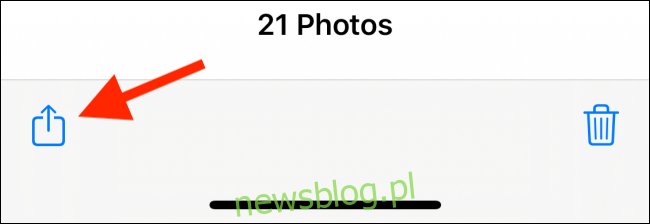
W arkuszu udostępniania wybierz opcję „Zapisz w plikach”.
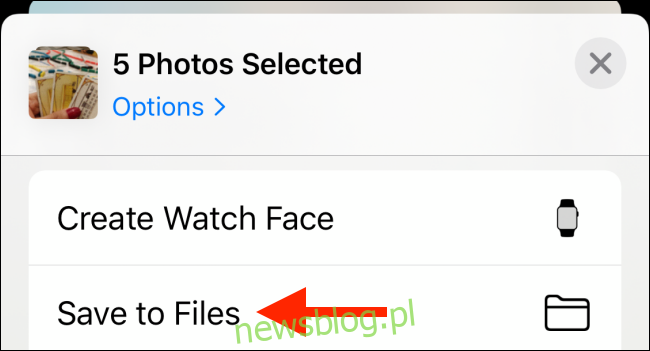
Tutaj możesz wybrać dowolną dostępną lokalizację, a nawet utworzyć folder. Na razie możesz wybrać opcję „Na moim iPhonie” lub „Na moim iPadzie”. Po wybraniu lokalizacji stuknij w przycisk „Zapisz”.
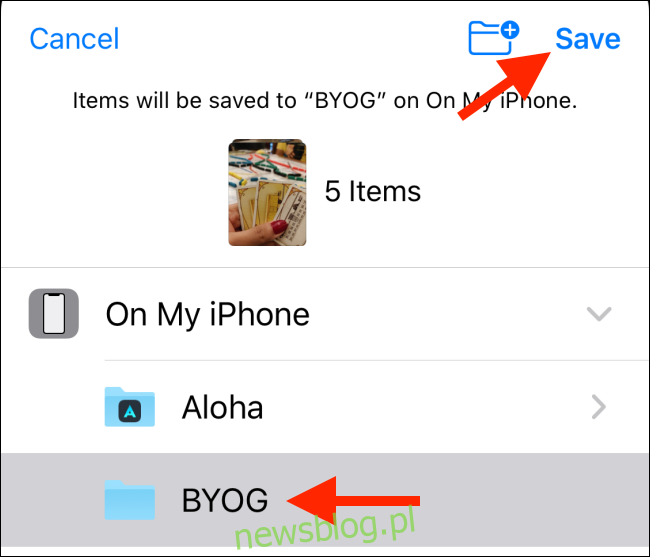
Następnie przejdź do aplikacji „Pliki” i otwórz folder lub lokalizację, w której zostały zapisane zdjęcia. Stuknij w przycisk „Wybierz”.
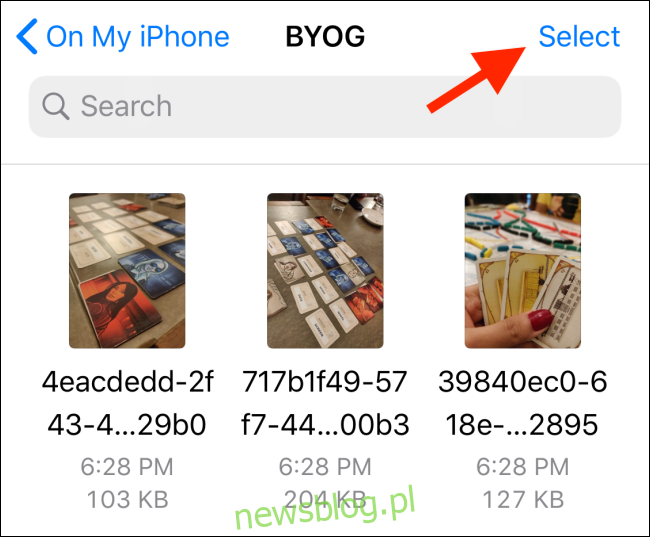
Wybierz wszystkie zdjęcia w folderze, a następnie dotknij przycisku Menu z trzema kropkami znajdującego się w prawym dolnym rogu.
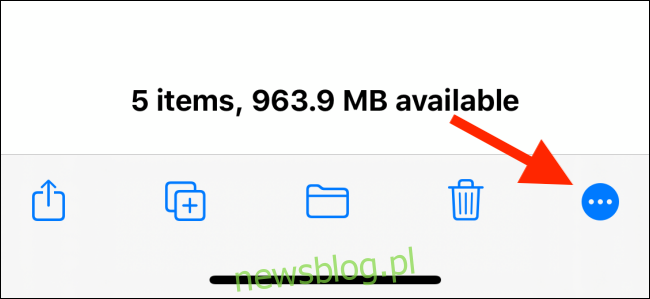
W wyskakującym menu stuknij w przycisk „Kompresuj”. Natychmiast zobaczysz nowy plik „Archive.zip” w tym samym folderze.
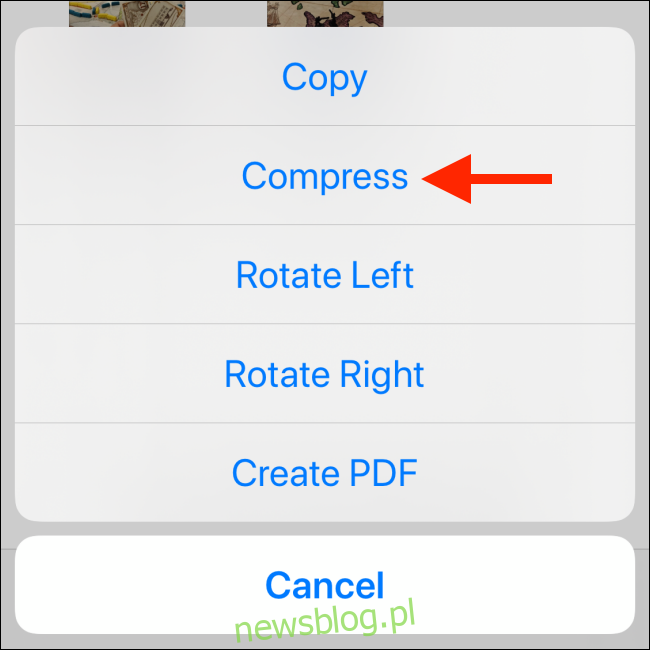
Aby zmienić nazwę pliku Zip, dotknij go i przytrzymaj, aż zobaczysz menu kontekstowe. Tutaj dotknij opcji „Zmień nazwę”.
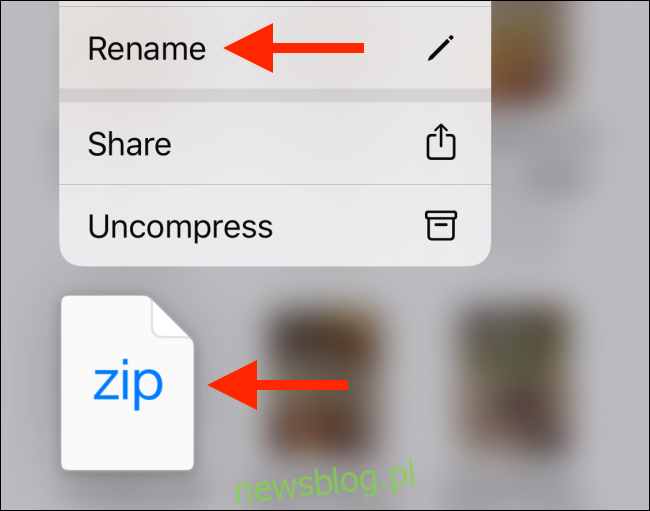
W polu tekstowym nadaj plikowi Zip nową nazwę i naciśnij przycisk „Gotowe”.
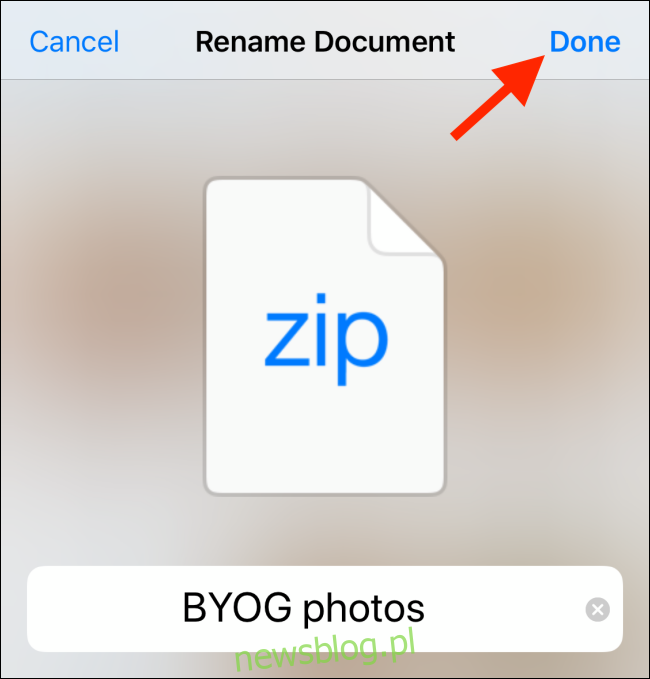
Jak rozpakować pliki na iPhonie i iPadzie
Proces rozpakowywania archiwum w aplikacji Pliki jest jeszcze łatwiejszy niż kompresowanie folderu.
Ponownie będziesz potrzebować pliku Zip, aby znajdować się w aplikacji Pliki. Możesz wykonać ten sam proces, co w poprzedniej sekcji, aby dodać plik Zip do aplikacji Pliki, korzystając z opcji „Zapisz w plikach” w arkuszu udostępniania. Będzie działać w większości aplikacji, w tym w aplikacji Mail.
Teraz przejdź do lokalizacji, w której zapisałeś plik Zip.
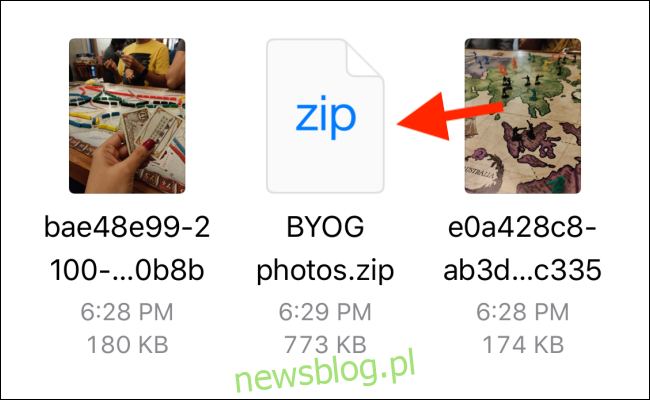
Stuknij i przytrzymaj plik. Z wyskakującego menu opcji wybierz opcję „Rozpakuj”.
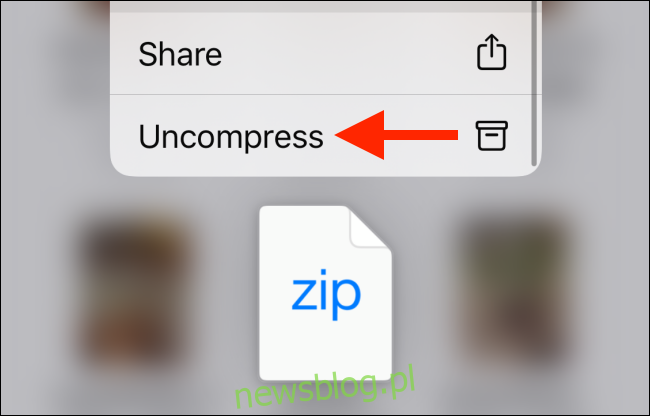
Natychmiast zobaczysz nowy folder o tej samej nazwie co plik Zip. Stuknij w nią, aby zobaczyć zawartość pliku ZIP.
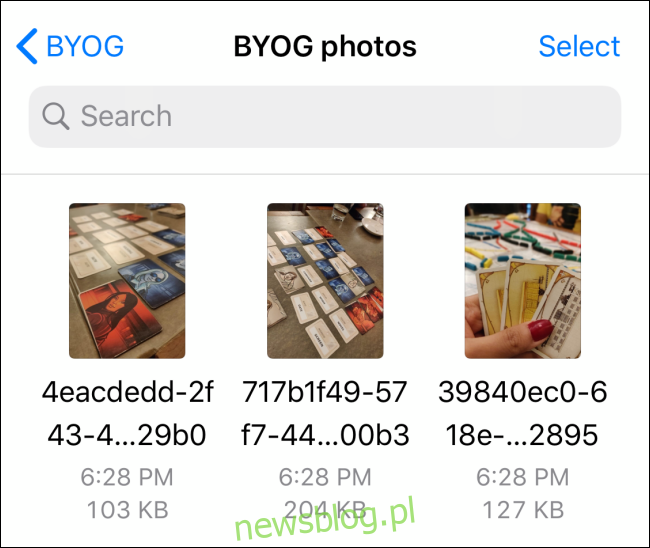
iOS 13, iPadOS 13 i nowsze zawierają również natywny program do pobierania Safari, który integruje się bezpośrednio z aplikacją Pliki. Postępuj zgodnie z naszym przewodnikiem, aby dowiedzieć się, jak korzystać z tej funkcji i zmienić domyślną lokalizację pobierania w aplikacji Pliki.