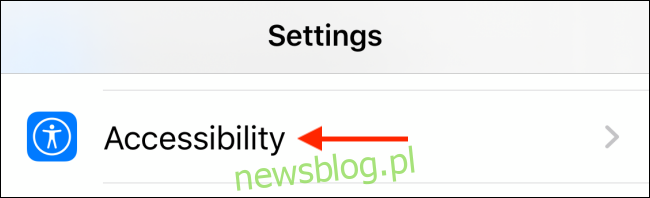Funkcja AssistiveTouch na iPhonie i iPadzie jest dobrodziejstwem dla ułatwień dostępu. Udostępnia skróty programowe do przycisków sprzętowych i umożliwia dostosowanie gestów. Jeśli często używasz funkcji AssistiveTouch, oto jak ją szybko włączyć lub wyłączyć.
Spis treści:
Jak dodać AssistiveTouch do skrótów dostępności
Zazwyczaj za każdym razem, gdy chcesz włączyć lub wyłączyć funkcję AssistiveTouch, musisz zagłębić się w sekcję Dostępność w aplikacji Ustawienia. Użytkownicy iPadów, którzy przypisali dodatkowe funkcje do swojej myszy, takie jak kliknięcie przycisku w celu przejścia do ekranu głównego, często włączają i wyłączają funkcję AssistiveTouch.
Możesz zaoszczędzić dużo czasu, dodając AssistiveTouch do funkcji Accessibility Shortcuts. Po dodaniu będziesz mógł wyłączyć AssistiveTouch za pomocą przycisku bocznego lub z Centrum sterowania.
Aby rozpocząć proces, otwórz aplikację „Ustawienia” i przejdź do sekcji „Dostępność” (możesz również utworzyć do niej skrót na ekranie głównym).
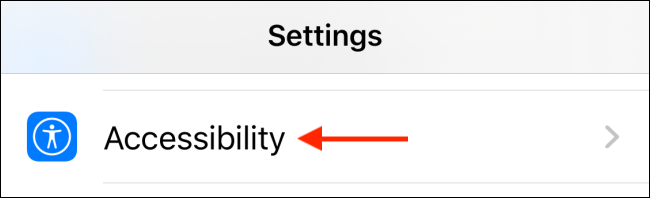
Tutaj przesuń w dół i dotknij opcji „Skrót ułatwień dostępu”.
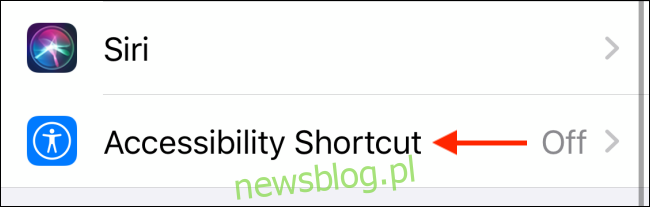
Teraz wybierz przycisk „AssistiveTouch”.
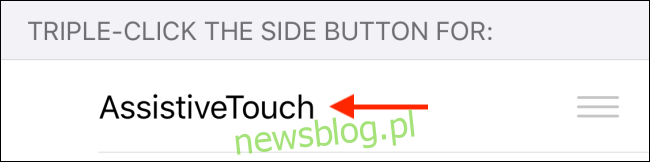
Twój iPhone lub iPad poinformuje Cię, że po włączeniu funkcji Skróty ułatwień dostępu awaryjne SOS nie będzie już działać po trzykrotnym kliknięciu przycisku bocznego / zasilania. Zamiast tego musisz teraz nacisnąć i przytrzymać przycisk boczny i jeden z przycisków głośności. Stuknij w przycisk „Kontynuuj”, aby kontynuować.
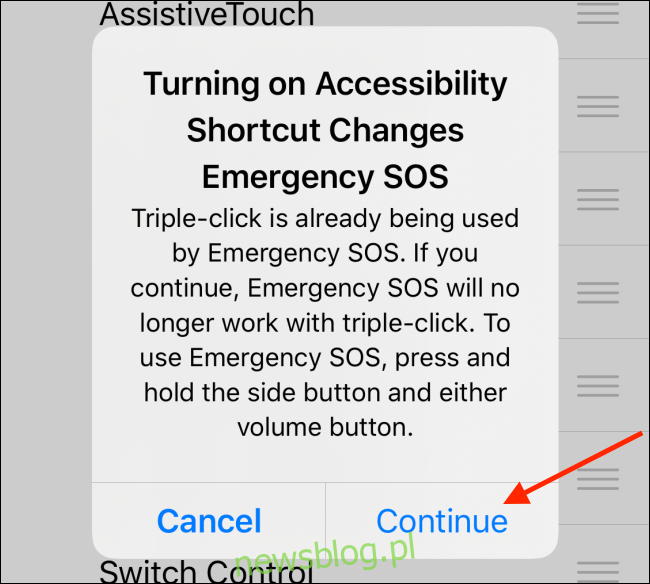
Funkcja Skróty dostępności jest teraz aktywna.
Jak szybko włączyć AssistiveTouch
Teraz, gdy funkcja Skróty ułatwień dostępu jest włączona dla AssistiveTouch, wszystko, co musisz zrobić, to trzykrotne kliknięcie przycisku Side / Power na iPhonie lub iPadzie (lub fizyczny przycisk Home, jeśli używasz starszego iPhone’a lub iPada), aby włączyć AssistiveTouch .
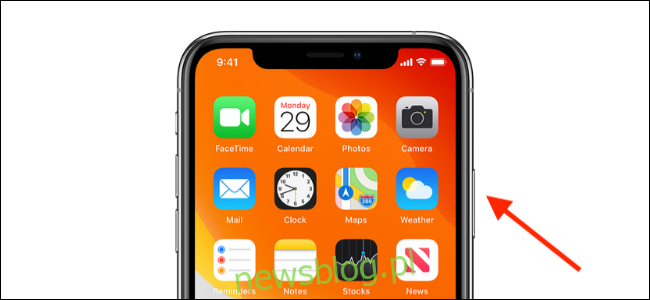
Pływający przycisk AssistiveTouch (który przypomina przycisk Home) natychmiast pojawi się na ekranie.

Po dotknięciu przycisku AssistiveTouch zobaczysz rozwinięte menu i zobaczysz wszystkie skróty.
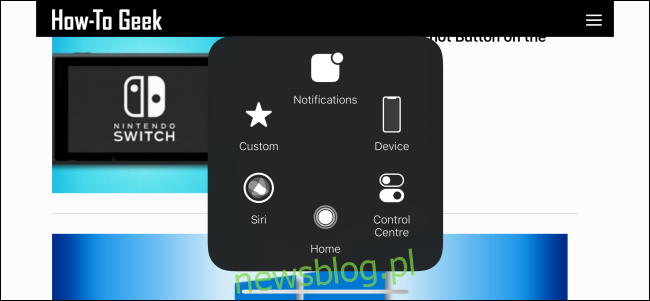
Jeśli lubisz Siri, możesz po prostu poprosić Siri o włączenie lub wyłączenie funkcji AssistiveTouch. Wystarczy nacisnąć i przytrzymać przycisk boczny / zasilania lub przycisk ekranu głównego albo powiedzieć „Hej Siri”, aby wywołać Siri. Teraz powiedz polecenie „Włącz AssistiveTouch” lub „Wyłącz AssistiveTouch”.
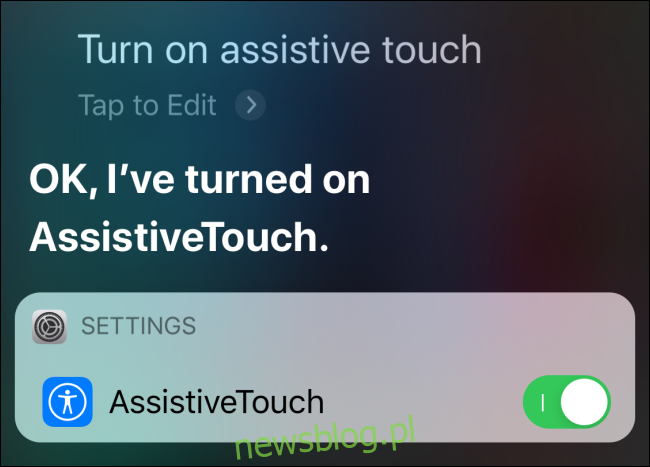
Jak włączyć AssistiveTouch za pomocą Control Center
Jeśli nie chcesz używać fizycznych przycisków na iPhonie lub iPadzie ani rozmawiać z Siri, jest dla Ciebie inna, bardziej niezawodna opcja. Możesz dodać kontrolkę Skróty dostępności do Centrum sterowania.
Na iPhonie lub iPadzie otwórz aplikację „Ustawienia”, a następnie przejdź do sekcji „Centrum sterowania”.
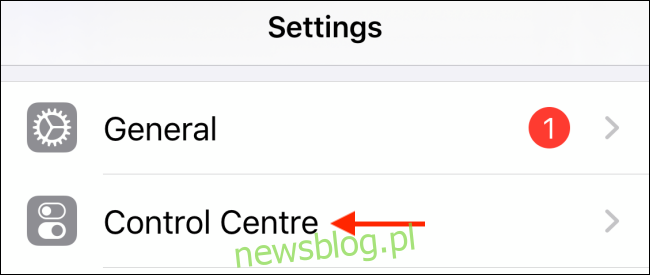
Tutaj dotknij opcji „Dostosuj sterowanie”.
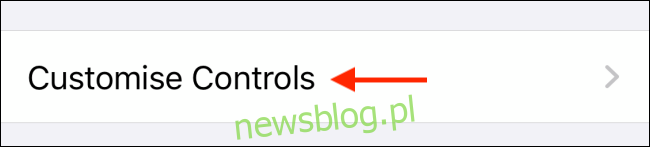
Teraz przesuń palcem w dół i dotknij przycisku Plus (+) obok opcji Skróty dostępności.
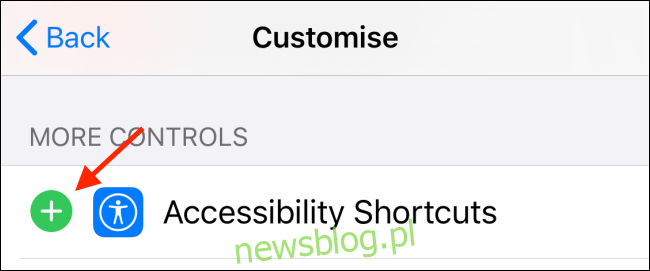
Kontrola skrótów dostępności zostanie dodana do Centrum sterowania. Możesz użyć ikony uchwytu z trzema liniami po prawej stronie, aby zmienić kolejność elementów sterujących.
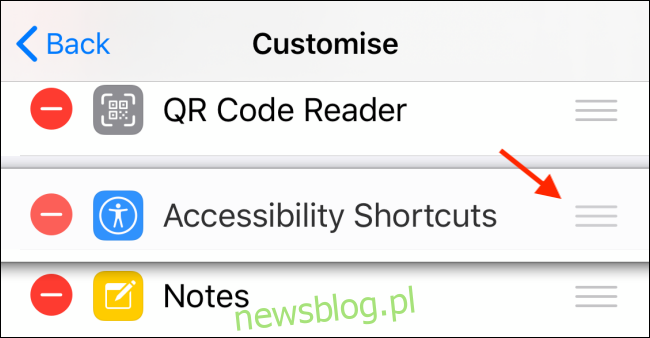
Teraz przesuń palcem w dół od prawego górnego rogu ekranu (lub przesuń palcem w górę od dołu ekranu, jeśli używasz iPhone’a lub iPada z przyciskiem Początek), aby wyświetlić Centrum sterowania.
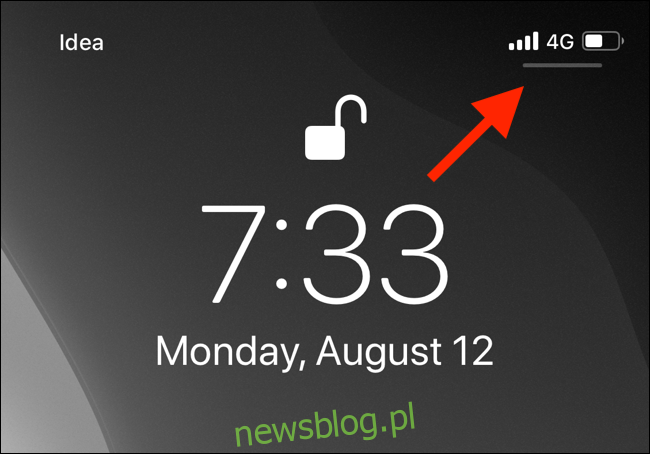
Tutaj znajdź nowo dodaną kontrolkę Skróty dostępności i dotknij jej.
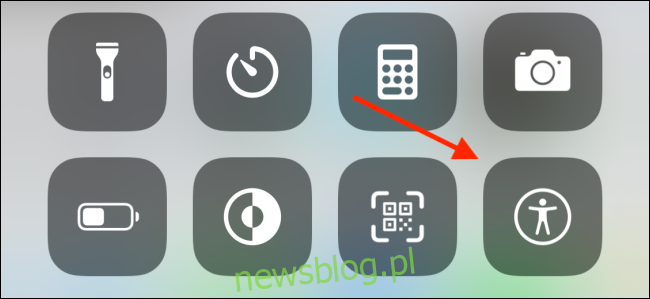
Wybierz przycisk „AssistiveTouch”, aby włączyć ruchomy przycisk Home.
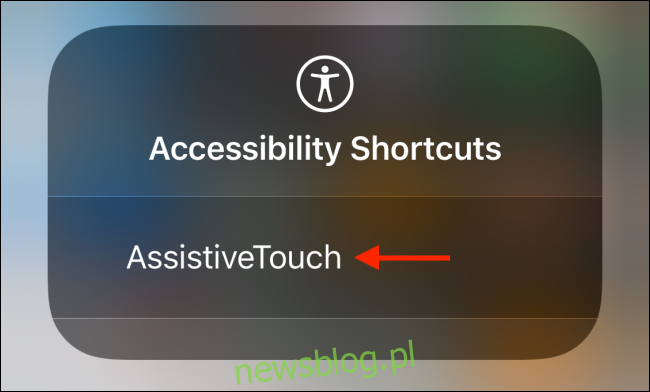
Później możesz wrócić do Centrum sterowania i ponownie nacisnąć przycisk, aby wyłączyć AssistiveTouch.
Chcesz zrobić więcej z pływającym przyciskiem AssistiveTouch? Oto jak dostosować przyciski i gesty AssistiveTouch na iPhonie lub iPadzie.