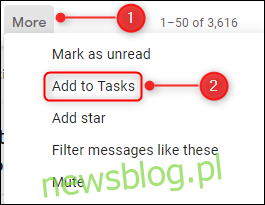Jeśli używasz OHIO (tylko obsłuż to raz) do segregowania wiadomości e-mail, prawdopodobnie chcesz zamienić niektóre wiadomości e-mail w zadania. Oto, jak zrobić to szybko i skutecznie, aby móc zająć się innymi wiadomościami e-mail.
Spis treści:
Zrób to szybko i łatwo
Twoja skrzynka odbiorcza nie jest listą rzeczy do zrobienia; to skrzynka odbiorcza. Kuszące jest pozostawienie wiadomości e-mail w skrzynce odbiorczej, ponieważ jest to łatwiejsze, ale wtedy zadania, które musisz wykonać, są grzebane w napływającej fali e-maili.
Oto dlaczego ludzie mają kłopoty. Ręczny proces przekształcania wiadomości e-mail w zadanie często wygląda mniej więcej tak:
Otwórz preferowanego menedżera listy rzeczy do zrobienia.
Utwórz nowe zadanie.
Skopiuj i wklej odpowiednie części wiadomości e-mail do nowego zadania.
Ustaw szczegóły, takie jak priorytet, termin, kod koloru i wszystko, czego używasz.
Zapisz nowe zadanie.
Zarchiwizuj lub usuń wiadomość e-mail.
To sześć kroków, wystarczy dodać coś do listy rzeczy do zrobienia. Nic dziwnego, że e-maile zaśmiecają Twoją skrzynkę odbiorczą. Co by było, gdybyś mógł zmniejszyć te sześć stopni do czterech? Albo trzy?
Cóż, możesz! Pokażemy ci, jak to zrobić.
Niektórzy klienci poczty e-mail są lepsi do tworzenia zadań niż inni
Dostępnych jest wielu klientów do zarządzania pocztą e-mail i, jak można się spodziewać, niektóre z nich są lepsze od innych do tworzenia zadań.
W przypadku klientów internetowych Gmail działa bardzo dobrze. Aplikacja Zadania jest wbudowana i łatwo jest zamienić wiadomość e-mail w zadanie. Dostępny jest nawet skrót klawiaturowy do tworzenia zadań bezpośrednio z wiadomości e-mail – bez konieczności używania myszy. Jeśli nie chcesz klienta stacjonarnego, prawdopodobnie najlepszym rozwiązaniem będzie Gmail.
W przypadku komputerów stacjonarnych z systemem Windows program Outlook wygrywa. Thunderbird ma kilka wbudowanych funkcji zarządzania zadaniami i nie są one złe, ale Outlook jest znacznie szybszy i pozwala łączyć się z niezliczonymi aplikacjami innych firm. Jeśli z jakiegoś powodu nie możesz korzystać z Outlooka, Thunderbird jest dobrą alternatywą. Jeśli jednak korzystasz już z menedżera listy rzeczy do zrobienia innej firmy, Thunderbird nie pokroi musztardy.
Na komputerze Mac obraz jest nieco mniej pozytywny. Apple Mail słabo zarządza zadaniami w porównaniu z Gmailem i Outlookiem. Jeśli chcesz zarządzać zadaniami na kliencie komputerowym, prawdopodobnie najlepszą opcją jest Thunderbird dla komputerów Mac. Możesz też wysłać wiadomość e-mail do zewnętrznego menedżera listy zadań i tam nimi zarządzać.
Jeśli chodzi o aplikacje mobilne, zarówno Gmail, jak i Outlook działają prawie tak samo. Nie ma też narzędzi do tworzenia zadań w wersji internetowej lub klienckiej, ale oba automatycznie przenoszą dodatki do aplikacji innych firm. Jeśli więc zarządzasz zadaniami w Trello i instalujesz dodatek w kliencie Gmail lub Outlook, jest on automatycznie dostępny również po otwarciu odpowiedniej aplikacji mobilnej. Ponadto po zainstalowaniu dodatku do programu Outlook jest on automatycznie instalowany na kliencie komputerowym oraz w aplikacjach mobilnych i internetowych.
Podobnie jak na Macu, ludzie, którzy mają iPhone’a i chcą korzystać z Apple Mail, nie uzyskają zbyt wiele z aplikacji mobilnej. Możesz używać klientów Gmail lub Outlook, ale nie są one zbyt przydatne, jeśli chcesz synchronizować zadania z telefonu na komputer Mac.
Ponieważ Gmail i Outlook to śmietanka tej konkretnej uprawy, skupimy się na nich. Jeśli masz ulubionego klienta, który naprawdę dobrze radzi sobie z tworzeniem zadań, daj nam znać w komentarzach, a my się przyjrzymy.
Tworzenie zadań z Gmaila
Google udostępnia aplikację o nazwie Tasks, która jest wbudowana w Gmaila. Jest to prosty menedżer list rzeczy do zrobienia z dość minimalnymi opcjami, chociaż istnieje aplikacja mobilna, która zapewnia kilka dodatkowych opcji dostosowywania. Jeśli potrzebujesz czegoś prostego, który ściśle współpracuje ze skrzynką odbiorczą Gmaila, Lista zadań to solidny wybór. Przekształcenie wiadomości e-mail w zadanie jest bardzo proste: po otwarciu wiadomości kliknij przycisk „Więcej” na pasku zadań i wybierz opcję „Dodaj do zadań”.
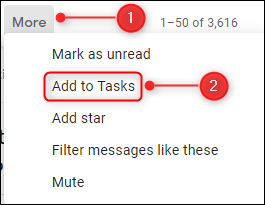
Jeśli jesteś osobą korzystającą z skrótów, Shift + T robi to samo. Aplikacja Zadania otworzy się na pasku bocznym, pokazując nowe zadanie.
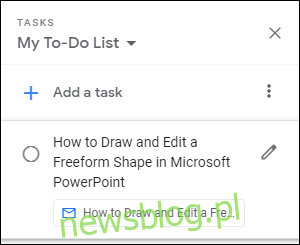
Jeśli chcesz edytować zadanie, aby dodać termin, dodatkowe szczegóły lub podzadania, kliknij ikonę Edytuj.
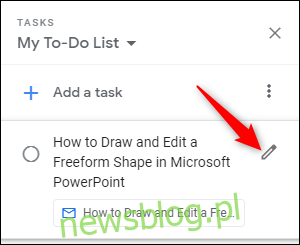
Nie ma potrzeby zapisywania zmian, ponieważ odbywa się to automatycznie. Gdy skończysz, kliknij przycisk Archiwizuj w skrzynce odbiorczej (lub użyj skrótu klawiaturowego „e”), aby przenieść wiadomość e-mail do Archiwum.
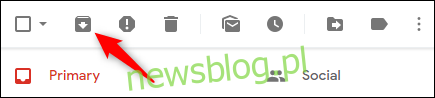
To trzy proste kroki:
Kliknij opcję „Dodaj do zadań” (lub użyj skrótu Shift + T).
Ustaw termin, dodatkowe szczegóły lub podzadania.
Zarchiwizuj (lub usuń) wiadomość e-mail.
Jako bonus możesz ustawić Chrome tak, aby wyświetlał Twoje Zadania po otwarciu nowej karty. Istnieje aplikacja na iOS i Androida do zadań. Tworzenie zadania w aplikacji mobilnej jest równie łatwe, jak w aplikacji internetowej. Kliknij trzy kropki u góry wiadomości i wybierz „Dodaj do zadań”.
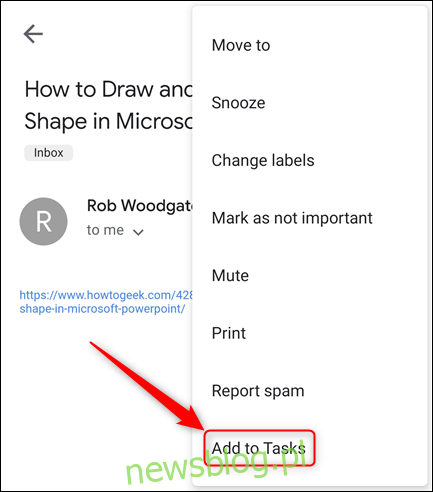
To natychmiast tworzy nowe zadanie.
Jeśli Lista zadań Google nie ma wszystkiego, czego potrzebujesz, lub jeśli dobrze znasz innego menedżera zadań, prawdopodobnie jest do tego dodatek do Gmaila. Obecnie istnieją dodatki do popularnych aplikacji do wykonania, takich jak Any.do, Asana, Jira, Evernote, Todoist i Trello i innych (chociaż nie Microsoft To-Do ani Apple Reminders).
Wcześniej omawialiśmy ogólnie instalowanie dodatków do Gmaila, a konkretnie dodatku Trello. Różne dodatki zapewniają różne opcje, ale wszystkie dodatki do list rzeczy do zrobienia zazwyczaj pozwalają na dodanie zadania bezpośrednio z wybranej wiadomości e-mail. Dodatki do listy zadań są również dostępne jako aplikacje internetowe i mobilne, które automatycznie synchronizują się ze sobą. Podobnie jak w przypadku zadań, możesz uzyskać dostęp do dodatków, gdy jesteś w aplikacji mobilnej Gmail.
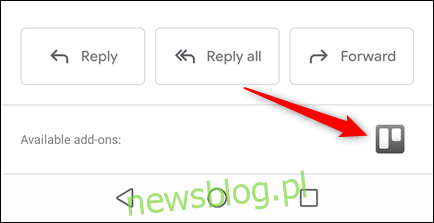
Tworzenie zadań z Outlooka
Outlook ma wbudowaną aplikację o nazwie Zadania, która jest również dostępna jako aplikacja internetowa w Office 365. Sprawy stają się nieco bardziej skomplikowane, ponieważ w 2015 roku Microsoft kupił Wunderlist, popularny menedżer zadań. Spędził ostatnie cztery lata, przekształcając go w nową aplikację internetową Office 365 o nazwie (być może trochę bez wyobraźni) Microsoft To-Do. Ostatecznie zastąpi wbudowaną funkcję zadań w Outlooku.
Jednak w tej chwili Zadania nadal są menedżerem zadań programu Outlook i nie ma zdefiniowanej daty ani wersji programu Outlook, kiedy to się zmieni. Wspominamy o tym tylko dlatego, że jeśli używasz O365, przekonasz się, że wszelkie zadania dodane do zadań programu Outlook pojawiają się również w Microsoft To-Do. Zadanie do wykonania nie wyświetla jeszcze wszystkich danych, które można dodać do zadania, ale w pewnym momencie tak się stanie.
Na razie Microsoft Tasks to wbudowany menedżer zadań Outlooka, więc skupimy się na tym.
Korzystanie z programu Outlook Desktop Client
W tym miejscu Microsoft tradycyjnie wyróżnia się i nie zawiodą Cię tutaj. Istnieje wiele metod tworzenia zadania z wiadomości e-mail, aby zaspokoić wszystkie gusta. Możesz:
Przeciągnij i upuść wiadomość e-mail w okienku Do zrobienia.
Przenieś lub skopiuj wiadomość e-mail do folderu Zadania z menu kontekstowego po kliknięciu prawym przyciskiem myszy.
Skorzystaj z szybkiego kroku, aby utworzyć zadanie.
Skoncentrujemy się na korzystaniu z Quick Step, ponieważ zapewnia to największy zwrot z każdej złotówki i możesz przypisać skrót klawiaturowy do Quick Step, aby uzyskać dobrą miarę.
Jeśli nigdy wcześniej nie korzystałeś z zadań programu Outlook, zapoznaj się z naszym przewodnikiem po okienku zadań do wykonania, aby zobaczyć swoje zadania obok poczty.
Po otwarciu okienka Do zrobienia utworzymy szybki krok, który oznacza wiadomość e-mail jako przeczytaną, utworzy zadanie i przeniesie wiadomość e-mail do archiwum. Zamierzamy również dodać skrót klawiaturowy, dzięki czemu nigdy nie będziesz musiał używać myszy do tworzenia zadania z wiadomości e-mail.
Szybkie kroki umożliwiają zdefiniowanie wielu działań dla jednego kliknięcia przycisku (lub skrótu klawiaturowego). Są proste w tworzeniu i jeszcze prostsze w użyciu, ale jeśli nie sprawdzałeś ich wcześniej, mamy dla nich ostateczny przewodnik. Po przeczytaniu tego przewodnika utwórz nowy szybki krok, a następnie dodaj następujące czynności:
Utwórz zadanie z treścią wiadomości.
Oznacz jako przeczytane.
Przenieś do folderu (i wybierz folder Archiwum jako folder, do którego chcesz przenieść).
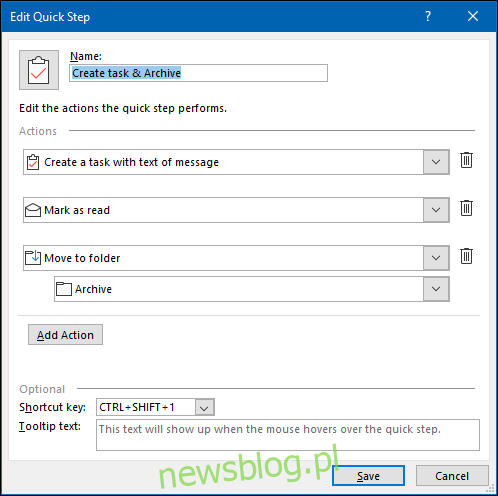
Wybierz dla niego skrót klawiaturowy i nadaj mu nazwę (np. „Utwórz zadanie i archiwizuj”), a następnie kliknij „Zapisz”. Jest teraz widoczny w sekcji Strona główna> Szybkie kroki.
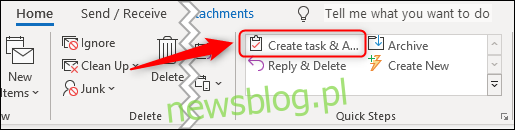
Teraz, gdy chcesz zamienić wiadomość e-mail w zadanie, po prostu kliknij Szybki krok (lub użyj skrótu klawiaturowego), aby utworzyć nowe zadanie. Pobiera tytuł z tematu wiadomości e-mail i