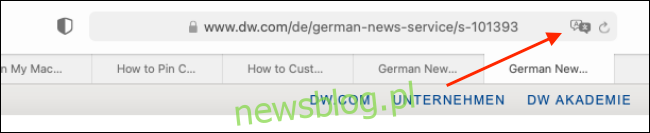Często znajdujesz się na stronach z tekstem w obcym języku? Jeśli używasz Safari, nie musisz iść do Tłumacza Google. Możesz tłumaczyć strony internetowe na siedem języków bezpośrednio w Safari na Macu.
Począwszy od Safari 14.0, firma Apple udostępniła funkcję tłumaczenia bezpośrednio w przeglądarce. W chwili pisania tego tekstu funkcja jest w wersji beta, ale w pełni funkcjonalna. Jeśli na komputerze Mac jest uruchomiona najnowsza wersja systemu macOS Mojave, Catalina, Big Sur lub nowsza, możesz uzyskać dostęp do funkcji tłumaczenia.
Funkcja tłumaczenia działa dla następujących języków: angielski, hiszpański, włoski, chiński, francuski, niemiecki, rosyjski i brazylijski portugalski.
Domyślnie możesz przetłumaczyć dowolny z powyższych języków na angielski. Możesz także dodać więcej języków do miksu (omówimy to poniżej).
Aby rozpocząć, otwórz stronę internetową w jednym z obsługiwanych języków. Safari automatycznie rozpozna ten język, a na pasku adresu URL zobaczysz komunikat „Dostępne tłumaczenie” wraz z przyciskiem Tłumaczenie; kliknij to.
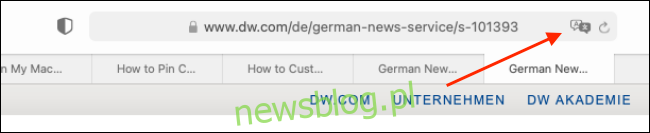
Jeśli używasz tej funkcji po raz pierwszy, pojawi się wyskakujące okienko. Kliknij „Włącz tłumaczenie”, aby włączyć tę funkcję.
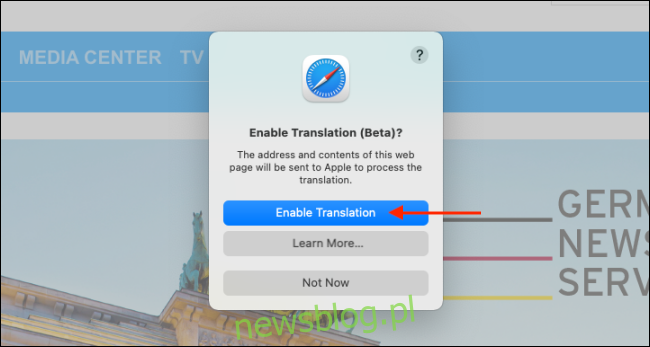
W menu tłumaczenia wybierz „Przetłumacz na angielski”.
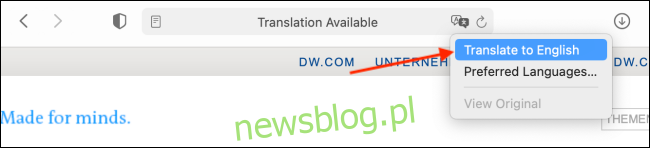
Tekst na stronie zostanie natychmiast przekonwertowany na język angielski, jak pokazano na poniższym obrazku. Przycisk tłumaczenia również zmieni kolor na niebieski.
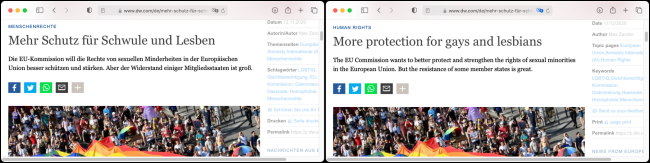
Aby wyłączyć funkcję tłumaczenia i powrócić do oryginalnego języka, kliknij ponownie przycisk Tłumaczenie, a następnie wybierz „Wyświetl oryginał”.
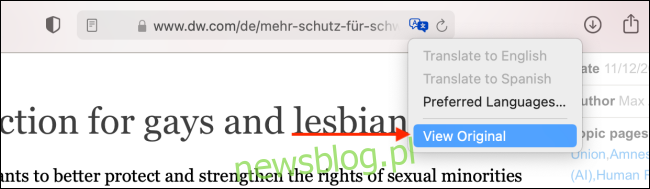
Jak wspomnieliśmy powyżej, możesz również tłumaczyć na języki inne niż angielski. Aby to zrobić, kliknij przycisk Tłumaczenie, a następnie wybierz „Preferowane języki”.
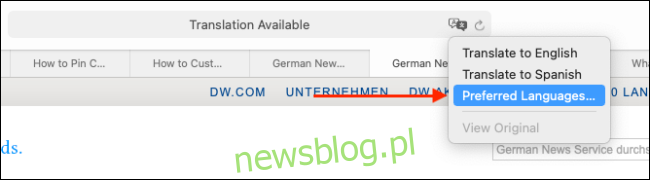
Spowoduje to otwarcie menu „Język i region” w Preferencjach systemowych. Tutaj kliknij znak plus (+), aby dodać nowy preferowany język. Możesz tutaj dodać wiele języków, nadal używając angielskiego jako języka domyślnego na komputerze Mac.
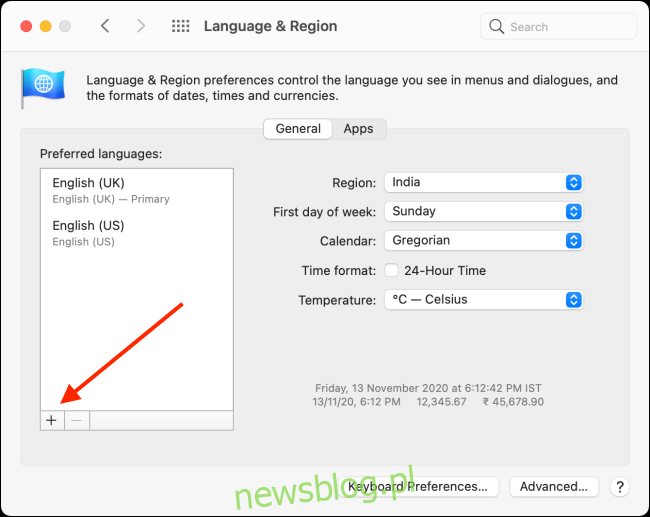
W wyskakującym okienku wybierz języki, które chcesz dodać, a następnie kliknij „Dodaj”.
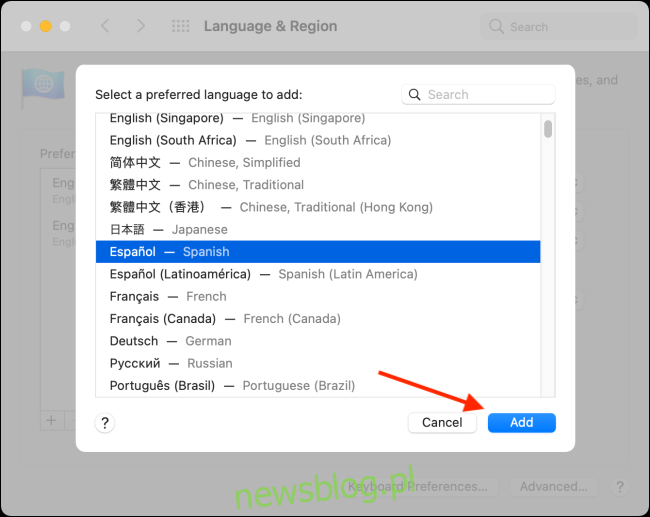
Preferencje systemowe zapyta, czy chcesz ustawić ten język jako domyślny. Wybierz poprzedni język domyślny, jeśli chcesz, aby pozostał on status quo.
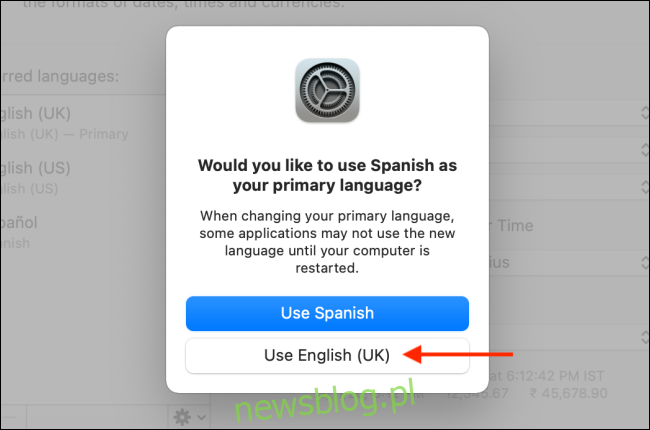
Teraz, gdy dodałeś nowy preferowany język, zobaczysz przycisk tłumaczenia nawet podczas odwiedzania stron internetowych w języku angielskim.
Proces tłumaczenia dla preferowanego języka jest taki sam: kliknij przycisk Tłumaczenie na pasku adresu URL, a następnie wybierz „Przetłumacz na [the language you selected]. ”
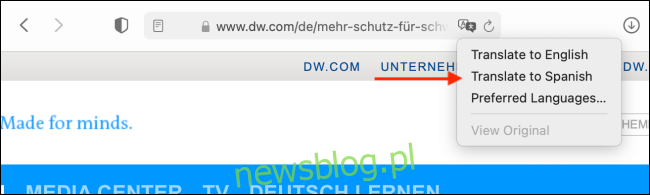
Oryginał można wyświetlić w dowolnym momencie, po prostu klikając „Wyświetl oryginał” w menu Tłumaczenie.
Jeśli podróżujesz do nowego kraju, możesz również użyć wbudowanej aplikacji Tłumacz na swoim iPhonie lub iPadzie, aby szybko przetłumaczyć mowę na wiele języków.