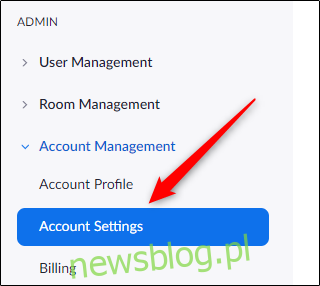Tworzenie ankiet to świetny sposób na zbieranie opinii uczestników ze spotkań Zoom. Zoom umożliwia tworzenie ankiet wielokrotnego wyboru lub jednokrotnego wyboru, a nawet przeglądanie wyników na żywo. Oto jak tworzyć ankiety na spotkania Zoom.
Zanim zaczniemy, istnieje kilka wymagań dotyczących tworzenia ankiet na spotkania Zoom. Po pierwsze, Ty (host) musisz być licencjonowanym użytkownikiem. Po drugie, możesz tworzyć ankiety tylko dla zaplanowanych spotkań lub spotkań błyskawicznych, w których używasz osobistego identyfikatora spotkania (PMI).
Ze względów bezpieczeństwa zalecamy używanie PMI wyłącznie do spotkań osobistych, takich jak spotkania z przyjaciółmi i członkami rodziny.
Spis treści:
Włącz ankietę dla spotkań Zoom
Musisz włączyć opcję ankiety, zanim będziesz mógł utworzyć ankietę. W Twojej przeglądarce internetowej zaloguj się do Zoom i wybierz „Ustawienia konta” w obszarze „Zarządzanie kontem” w grupie „Administrator” w lewym panelu.
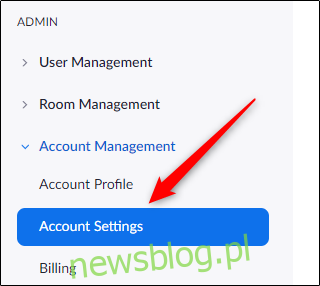
Będziesz teraz w zakładce „Spotkanie”. Przewiń w dół, aż znajdziesz opcję „Polling” prawie w połowie ekranu. Przesuń suwak w prawo, aby włączyć odpytywanie.
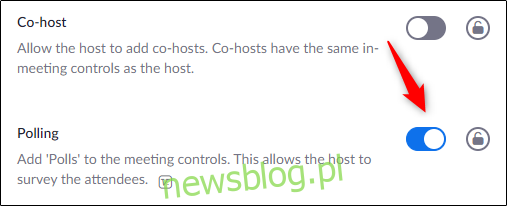
Po włączeniu ankiety nadszedł czas, aby utworzyć ankietę.
Utwórz ankietę
W portalu internetowym Zoom wybierz zakładkę „Spotkania” w panelu po lewej stronie.
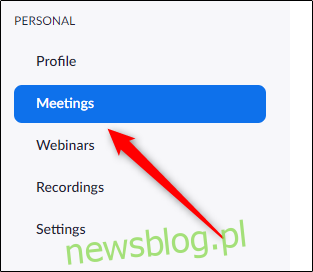
Możesz teraz zaplanować nowe spotkanie Zoom lub wybrać już zaplanowane spotkanie z listy spotkań. Pójdziemy dalej i wybierzemy nasze zaplanowane spotkanie.
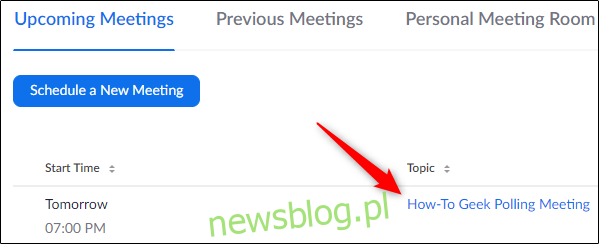
Przewiń na dół strony, a znajdziesz pole z tekstem informującym, że nie utworzyłeś ankiety. Wybierz „Dodaj”.
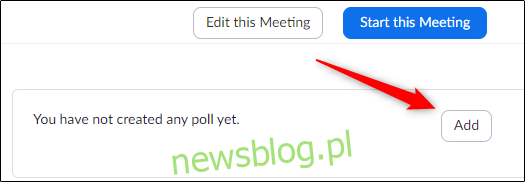
Pojawi się okno „Dodaj ankietę”. Pierwszym krokiem jest nadanie ankiecie nazwy i podjęcie decyzji, czy odpowiedzi będą anonimowe, czy nie. Oznacza to, że gdy zobaczysz wyniki, zobaczysz tylko, że na pytanie odpowiedział „Gość”, a nie rzeczywisty użytkownik.
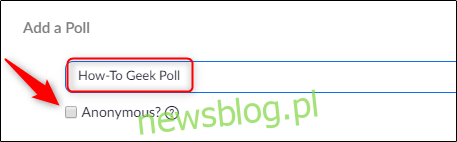
Następnie wpisz swoje pytanie (do 255 znaków), wybierz, czy będzie to odpowiedź jednokrotna czy wielokrotnego wyboru, a następnie wpisz dostępne odpowiedzi. Możesz mieć do 10 odpowiedzi na każde pytanie.
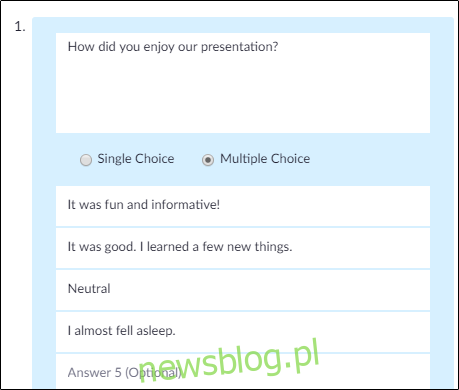
Możesz dodać więcej pytań do ankiety, wybierając „Dodaj pytanie” u dołu okna i powtarzając powyższy proces. Gdy skończysz, wybierz „Zapisz”.
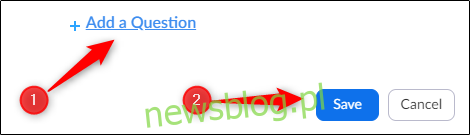
Po utworzeniu ankiety możesz ją uruchomić podczas spotkania Zoom.
Rozpocznij ankietę podczas spotkania Zoom
Po rozpoczęciu spotkania Zoom i przygotowaniu do uruchomienia ankiety, wybierz opcję „Ankiety” znajdującą się u dołu okna spotkania.
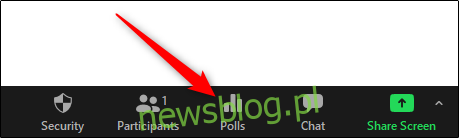
Pojawi się okno „Ankiety”. Przejrzyj pytania i odpowiedzi, a następnie wybierz opcję „Uruchom ankietę”.
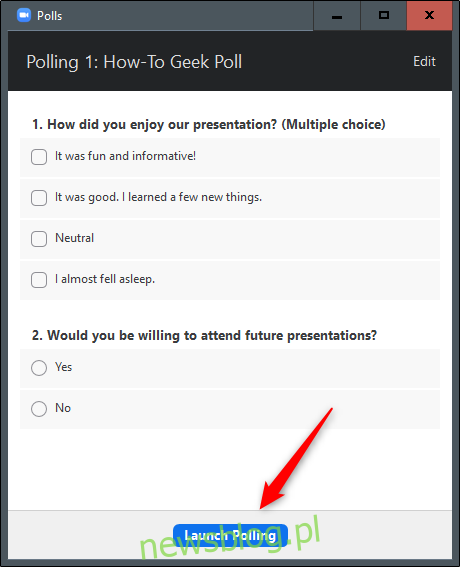
Będziesz mógł zobaczyć wyniki ankiet w czasie rzeczywistym. Gdy wszyscy zagłosują, wybierz „Zakończ ankietę”.
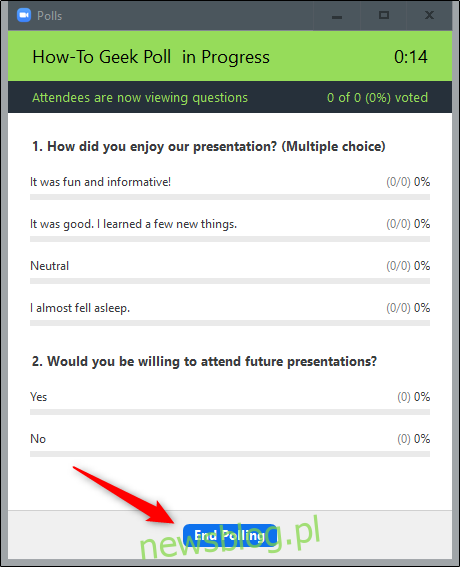
Zobaczysz teraz wyniki ankiety. Możesz udostępnić wyniki ankiety uczestnikom lub ponownie uruchomić ankietę.
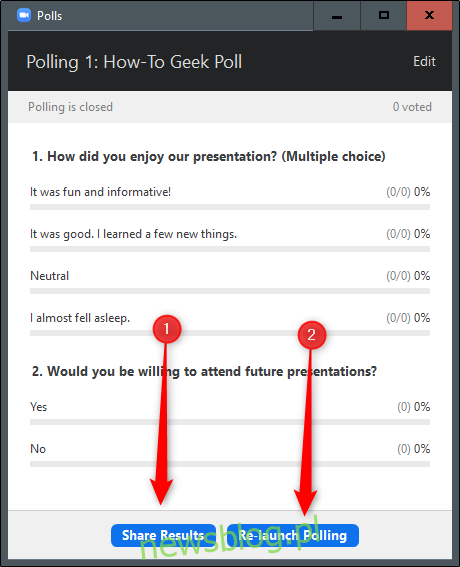
Jeśli chcesz wrócić i obejrzeć wyniki później, wybierz spotkanie w zakładce „Poprzednie spotkania” w portalu internetowym, wybierz „Raport ankiety” obok opcji „Typ raportu” i wygeneruj raport. Następnie możesz wyświetlić wyniki z poprzednich spotkań.