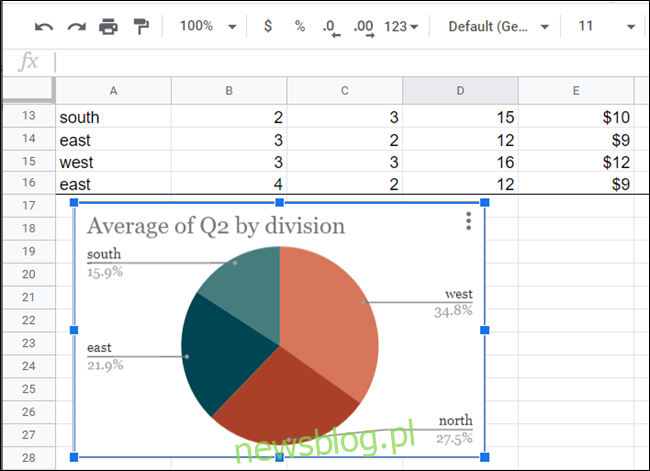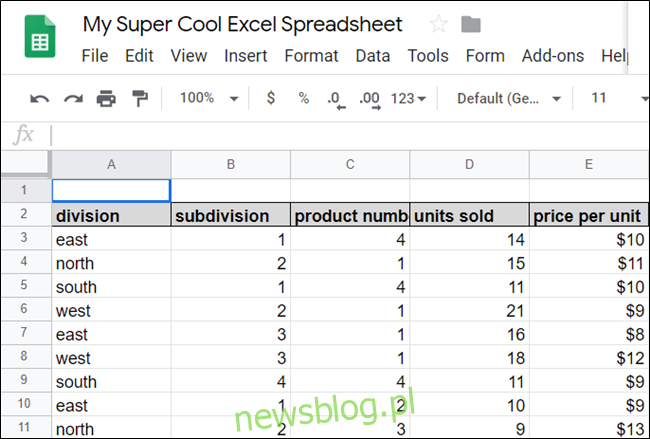Funkcja Eksploruj w Arkuszach Google pomaga uzyskać wgląd w dane w arkuszach kalkulacyjnych dzięki możliwościom uczenia maszynowego. Przeglądaj automatycznie analizuje wszystko w Arkuszach, aby ułatwić wizualizację danych.
Funkcja Przeglądaj dla Arkuszy eliminuje wiele stresu i zgadywania, gdy masz do czynienia z dużymi zbiorami danych w arkuszu kalkulacyjnym. Po prostu otwórz go i wybierz sugerowany wykres, wykres lub tabelę przestawną do wstawienia do arkusza kalkulacyjnego. Możesz także „poprosić” o utworzenie wykresów, które nie są automatycznie sugerowane.
Aby rozpocząć, uruchom przeglądarkę, przejdź do swojego Strona główna Arkuszy Googlei otwórz plik z kilkoma zestawami danych.
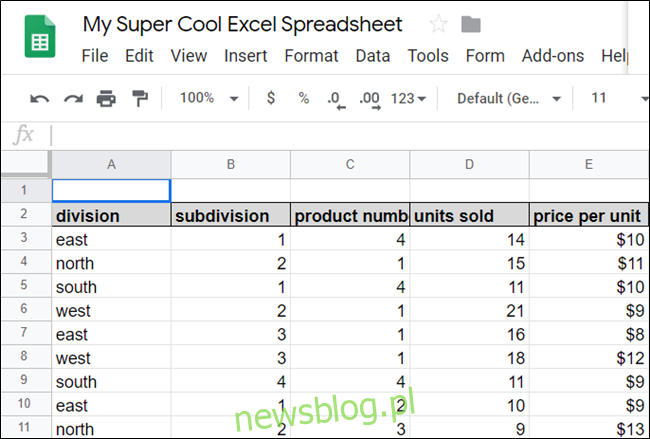
W prawym dolnym rogu kliknij „Eksploruj” lub użyj skrótu klawiaturowego Alt + Shift + X (Windows / ChromeOS) lub Option + Shift + X (macOS), aby otworzyć okienko Eksploruj.
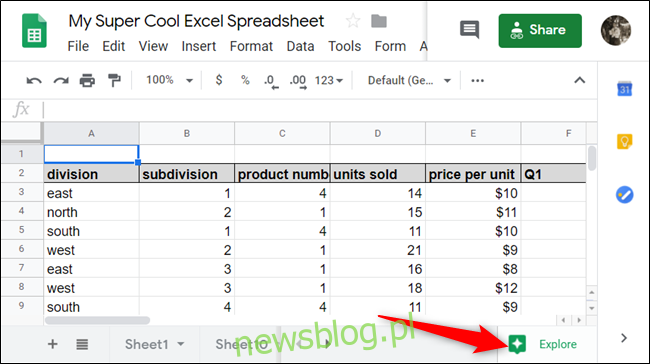
Domyślnie Eksploruj analizuje zestawy danych całego arkusza, ale możesz wyodrębnić określone kolumny lub wiersze, zaznaczając je przed kliknięciem „Eksploruj”.
Po otwarciu Eksploratora zobaczysz cztery sekcje: „Odpowiedzi”, „Formatowanie”, „Tabela przestawna” i „Analiza”. W sekcji „Formatowanie” możesz zmienić schemat kolorów arkusza jednym kliknięciem przycisku, a w sekcji „Tabela przestawna” możesz wstawić tabelę przestawną do arkusza kalkulacyjnego. Skoncentrujemy się na „odpowiedziach” i „analizie”.
U góry, w sekcji „Odpowiedzi”, pod polem tekstowym znajduje się kilka sugestii, które omówimy później. Te pytania są tworzone przez sztuczną inteligencję jako opcjonalne pomysły na rozpoczęcie; kliknij łącze, aby wyświetlić podgląd jednego z pytań wymyślonych przez sztuczną inteligencję.
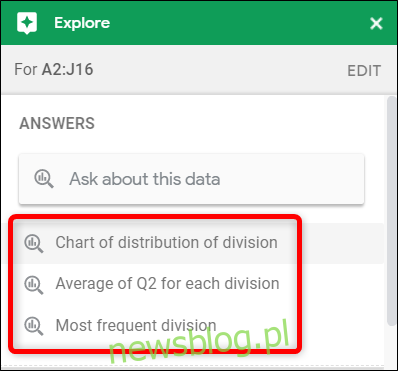
Po kliknięciu sugerowanego pytania Eksploruj automatycznie tworzy wykres na podstawie wymienionych kryteriów. W tym przykładzie utworzono wykres kolumnowy, aby pokazać sprzedaż według działów.
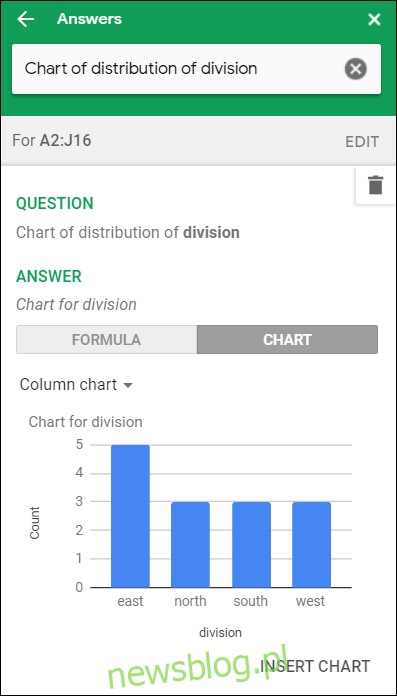
Aby wstawić wykres do arkusza kalkulacyjnego, kliknij „Wstaw wykres” u dołu panelu.
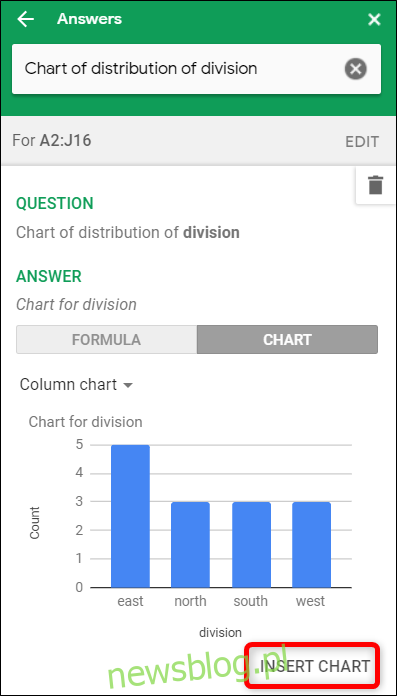
Jeśli to nie jest odpowiedni wykres, kliknij strzałkę Wstecz, aby zobaczyć inne dostępne sugestie.
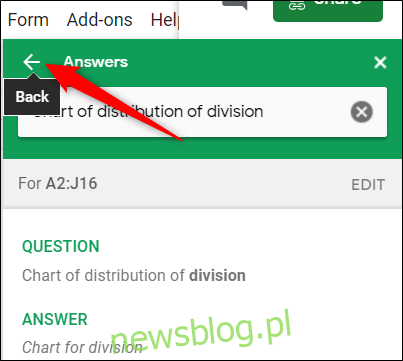
Przewiń w dół, aż zobaczysz sekcję Analiza. Tutaj znajdziesz gotowe wykresy i statystyki z wcześniej wybranych zestawów danych. Eksploruj analizuje te dane, a następnie wybiera najlepszy sposób wyświetlania ich w postaci wykresu.
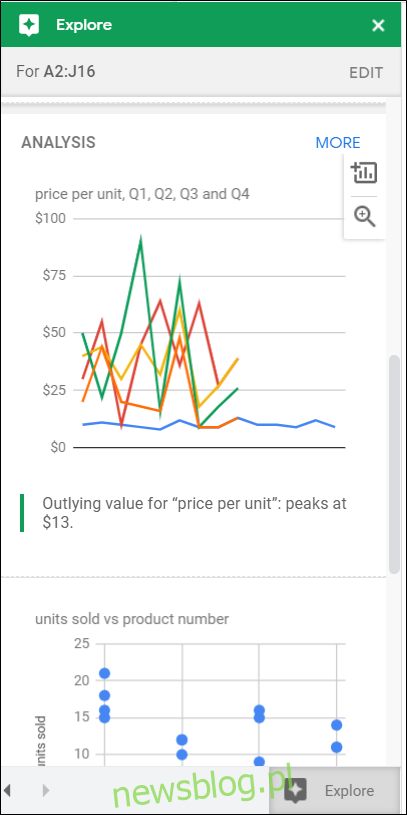
Aby wyświetlić podgląd wykresu i wstawić go do arkusza kalkulacyjnego, kliknij odpowiednio szkło powiększające lub znak plus (+).
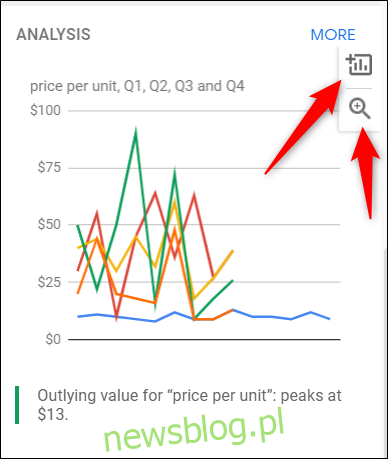
Jeśli klikniesz „Więcej”, zobaczysz kilka innych wykresów i wykresów, które nie pasowały do panelu funkcji Eksploruj.
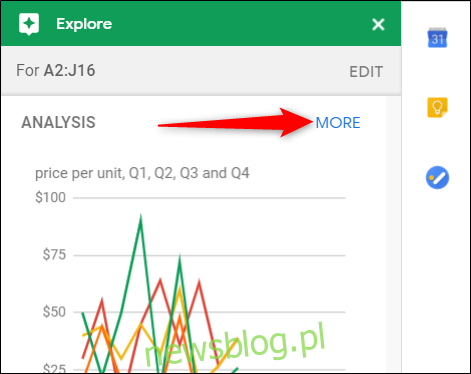
Jeśli żadne z pytań ani gotowych wykresów nie zadziała, możesz wpisać niestandardowe zapytanie w polu tekstowym u góry, aby uzyskać konkretną odpowiedź. Na przykład, jeśli chcemy zobaczyć średnią sprzedaż dla każdego działu w drugim kwartale na wykresie kołowym, możemy wpisać „Średnia wykresu kołowego z drugiego kwartału dla każdego działu” w polu tekstowym i nacisnąć Enter.
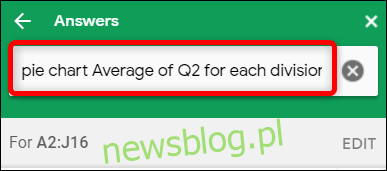
W ten sposób tworzony jest wykres kołowy przedstawiający średnią sprzedaż w drugim kwartale według działów.
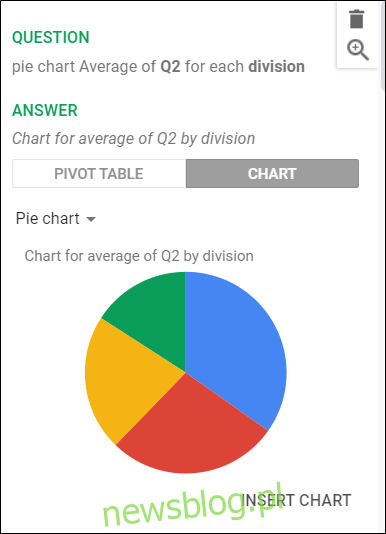
W zależności od wybranych danych i sposobu ich wyświetlania, Eksploruj może mieć kilka innych wykresów do przeglądania zestawów danych. Możesz kliknąć „Tabela przestawna” lub „Wykres” i wybrać żądany typ wykresu z menu rozwijanego.
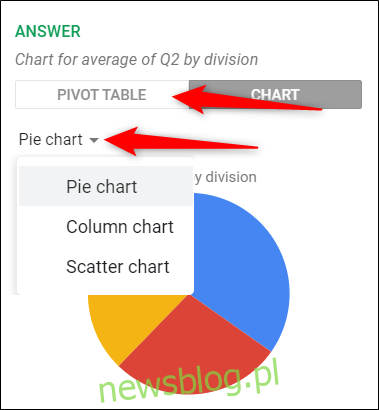
Aby wstawić wykres do arkusza kalkulacyjnego, po prostu kliknij „Wstaw wykres” pod bieżącym zaznaczeniem.
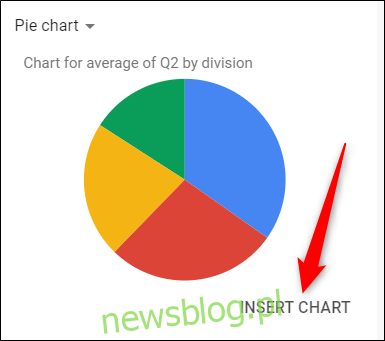
Twój wykres pojawi się następnie w bieżącym arkuszu. Możesz go przenosić i zmieniać jego rozmiar, jak chcesz.