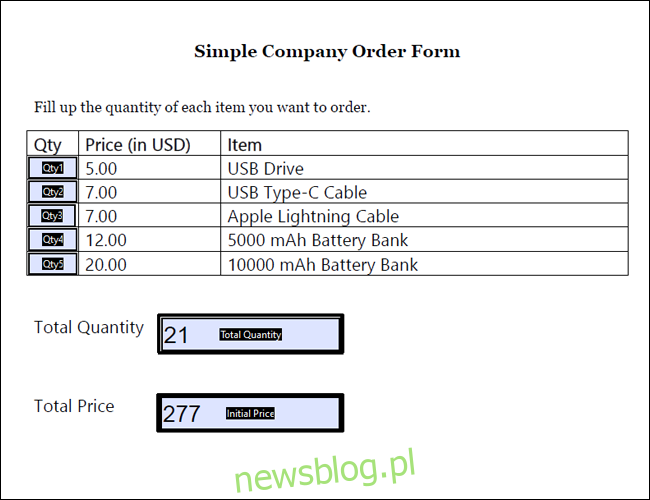Istnieje kilka sposobów tworzenia złożonych obliczeń w czystym, eleganckim pliku PDF. Oto jak zintegrować formuły warunkowe w następnym dokumencie.
Spis treści:
Formuły warunkowe w programie Acrobat
Wcześniej omówiliśmy podstawy automatycznych obliczeń w programie Adobe Acrobat. Formuły warunkowe pozwalają wyjść poza podstawy, tworząc bardziej złożone formuły w pliku PDF.
Jeśli używasz formuł w programie Excel lub Arkuszach Google, prawdopodobnie już wiesz, jakie są formuły warunkowe. Nazywane również formułami logicznymi, wyświetlają określoną wartość lub aktywują obliczenia, jeśli zostanie spełniony określony warunek, na przykład jeśli liczba jest ujemna lub jeśli wynik jest powyżej oceny pozytywnej. Niektóre z najpopularniejszych formuł warunkowych w programie Excel to standardowe „JEŻELI”, a także „SUMA.JEŻELI” i LICZ.JEŻELI. ” Istnieje również formatowanie warunkowe, w którym zmiany formatu są wprowadzane, jeśli komórka spełnia określony warunek.
Korzystając z pól obliczeniowych, tego rodzaju formuły można również stosować w plikach Adobe PDF. Możesz wyświetlić liczbę, tekst lub uruchomić obliczenia na podstawie wyników innego pola wprowadzania. Można ich również używać w połączeniu z innymi polami obliczeniowymi. Formuły warunkowe są przydatne w przypadku wielu typów formularzy PDF, takich jak:
Dokumenty finansowe: Na przykład, jeśli kapitał określa czyjąś stopę procentową, można użyć formuły warunkowej, aby wyświetlić odpowiednią cenę na podstawie wprowadzonej kwoty.
Testy i egzaminy: Możesz dokonać oceny, która na koniec automatycznie wykaże „zaliczenie” lub „niezaliczenie” w oparciu o całkowity wynik osoby zdającej.
Sprzedaż: jeśli używasz tego do transakcji, możesz utworzyć pudełko polecające produkty w zależności od odpowiedzi potencjalnego kupującego na określone pytania.
Należy pamiętać, że chociaż pola obliczeniowe można tworzyć tylko w programie Adobe Acrobat, rzeczywiste obliczenia będą wyświetlane w dowolnym czytniku PDF.
Tworzenie prostych instrukcji warunkowych
Niestandardowe pola obliczeniowe programu Adobe Acrobat wykorzystują javascript jako język programowania. Na szczęście nie musisz wiedzieć, jak programować w javascript, aby utworzyć proste pole warunkowe; potrzebujesz tylko podstawowego wzoru do naśladowania.
W poniższym przykładzie będziemy używać tego prostego formularza zamówienia firmy. Obecnie zawiera siedem pól: jedno na ilości każdego z pięciu produktów, łączną ilość i łączną cenę.
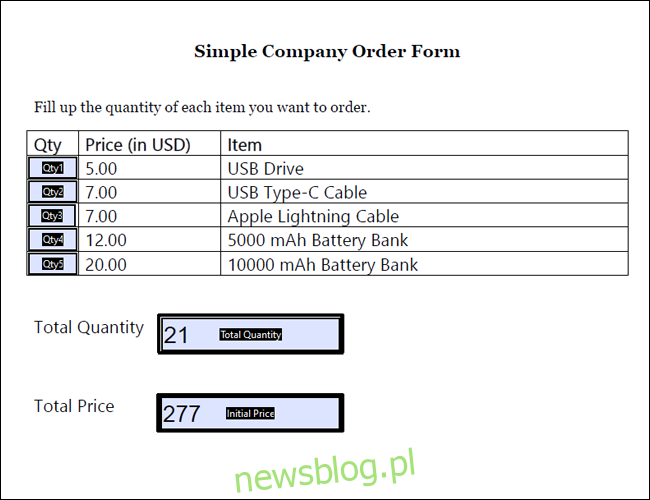
Instrukcja warunkowa w Adobe javascript ma następującą podstawową składnię:
var nazwa zmiennej = this.getField („nazwa pola”). wartość;
if (warunek nazwy zmiennej) event.value = prawdziwy wynik
else event.value = fałszywy wynik
Pierwsza linia określa wartość, która będzie używana w formule warunkowej. W tym konkretnym przypadku użyliśmy „this.getField”, aby uzyskać wartość jednego z pozostałych pól w dokumencie. W drugim wierszu określamy warunek. Podobnie jak w programie Excel, warunek określamy jako większy, mniejszy lub równy określonej wartości.
Na koniec określamy wyniki. Prawdziwy wynik to wartość, która zostanie wyświetlona, jeśli warunek zostanie spełniony. W następnym wierszu używamy „else”, aby wygenerować fałszywy wynik, czyli wartość, która zostanie wyświetlona, jeśli warunek nie zostanie spełniony.
Aby to zastosować w praktyce, utworzyliśmy pole obliczeniowe o nazwie „Zamówienie zbiorcze”. Aby wprowadzić niestandardowy skrypt obliczeniowy, kliknij prawym przyciskiem myszy wybrane pole w programie Acrobat i wybierz opcję „Właściwości”. Następnie przejdź do „Oblicz> Niestandardowy skrypt obliczeń> Edytuj”.
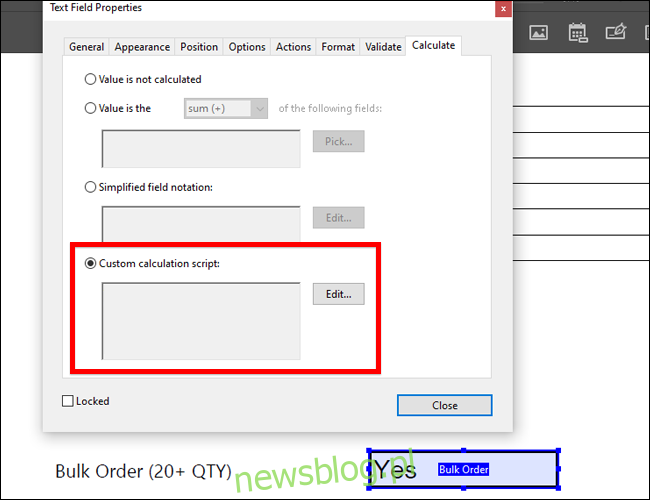
To pole określa, czy zamówienie liczy się jako zbiorcze. W polu pojawi się „Tak”, jeśli łączna ilość jest większa niż 20 sztuk i „Nie”, jeśli jest mniejsza niż 20. Biorąc pod uwagę te warunki, mamy wzór:
var TQ = this.getField („Total Quantity”). value;
if (TQ> 20) event.value = „Tak”
else event.value = „Nie”
Na powyższym obrazku widać, że ustawiliśmy nazwę zmiennej na „TQ” i pobraliśmy wartość TQ z pola „Total Quantity”. Zwróć uwagę, że w tych polach rozróżniana jest wielkość liter. Następnie ustawiamy nasz warunek, którym jest, że TQ musi być większe niż 20. Jeśli spełnia ten warunek, wyświetli się „Tak”. W przeciwnym razie pole wygeneruje „Nie”.
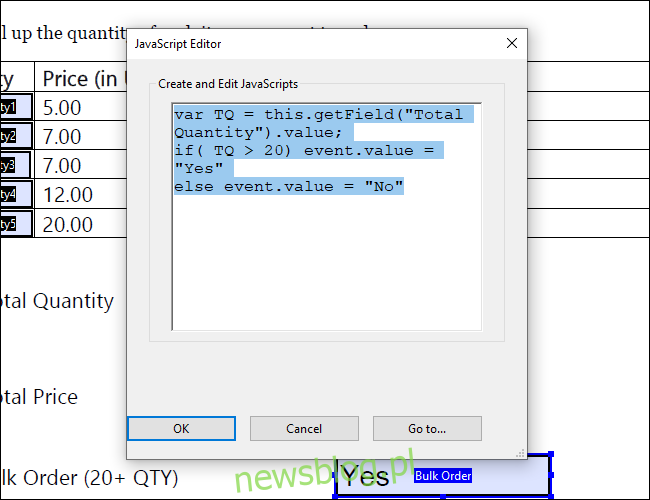
Gdybyśmy na przykład zamówili łącznie 11 kabli odgromowych i 10 akumulatorów, mielibyśmy łącznie 21 pozycji. Zostanie wtedy uznane za zamówienie zbiorcze i wygeneruje następujący wynik:
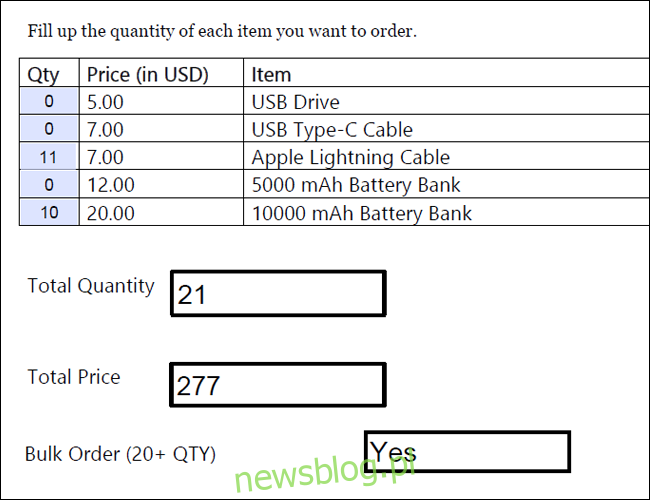
Wiele warunków
Są przypadki, w których możesz chcieć spełnić wiele warunków zamiast tylko jednego. Na szczęście istnieje sposób na utworzenie pola warunkowego, które generuje wartości na podstawie wielu warunków.
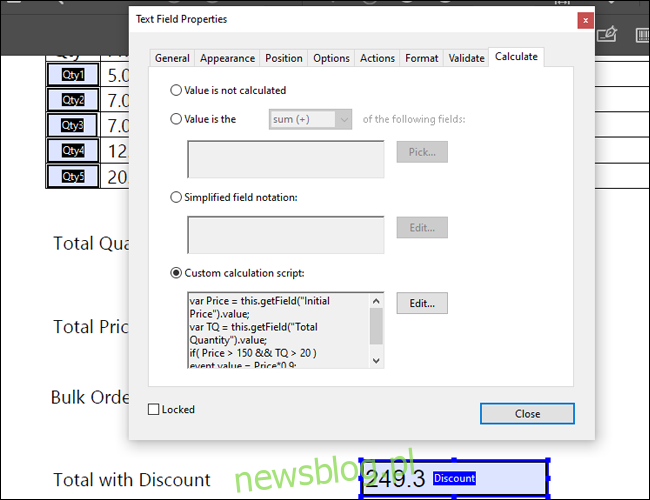
Załóżmy, że w Twoim sklepie wszystkie zamówienia, które obejmują co najmniej 20 produktów i łączną cenę 150, są objęte rabatem w wysokości 10%. Ostateczna kwota pojawi się w polu „Suma z rabatem”. W takim przypadku musielibyśmy określić dwie zmienne i dwa warunki. Mielibyśmy następujące pole:
var Price = this.getField („Cena początkowa”). value;
var TQ = this.getField („Total Quantity”). value;
if (Cena> 150 && TQ> 20) event.value = Cena * 0,9;
else event.value = Cena;
Jak widać, zdefiniowaliśmy dwie zmienne w dwóch oddzielnych wierszach. Będziesz także musiał użyć notacji „&&”, aby połączyć dwa różne warunki. Zwróć uwagę, że ostateczna wartość jest również obliczeniem uwzględniającym rabat.
Dlatego jeśli użyjemy tej samej sumy, co w powyższym przykładzie, wygenerujemy następujący wynik:
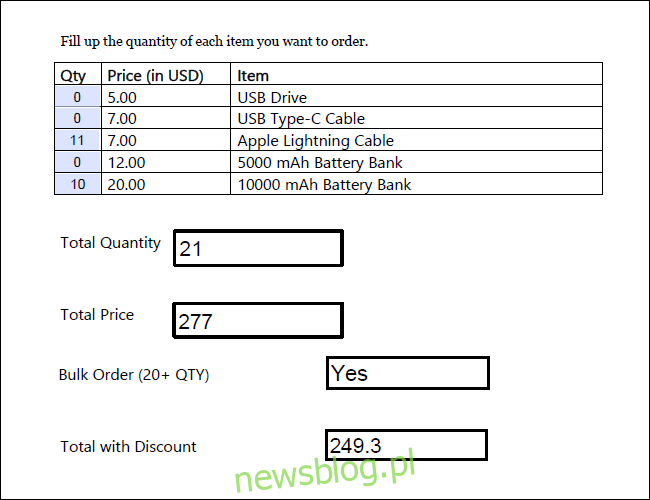
Zlecenia obliczeniowe
Jedną z ważnych kwestii, które należy wziąć pod uwagę, jest kolejność obliczeń. W przeciwieństwie do programu Excel, który renderuje obliczenia jednocześnie, program Acrobat polega na określeniu przez użytkownika, które formuły są pierwsze.
Aby ustawić kolejność obliczeń, przejdź do paska bocznego „Edytuj formularz” i przejdź do opcji Więcej> Ustaw kolejność obliczeń pola. W powyższym przykładzie, ponieważ formuły dla zamówienia zbiorczego i sumy z rabatem zależą od łącznej ilości i ceny całkowitej, chcemy się upewnić, że TQ i TP są obliczane jako pierwsze.
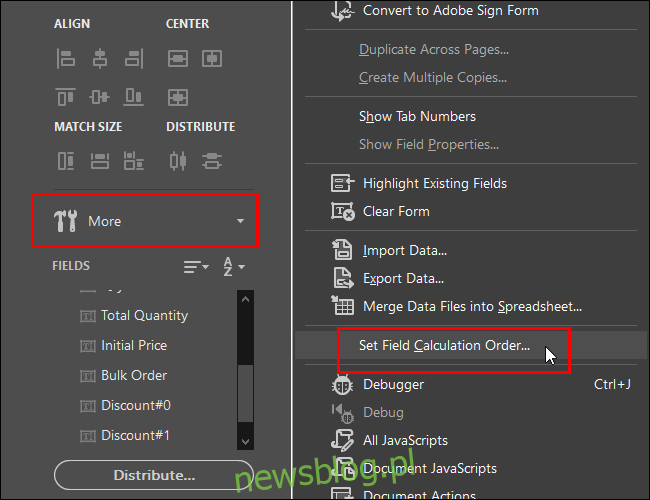
Przed opublikowaniem formularza zapoznaj się z kolejnością obliczeń. Warto wypróbować kilka przykładowych danych wejściowych w formularzu, aby upewnić się, że wszystko działa poprawnie.