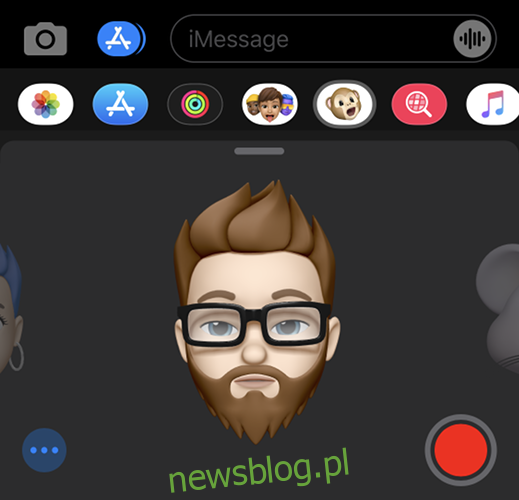Kiedy myślisz o zabawnych filtrach aparatu, Snapchat jest prawdopodobnie pierwszą aplikacją, która przychodzi na myśl. Ale czy wiesz, że możesz tworzyć własne interaktywne awatary za pomocą iPhone’a lub iPada?
Możesz używać Memoji i Animoji do wysyłania zabawnych naklejek do znajomych lub przebrania się podczas rozmowy FaceTime. Dzięki iOS 13 Memoji są teraz dostępne na wszystkich iPhone’ach i iPadach z najnowszym oprogramowaniem, nawet jeśli nie mają aparatu Face ID. Oto jak to działa.
Spis treści:
Co to są memoji i animoji?
Termin Memoji to połączenie słów „ja” i „emoji”, które przybiera postać awatara, którego można używać do personalizowania wiadomości na urządzeniach mobilnych Apple. Każde urządzenie z systemem iOS 13 lub iPadOS może tworzyć i używać memoji. Jeśli masz iPhone’a X lub nowszego, możesz animować swoje Memoji za pomocą czujników Face ID z przodu urządzenia. Działa to również w przypadku iPadów, zakładając, że masz iPada Pro 11 cali lub iPada Pro 12,9 cala (model trzeciej generacji lub nowszy).
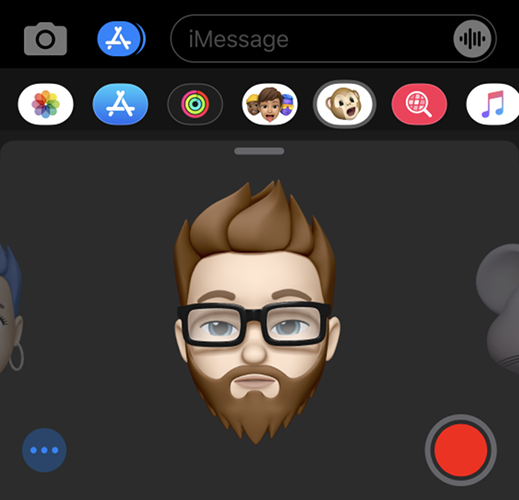
Podobnie Animoji to połączenie słów „animowany” i „emoji”, które działa na urządzeniach z systemem iOS 11 lub nowszym z czujnikiem Face ID. Istnieje niewielki wybór Animoji do wyboru w oparciu o statyczne emoji dołączone do systemu iOS. Dzięki czujnikom z przodu urządzenia możesz manipulować Animoji, zmieniając wyraz twarzy, mrugając, wystawiając język lub obracając głowę.
Animoji i Memoji mogą być używane w iOS w Wiadomościach jako naklejki lub filmy, podczas połączeń FaceTime, aby ożywić nudną rozmowę, a nawet w aplikacjach i usługach do przesyłania wiadomości innych firm.
Jak stworzyć własne memoji
Niestandardowe awatary Memoji należy tworzyć za pomocą aplikacji Wiadomości, w której najprawdopodobniej będziesz mógł je najlepiej wykorzystać:
Otwórz Wiadomości i wybierz rozmowę lub dotknij przycisku Nowa wiadomość u góry ekranu.
Naciśnij przycisk „Naklejki” w rzędzie symboli nad klawiaturą (jeśli nie widzisz rzędu symboli, naciśnij przycisk „A” App Store obok ikony aparatu).
Kliknij ikonę wielokropka „…” po lewej stronie, a następnie wybierz „Nowe memoji” z listy opcji.
Na urządzeniach z Face ID (w tym iPhone X lub nowszym) Twoje Memoji będą animowane i będą reagować na ruchy głowy i twarzy. Na urządzeniach z Touch ID Twoje Memoji będzie na razie statyczne, ale później będziesz mógł używać wyrazistych naklejek.
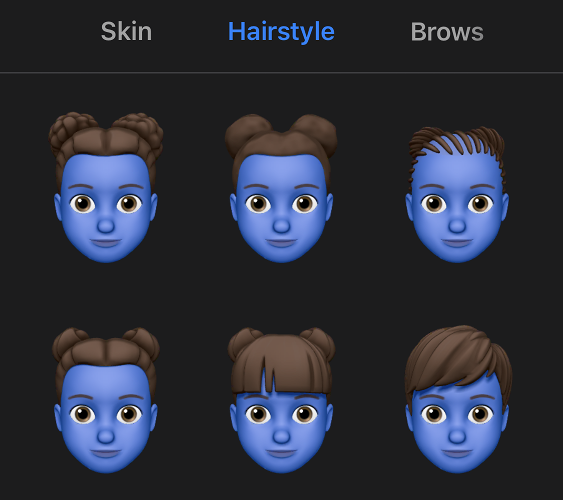
Teraz utwórz swoje Memoji od podstaw, korzystając z dołączonych elementów sterujących. Najpierw dostosuj odcień skóry i rysy twarzy, a następnie przesuń palcem w lewo, aby dostosować fryzurę, brwi, oczy, głowę, nos, usta, uszy, zarost, okulary i nakrycie głowy. Żaden ze stylów ani funkcji nie jest specyficzny dla płci – nie zostaniesz nawet poproszony o wybranie płci.
Kiedy skończysz, stuknij Gotowe w prawym górnym rogu ekranu, a Twój awatar zostanie dodany do listy dostępnych Memoji (oraz Animoji na kompatybilnych urządzeniach).
Jak edytować istniejące memoji
Aby edytować awatar, który już utworzyłeś:
Otwórz Wiadomości i wybierz rozmowę lub dotknij przycisku Nowa wiadomość u góry ekranu.
Naciśnij przycisk „Naklejki” w rzędzie symboli nad klawiaturą (jeśli nie widzisz rzędu symboli, naciśnij przycisk „A” App Store obok ikony aparatu).
Znajdź Memoji, które chcesz edytować, przewijając listę w poziomie, a następnie dotknij go, aby go wybrać.
Stuknij ikonę wielokropka „…”, aby wyświetlić listę opcji, a następnie wybierz Edytuj.
Wprowadź żądane zmiany, przechodząc przez różne kategorie, a następnie dotknij Gotowe, aby zapisać zmiany.
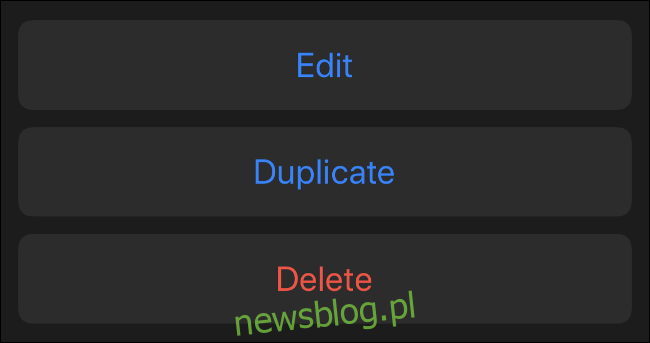
Możesz także użyć tego menu, aby usunąć lub powielić istniejące Memoji. Możesz zduplikować emoji, jeśli chcesz wprowadzić poważne zmiany w swoim wyglądzie, bez rozpoczynania od zera lub niszczenia poprzedniego dzieła.
Korzystanie z Memoji (lub Animoji) w iMessage
Jeśli masz nowoczesne urządzenie z funkcją Face ID, możesz użyć Memoji do tworzenia wyrazistych naklejek odzwierciedlających Twój własny wyraz twarzy. Na telefonie iPhone X lub nowszym albo modelu iPada Pro z funkcją Face ID:
Otwórz Wiadomości i wybierz rozmowę lub dotknij przycisku Nowa wiadomość u góry ekranu.
Naciśnij przycisk „Animoji” w rzędzie symboli nad klawiaturą (jeśli nie widzisz rzędu symboli, naciśnij przycisk „A” App Store obok ikony aparatu).
Przesuwaj palcem w lewo i w prawo, aż zobaczysz Memoji lub Animoji, których chcesz użyć.
A teraz baw się dobrze! Zmień wyraz twarzy, poruszaj się i przyciągnij twarz, aby wyczuć nowego awatara.
Na tym etapie masz do wyboru trzy opcje:
Dotknij przycisku „Nagraj” w prawym dolnym rogu, aby nagrać krótką wiadomość trwającą 30 sekund lub krócej. Kiedy puścisz, twoja animacja i wiadomość zostaną powtórzone. Następnie możesz dotknąć strzałki w górę w prawym dolnym rogu, aby wysłać wideo.
Zrób wyraz twarzy, a następnie dotknij swojego Memoji, aby zrobić zdjęcie. Ten obraz zostanie dodany do pola wiadomości i możesz wpisać wiadomość lub nacisnąć strzałkę w górę, aby ją wysłać.
Zrób wyraz twarzy, a następnie dotknij i przytrzymaj swoje Memoji, aby złapać naklejkę. Przeciągnij naklejkę na obraz lub wiadomość, którą chcesz zakryć. Możesz też szczypać, aby powiększyć lub obrócić naklejkę.
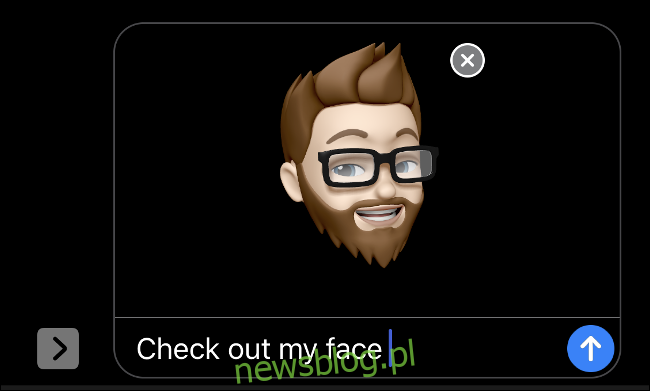
Jeśli nie masz iPhone’a lub iPada z Face ID, możesz zamiast tego użyć Memoji jako naklejek. Na telefonie iPhone 8 lub starszym albo iPadzie Pro bez Face ID:
Otwórz Wiadomości i wybierz rozmowę lub dotknij przycisku Nowa wiadomość u góry ekranu.
Naciśnij przycisk „Naklejki” w rzędzie symboli nad klawiaturą (jeśli nie widzisz rzędu symboli, naciśnij przycisk „A” App Store obok ikony aparatu).
Wybierz z listy memoji, którego chcesz użyć.
Masz teraz dostępne dwie opcje:
Znajdź wyrażenie, którego chcesz użyć, a następnie dotknij go, aby wysłać jako obraz. Możesz wpisać wiadomość przed wysłaniem, a następnie nacisnąć strzałkę w górę, aby wysłać wiadomość.
Dotknij i przytrzymaj naklejkę, a następnie przeciągnij ją do rozmowy. Zdejmij palec z miejsca, do którego chcesz przykleić naklejkę – wiadomości, filmu, obrazu i tak dalej. Możesz też uszczypnąć, aby powiększyć lub obrócić naklejkę drugim palcem.
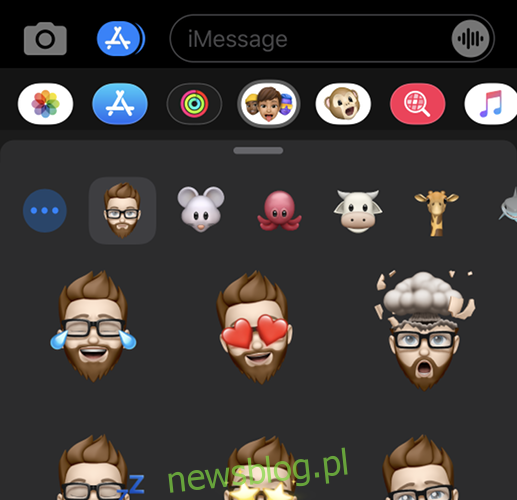
Używanie Memoji (i Animoji) w FaceTime
Po utworzeniu Memoji możesz go używać podczas połączeń FaceTime, takich jak filtr Snapchat, pod warunkiem, że masz iPhone’a X lub nowszego, iPada Pro 11 cali lub iPada Pro 12,9 cala (trzecia generacja). Innymi słowy, jeśli Twoje urządzenie obsługuje Face ID, możesz użyć tej funkcji.
Aby użyć Memoji lub Animoji podczas połączenia FaceTime:
Nawiąż połączenie wideo za pomocą FaceTime, korzystając z aplikacji FaceTime lub Kontaktów.
Po rozpoczęciu połączenia dotknij ikony gwiazdki oznaczonej „Efekty” w lewym dolnym rogu.
Wybierz Memoji lub Animoji, których chcesz użyć.
Stuknij w przycisk „X”, aby wyłączyć efekty.
Używanie Memoji w innych aplikacjach
Możesz także używać naklejek Memoji w innych aplikacjach dzięki klawiaturze Emoji. Obejmuje to aplikacje takie jak WhatsApp, Facebook Messenger i Slack. Oto jak:
Uruchom aplikację, której chcesz użyć, i rozpocznij wiadomość lub rozmowę, aby klawiatura iOS pojawiła się na ekranie.
Stuknij przycisk Emoji w lewym dolnym rogu (jeśli masz zainstalowanych wiele klawiatur, musisz je przełączać, aż znajdziesz klawiaturę Emoji).
Przesuń w prawo, aby wyświetlić często używane naklejki Memoji.
Wybierz naklejkę z tej listy lub dotknij ikony wielokropka („…”), aby wyświetlić pełny zestaw naklejek. Stuknij w naklejkę, aby dodać ją do wiadomości, gdzie zostanie wysłana jako załącznik obrazu.
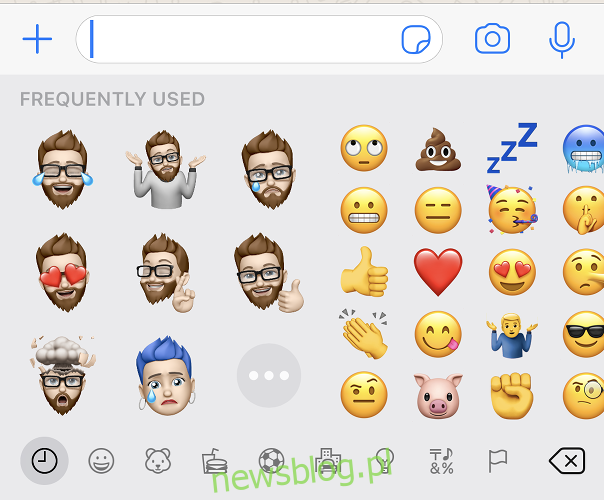
Czy Memoji działa z systemem Android?
Jeśli wysyłasz znajomemu naklejkę Memoji lub Animoji za pośrednictwem komunikatora takiego jak WhatsApp, zobaczy on Twoją naklejkę jako załącznik do obrazu, niezależnie od urządzenia, na którym ją przegląda. Oznacza to, że jeśli chcesz, nadal możesz używać naklejek Memoji z użytkownikami Androida, ale przegapisz funkcje Face ID lub możliwość umieszczenia naklejki w dowolnym miejscu na czacie, tak jak w przypadku iMessage.