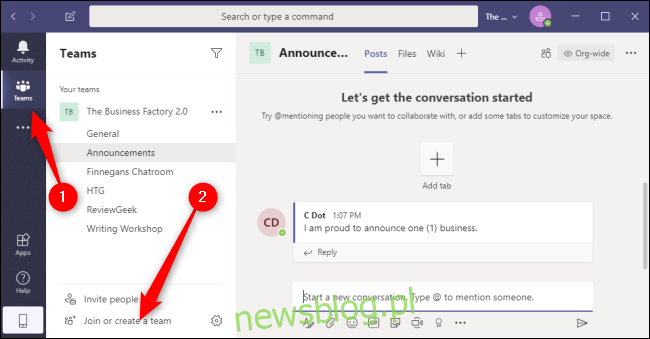Dzięki przyjaznemu interfejsowi użytkownika, bezproblemowej integracji z Office 365 i niskiej cenie usługa Microsoft Teams stała się popularną platformą komunikacji opartej na współpracy. Gdy już założysz organizację lub dołączysz do niej, tworzenie zespołów zapewni bardziej wydajne sposoby pracy.
Spis treści:
Jak utworzyć zespół w Microsoft Teams
W Microsoft Teams dołączysz lub utworzysz organizację złożoną z różnych zespołów (np. Sprzedaż, marketing, deweloperzy, zawartość). Każdy zespół może mieć różne ustawienia z różnymi kanałami (np. Ogłoszenia, często zadawane pytania, pomoc IT) dla osób w tych zespołach do rozmów głosowych, tekstowych lub wideo oraz udostępniania plików i współpracy nad nimi.
Możesz utworzyć zespół w aplikacji klasycznej Microsoft Teams lub w aplikacji internetowej, wykonując te same czynności. Zacznij od wybrania karty „Zespoły” po lewej stronie, a następnie kliknij „Dołącz lub stwórz zespół”.
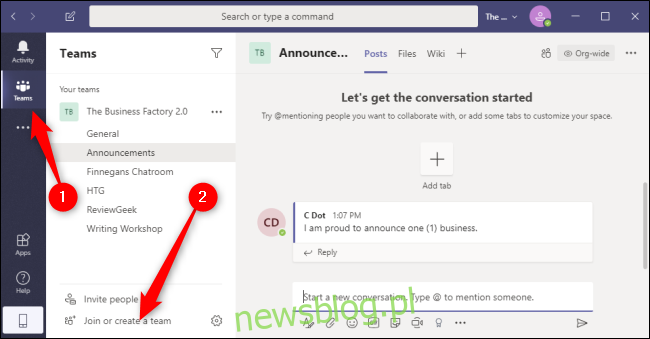
Kliknij przycisk „Utwórz drużynę”. Możesz również użyć pola „Wyszukaj zespoły” w prawym górnym rogu, aby znaleźć zespoły, które Ty lub Twoja organizacja mogliście już utworzyć.
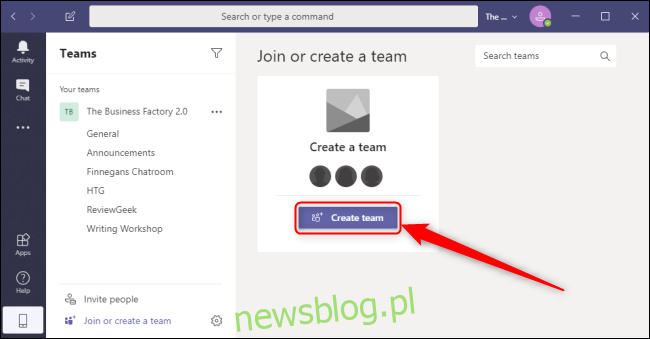
Aby utworzyć nowy zespół, wybierz „Zbuduj zespół od podstaw”. Jeśli masz istniejące zespoły lub grupy Office 365, których chcesz użyć jako szablonu dla tego nowego zespołu, kliknij „Utwórz z”, a następnie wybierz zespół lub grupę. Możesz kliknąć „Co to jest zespół?” otworzyć oficjalna strona internetowa firmy Microsoft dzięki temu uzyskasz więcej informacji o pracy zespołów i kanałów.
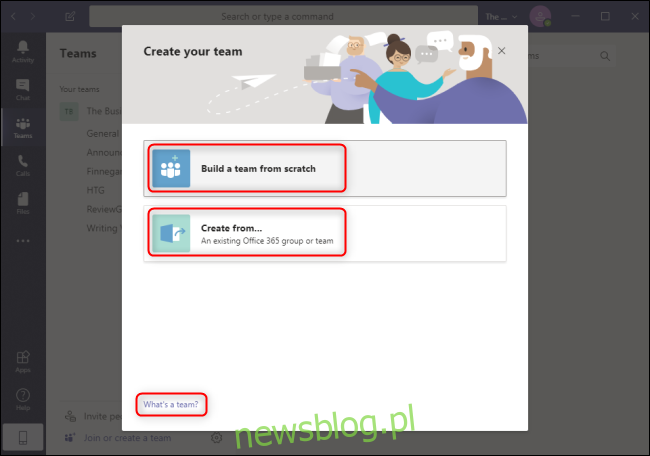
Jeśli chcesz ograniczyć liczbę osób, które mogą dołączyć do tego zespołu lub go widzieć, wybierz opcję „Prywatny”. Jeśli chcesz, aby ktokolwiek w organizacji mógł wyszukiwać i dołączać do tego zespołu, wybierz opcję „Publiczna”.
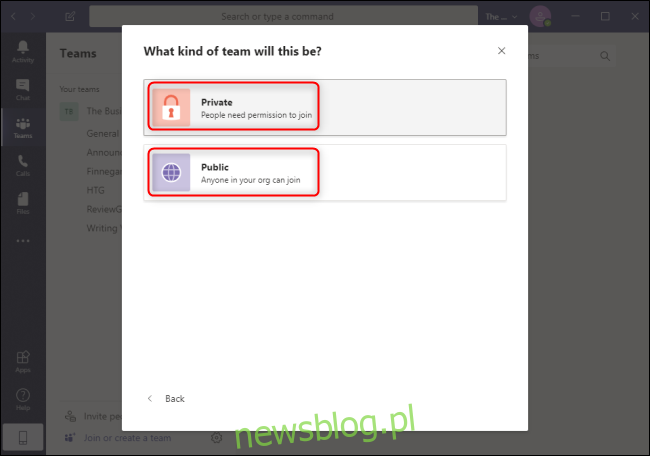
Wpisz nazwę tego zespołu w polu „Nazwa zespołu”. Opcjonalnie możesz wypełnić pole „Opis” dodatkowymi informacjami o zespole. Zawsze możesz później zmienić nazwę i opis zespołu, klikając trzy poziome kropki obok zespołu i wybierając „Edytuj zespół”.
Aby zakończyć budowanie zespołu, wybierz „Utwórz”.
Jak zarządzać zespołem w Microsoft Teams
Po utworzeniu zespołu możesz natychmiast rozpocząć zapraszanie współpracowników w swojej organizacji do nowego zespołu. Wpisz imię i nazwisko osoby lub grupy w polu „Zacznij wpisywać nazwę lub grupę”. Zawsze możesz zaprosić więcej członków później, klikając trzy poziome kropki obok zespołu i wybierając „Dodaj członka”.
Dodaj wszystkie potrzebne nazwy, a następnie kliknij „Dodaj”.
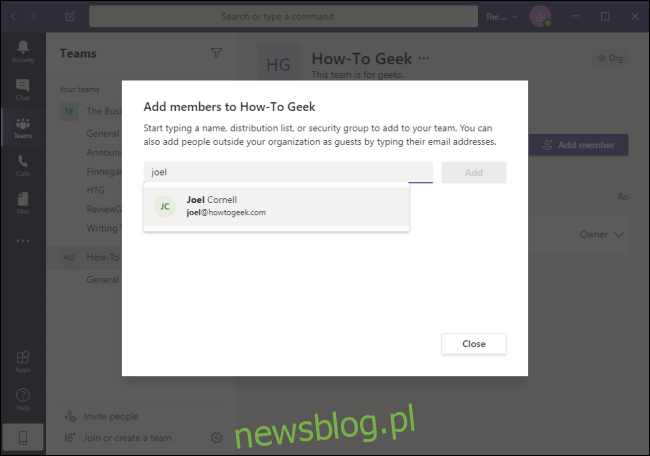
Jeśli chcesz dodać do swojego zespołu kogoś, kto nie jest obecnie w Twojej organizacji, musisz zaprosić go ręcznie, wybierając kartę „Zespoły” po lewej stronie, klikając „Zaproś osoby” i podając ich adresy e-mail. Te adresy e-mail nie muszą być adresami e-mail firmy Microsoft, ale zaproszone osoby zostaną poproszone o użycie ich adresów e-mail do utworzenia konta Microsoft.
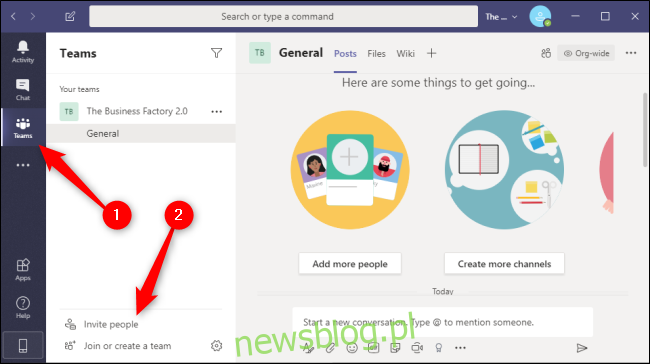
Po dodaniu tych członków organizacji możesz zmienić rolę tej osoby z członka na właściciela, nadając im te same prawa i uprawnienia, jakie masz. Aby to zrobić, kliknij strzałkę w dół obok „Członek”.
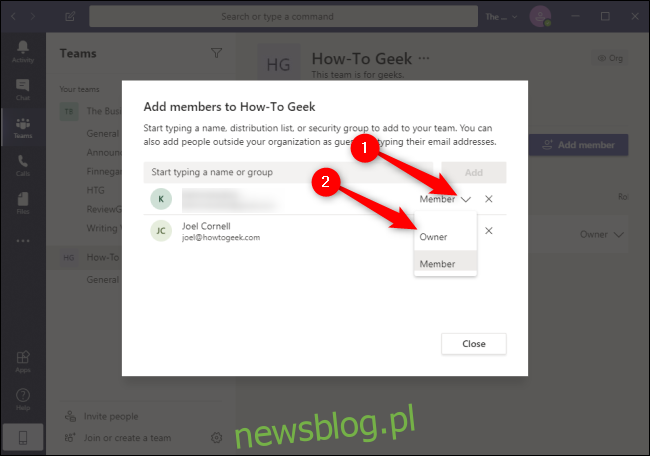
Zawsze możesz zmienić te ustawienia później, klikając trzy poziome kropki po prawej stronie swojego zespołu, a następnie wybierając „Zarządzaj zespołem”.
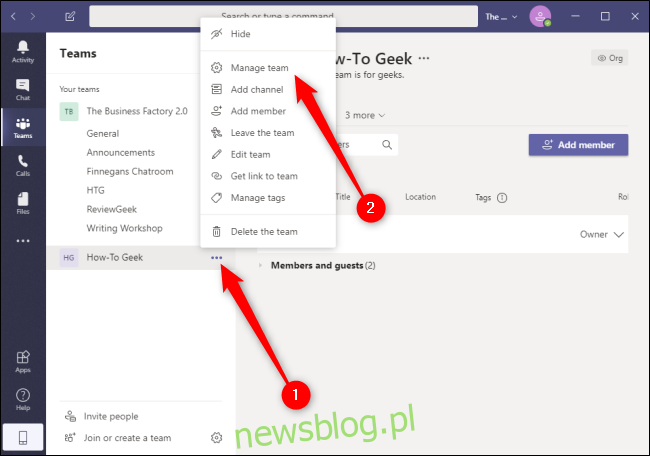
Jak utworzyć kanał w Microsoft Teams
W tym samym menu, którego używasz do dodawania członków lub zarządzania innymi ustawieniami zespołu, takimi jak tagi, możesz tworzyć nowe kanały, klikając trzy poziome kropki po prawej stronie zespołu, a następnie wybierając „Dodaj kanał”.
Tak jak Twój zespół jest publiczny lub prywatny w Twojej organizacji, Twój kanał jest publiczny lub prywatny w Twoim zespole.
Nadaj swojemu kanałowi nazwę w polu „Nazwa kanału” i opcjonalny opis w polu „Opis”. Otwórz menu rozwijane w sekcji „Prywatność”, aby ustawić ten kanał na „Prywatny” lub „Standardowy”. Jeśli nie chcesz ręcznie zapraszać członków zespołu do tego kanału, kliknij pole wyboru obok opcji „Automatycznie pokazuj ten kanał na liście kanałów wszystkich”. Gdy skończysz, wybierz „Dodaj”.
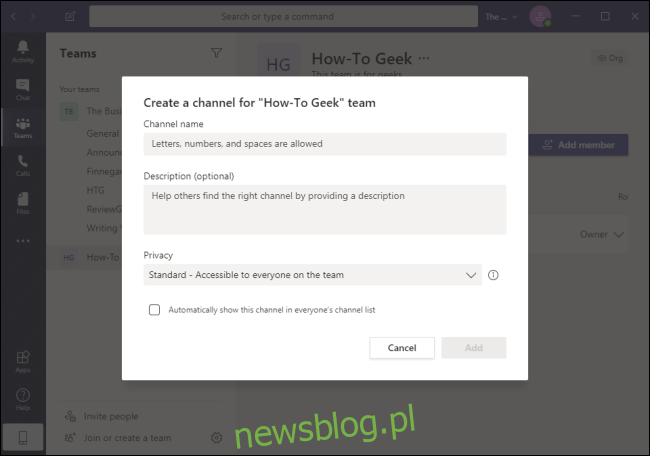
Gdy Twój zespół już działa, Ty i Twoi współpracownicy możecie używać Microsoft Teams do lepszej współpracy za pośrednictwem dobrze zorganizowanych kanałów. Upewnij się, że Twoja organizacja jest zintegrowana z usługą Office 365, aby w pełni wykorzystać wszystkie przyjazne dla użytkownika funkcje, które Teams oferuje małym i dużym firmom.