Niestandardowa tapeta bardzo dobrze pasuje do niestandardowych ikon aplikacji i niestandardowych widżetów. Nie musisz być projektantem, aby stworzyć własną tapetę w jednolitym kolorze lub z gradientem. Wystarczy aplikacja Skróty na iPhonie i iPadzie.
Używając Skrót do WallCreator z MacStories, możesz wygenerować tapetę w jednolitym kolorze lub gradientu bezpośrednio na swoim iPhonie lub iPadzie. Możesz generować tapetę losowo lub możesz określić konkretny kolor.
Jak na skróty, WallCreator jest niezwykle prosty w użyciu. Automatycznie ustala, jakiego urządzenia używasz, i generuje tapetę o idealnym rozmiarze, dzięki czemu nie musisz znać rozdzielczości ekranu swojego iPhone’a lub iPada.
Fajne jest to, że skrót obsługuje zarówno kod szesnastkowy, jak i zwykłe angielskie nazwy koloru. Jeśli więc chcesz zrobić tapetę od góry do dołu w kolorze fioletowym i niebieskim, możesz to zrobić w ciągu zaledwie kilku sekund.
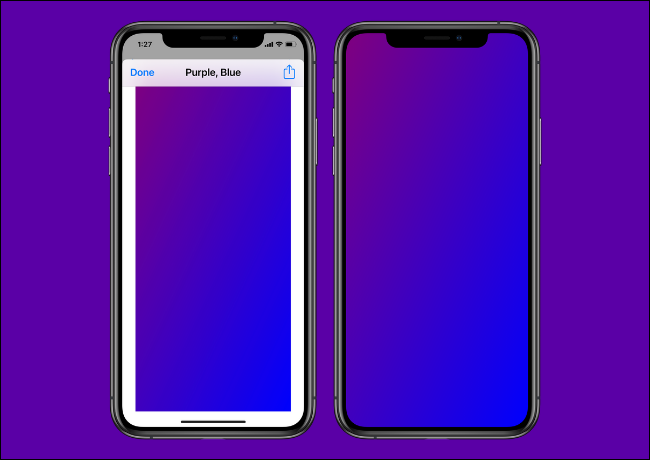
Zanim zaczniesz, musisz włączyć funkcję Niezaufane skróty w aplikacji Skróty. To ustawienie umożliwia uruchamianie skrótów pobranych z Internetu.
Gdy to zrobisz, otwórz plik Link skrótu do WallCreator w Safari (lub w wybranej domyślnej przeglądarce). Następnie kliknij przycisk „Pobierz skrót”.
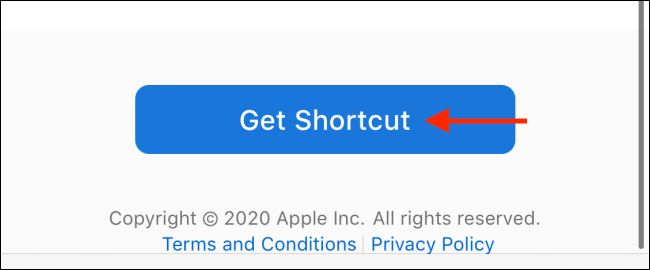
Ta czynność spowoduje otwarcie skrótu w aplikacji Skróty. Przewiń do dołu strony i kliknij przycisk „Dodaj niezaufany skrót”.
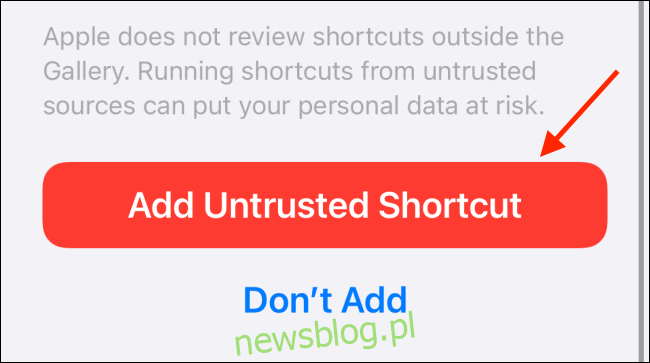
Skrót zostanie teraz dodany do zakładki „Moje skróty”. Stąd dotknij skrótu „WallCreator”, aby zacząć go używać.
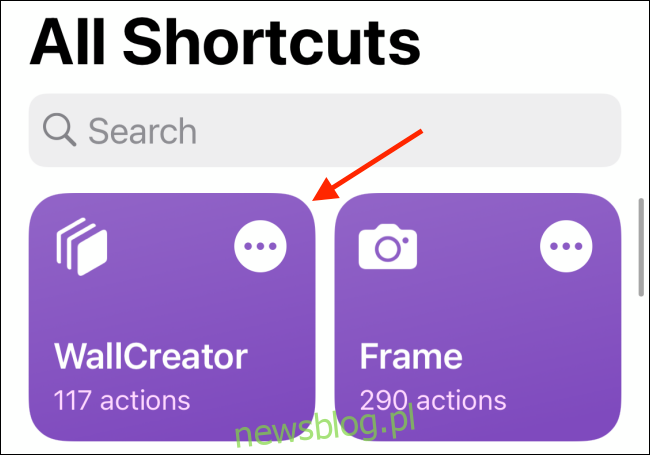
Pierwszym krokiem jest wybór rodzaju tapety. Tutaj możesz wybrać losowy kolor, losowy gradient lub możesz określić jednolity kolor lub kolory gradientu.
Generowanie losowej tapety jest dość proste. W tym przykładzie utwórzmy gradient ukośny. Wybierz opcję „Gradient – przekątna”.
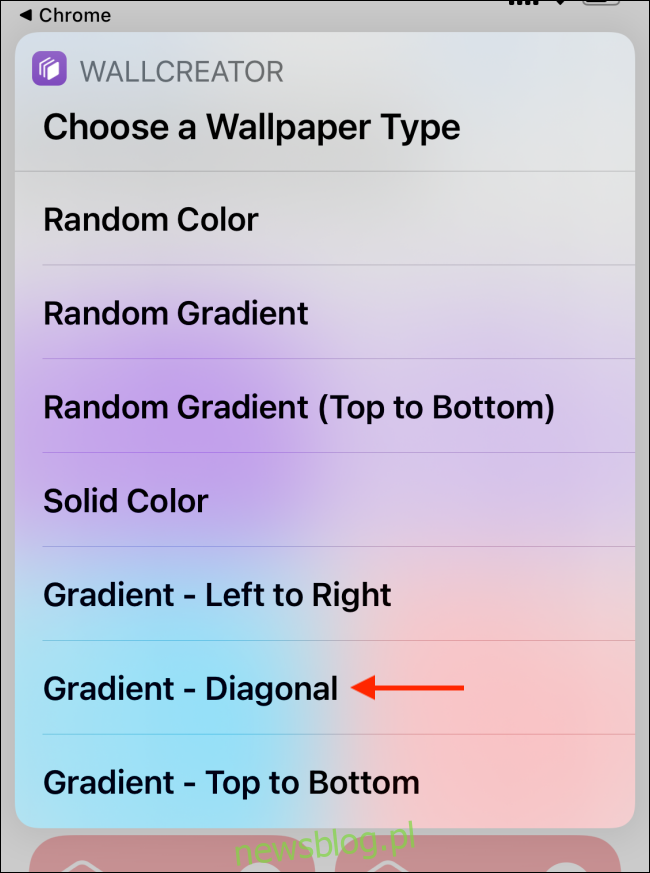
Wprowadź nazwę pierwszego koloru lub kod szesnastkowy, a następnie naciśnij przycisk „Gotowe”.
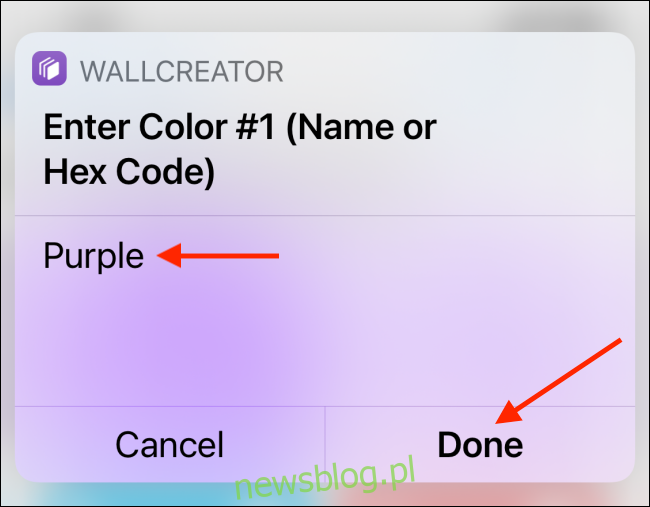
Następnie wprowadź nazwę drugiego koloru lub kod szesnastkowy i ponownie naciśnij przycisk „Gotowe”.
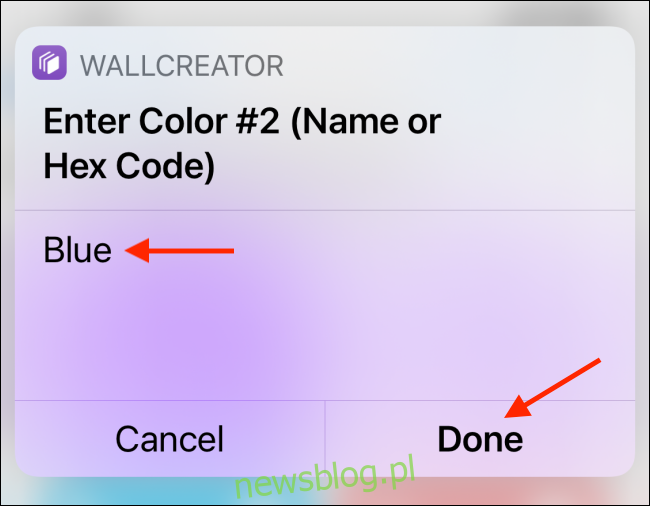
Zobaczysz teraz podgląd tapety. Tutaj dotknij przycisku „Gotowe”.
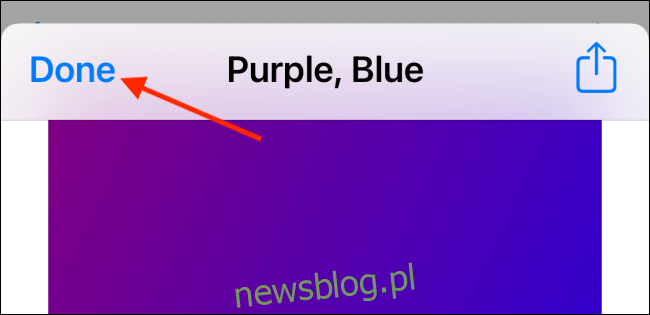
Jeśli po raz pierwszy używasz skrótu, WallCreator poprosi o dostęp do twoich zdjęć. Kliknij przycisk „OK”, aby przyznać dostęp do skrótu do swoich zdjęć.
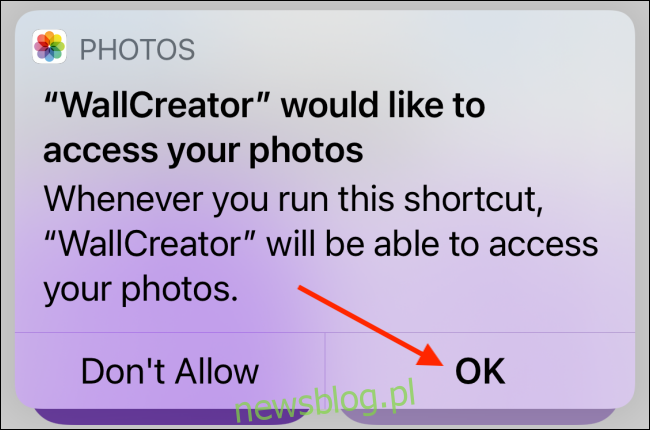
Na następnym banerze wybierz opcję „Tak, zapisz”, aby zapisać tapetę w bibliotece zdjęć.

Po zapisaniu tapety dotknij przycisku „OK”, aby zakończyć proces tworzenia skrótu.
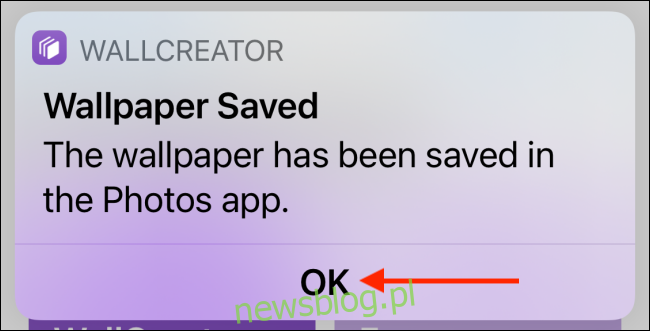
Możesz powtórzyć ten proces, aby utworzyć dowolną liczbę tapet.
Po utworzeniu tapety nadszedł czas, aby ustawić ją jako tapetę na iPhonie lub iPadzie.
Aby to zrobić, otwórz aplikację „Zdjęcia” i przejdź do obrazu. Tutaj dotknij przycisku Udostępnij w lewym dolnym rogu ekranu.
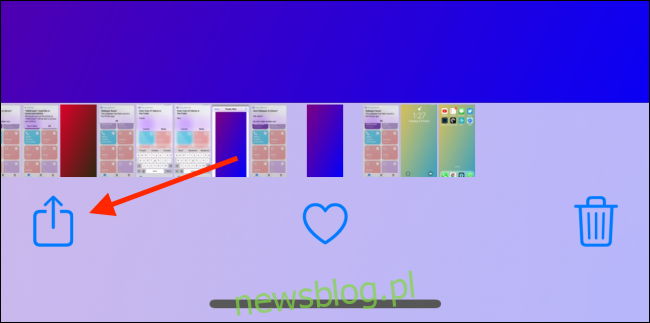
Teraz wybierz opcję „Użyj jako tapety”.
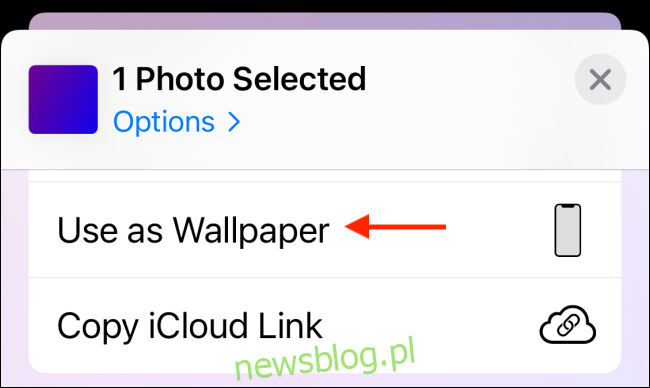
Na następnym ekranie naciśnij przycisk „Ustaw”.
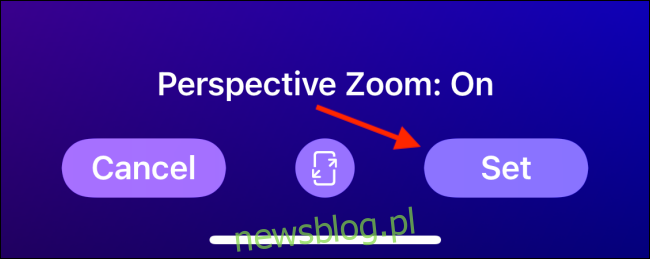
Możesz teraz wybrać, czy chcesz ustawić tapetę tylko dla ekranu blokady, ekranu głównego, czy obu.
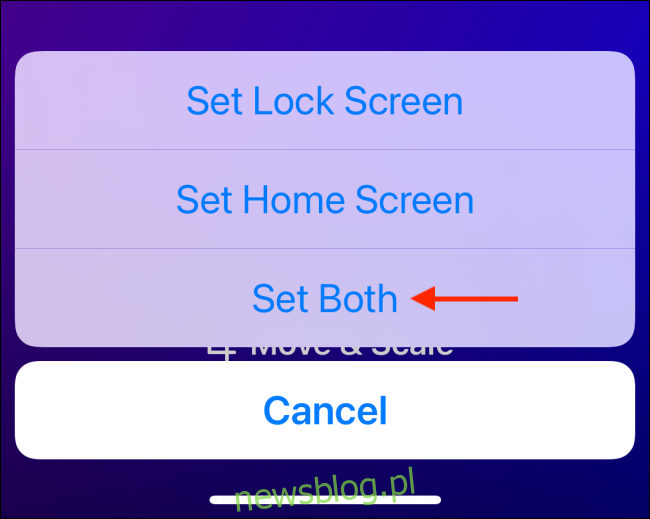
A teraz tapeta jest ustawiona.
Chcesz dowiedzieć się więcej o skrótach? Zapoznaj się z naszym przewodnikiem po skrótach iPhone’a.

