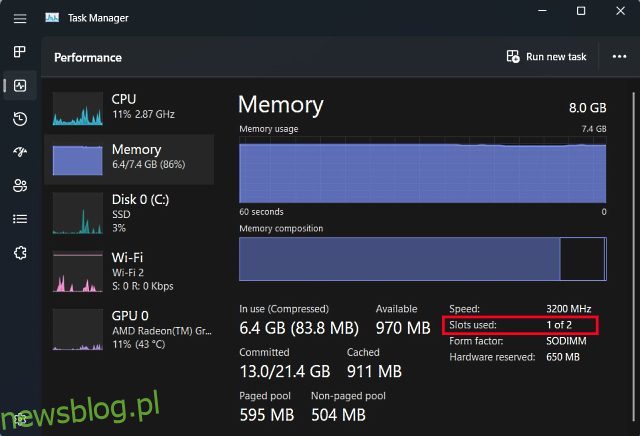Czy twój laptop zwalnia do indeksowania, gdy otwierasz więcej niż kilka kart Chrome? A może denerwuje Cię fakt, że laptop, który planujesz kupić ma wyższy wariant pamięci RAM, ale przekracza Twój budżet? Nie martw się, być może mamy dla Ciebie rozwiązanie. Na początku możesz odnieść wrażenie, że te problemy nie są ze sobą powiązane, ale chodzi o to, że tak nie jest. Jednym z głównych powodów spowolnienia nowoczesnych laptopów jest brak wystarczającej ilości pamięci RAM. Dzieje się tak dlatego, że jeśli laptop nie ma wystarczającej ilości pamięci fizycznej, zaczyna wymieniać dane na inne formy przechowywania, a mianowicie na dysk twardy (HDD) lub dysk twardy (SSD), które są wielokrotnie wolniejsze niż nawet najwolniejsze moduły RAM. Powoduje to spowolnienie szybkości transferu, co skutkuje spowolnieniem. Tak więc dodanie dodatkowej pamięci RAM do laptopa może zapewnić wzrost wydajności, którego potrzebujesz. Jak zobaczymy w tym przewodniku, proces instalacji lub aktualizacji pamięci RAM w laptopie jest raczej łatwy.
Spis treści:
Zainstaluj nową pamięć RAM w swoim laptopie (2023)
W tym przewodniku powiemy Ci wszystko, co musisz wiedzieć o rozszerzaniu pamięci RAM laptopa — od ustalenia, czy Twój laptop ma gniazda pamięci RAM, które można rozbudować, po fizyczny proces instalowania pamięci RAM. Proces ten może początkowo wydawać się zastraszający ze względu na charakter rzeczy związanych z majsterkowaniem, ale zapewniamy, że proces ten nie jest trudniejszy niż złożenie zestawu klocków lego. Proces składa się z wielu etapów, więc jeśli chcesz przejść do dedykowanej sekcji, możesz to zrobić za pomocą poniższej tabeli.
O czym należy pamiętać przed zainstalowaniem pamięci RAM
Zanim zaczniemy, musisz pamiętać o kilku wymaganiach wstępnych. Pierwszą rzeczą, którą musisz wyjaśnić, jest to, czy potrzebujesz dodatkowej pamięci RAM, czy nie. Chociaż spowolnienie komputera może być spowodowane małą ilością pamięci RAM, inne czynniki mogą prowadzić do podobnych spowolnień. Na przykład, jeśli używasz starszego laptopa, głównym powodem spowolnienia może być pamięć, a nie pamięć. Dyski twarde mają tendencję do degradacji z czasem, w wyniku czego wolno odczytują dane. Inną rzeczą, którą powinieneś sprawdzić przed uaktualnieniem pamięci RAM, jest to, czy Twoje obciążenie wymaga nawet dodatkowej ilości pamięci RAM. Jest to ważny krok, ponieważ jeśli problem nie jest spowodowany brakiem pamięci RAM, problem będzie się utrzymywał nawet po aktualizacji.
Po upewnieniu się, że potrzebujesz dodatkowej pamięci RAM do sprawnego działania laptopa, przed zainstalowaniem nowego zestawu pamięci RAM wykonaj następujące czynności:
Sprawdź, czy nie ma pustych gniazd pamięci RAM
Po pierwsze, musisz sprawdzić, czy masz dedykowane gniazda, w których możesz zainstalować kości RAM. Jest to duży problem w dzisiejszych czasach, ponieważ większość cienkich i lekkich laptopów ma wlutowaną pamięć RAM, która jest bezpośrednio podłączona do płyty głównej. Nie można go usunąć ani wymienić bez wysoce profesjonalnych narzędzi. Szybkie wyszukanie nazwy modelu laptopa powinno powiedzieć, czy możesz kontynuować ten proces. Lub jeśli chcesz samodzielnie znaleźć dostępne gniazda pamięci RAM w systemie Windows, oto dwa proste sposoby:
- Otwórz Menedżera zadań za pomocą skrótu klawiaturowego systemu Windows 11 „Ctrl + Shift + Esc”. Przejdź do zakładek „Wydajność”, a zobaczysz, ile gniazd pamięci fizycznej jest w użyciu. W ten sposób możesz zobaczyć, ile gniazd jest dostępnych w sekcji pamięci.
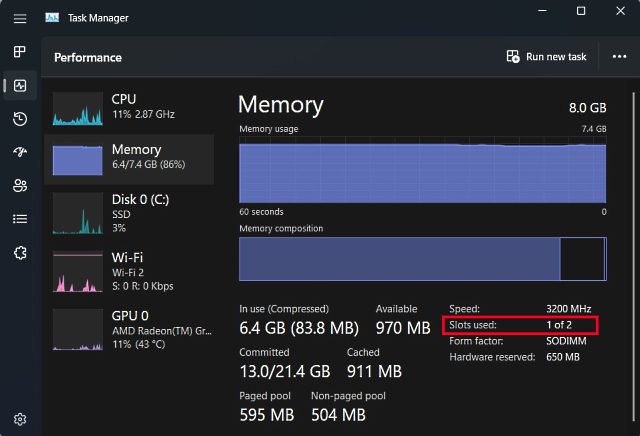
Ale jeśli nadal nie masz pewności, czy Twój laptop ma wlutowaną pamięć RAM, czy nie, zawsze możesz skorzystać z oprogramowania innej firmy. Naszym preferowanym oprogramowaniem jest Crucial’s System Scanner. Jest to łatwe w użyciu oprogramowanie, które odczytuje dane płyty głównej, a następnie wyświetla wszystkie potrzebne informacje. Pokazuje konfigurację pamięci laptopa, w tym liczbę dostępnych gniazd, maksymalną obsługiwaną pamięć itp. Oto jak to działa:
- Najpierw kliknij na podany link, który przekieruje Cię na stronę Crucial. Gdy znajdziesz się na stronie, kliknij „Rozpocznij bezpłatne skanowanie” tutaj.
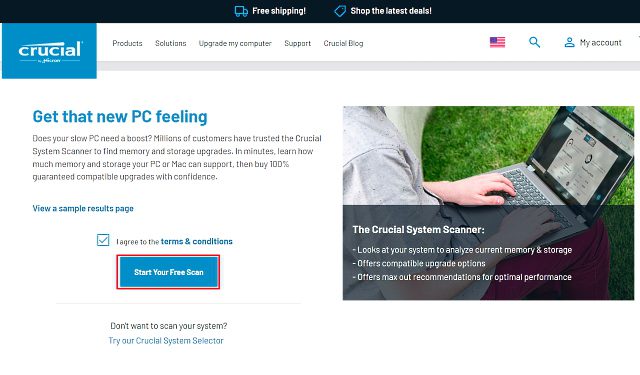
- Kliknięcie „Rozpocznij bezpłatne skanowanie” spowoduje wyświetlenie monitu o pobranie, więc kliknij „Zezwól”. Po pobraniu oprogramowania kliknij je, aby zainstalować.
- Po otwarciu pliku „CrucialScan.exe” zostaniesz przekierowany na stronę zawierającą szczegółowe informacje na temat specyfikacji pamięci twojego laptopa. Na przykład – nasz laptop ma dwa gniazda pamięci. z których tylko jeden jest zajęty.
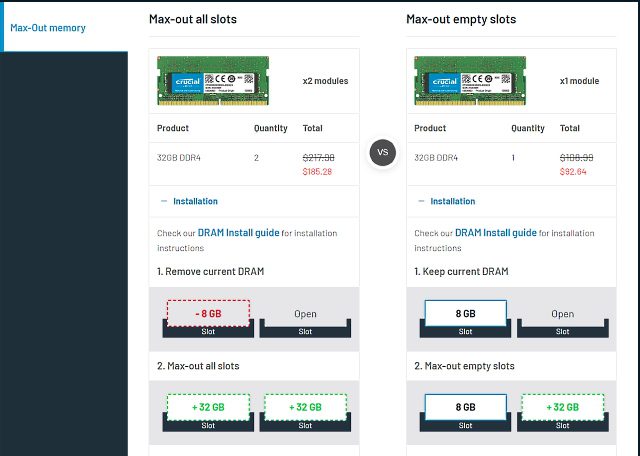
Sprawdź typ i szybkość pamięci RAM
Po potwierdzeniu, że Twój laptop ma puste gniazdo pamięci RAM lub że pamięć RAM nie jest przylutowana do płyty głównej, musisz znaleźć typ i szybkość pamięci RAM, korzystając z następującej metody.
1. Najpierw pobierz oprogramowanie innej firmy o nazwie CPU-Z (Bezpłatny) na laptopie z systemem Windows. Kliknij przycisk „Ustawienia •Angielski” tutaj.
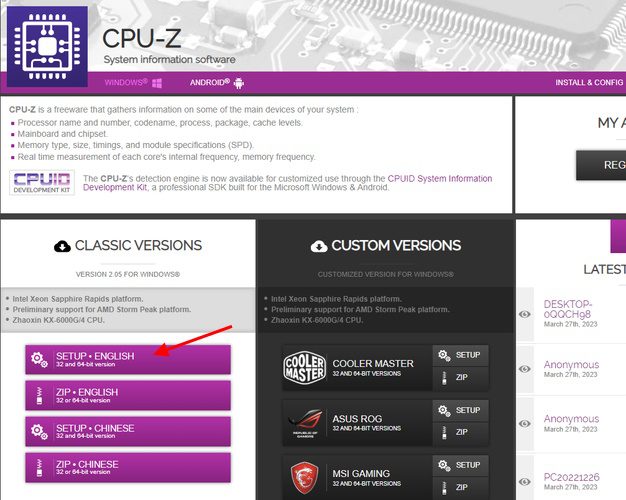
2. Następnie zainstaluj oprogramowanie, korzystając z pobranego pliku instalacyjnego. Następnie otwórz CPU-Z i przejdź do zakładki „Pamięć” z górnego paska nawigacyjnego. Tutaj znajdziesz trzy ważne szczegóły dotyczące pamięci obsługiwanej przez Twój laptop:
- Typ pamięci RAM, czyli w naszym przypadku DDR4.
- Częstotliwość DRAM tutaj pokazuje podstawową szybkość zegara pamięci RAM. DDR, dla nieświadomych, oznacza podwójną szybkość transmisji danych, więc musisz podwoić częstotliwość podstawową (1800 MHz x 2 = 3600 MHz, w naszym przypadku).
- CL Latency, która informuje nas o taktowaniu pamięci RAM dla modułu używanego przez laptopa. Jeśli nie możesz znaleźć kart pamięci o tym samym numerze CL, wybierz numer CL +1/-1.
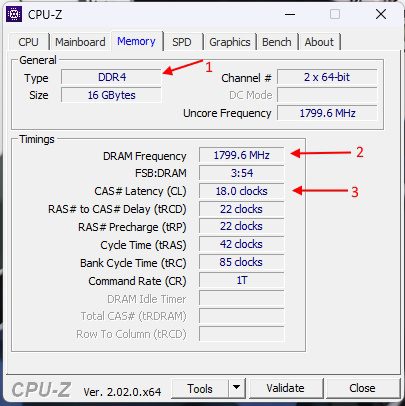
3. Teraz, kupując nowy zestaw pamięci RAM do zainstalowania w swoim laptopie, musisz pamiętać o wszystkich tych trzech rzeczach – typie pamięci RAM, częstotliwości i taktowaniu.
Narzędzia wymagane do aktualizacji pamięci RAM
Teraz, gdy znasz szczegóły dotyczące pamięci RAM swojego laptopa, jesteś wreszcie gotowy do podjęcia tego projektu. Jest jeszcze kilka elementów, których potrzebujesz, aby nie tylko urzeczywistnić ulepszenie, ale także ułatwić sobie życie. Obejmuje to dobry zestaw śrubokrętów ze zwykłą głowicą Philips (i Torx dla niektórych Ultrabooków) oraz plastikowy pick, który pomoże ci podważyć tylny panel laptopa. To ostatnie nie jest koniecznością, ponieważ tylne panele większości laptopów łatwo odpadają.
Jak zainstalować lub zaktualizować pamięć RAM w swoim laptopie
Następnym krokiem w tym procesie jest ten, który naszym zdaniem jest najważniejszy ze wszystkich – fizyczna instalacja nowej pamięci RAM. Zanurzmy się więc i zobaczmy, jak zaktualizować lub zainstalować nową pamięć RAM w laptopie.
- Pierwszym krokiem procesu będzie zlokalizowanie śrub panelu tylnego. W naszym przypadku nasz laptop (MSI Modern 14) miał 7 standardowych łbów śrub Philipsa.
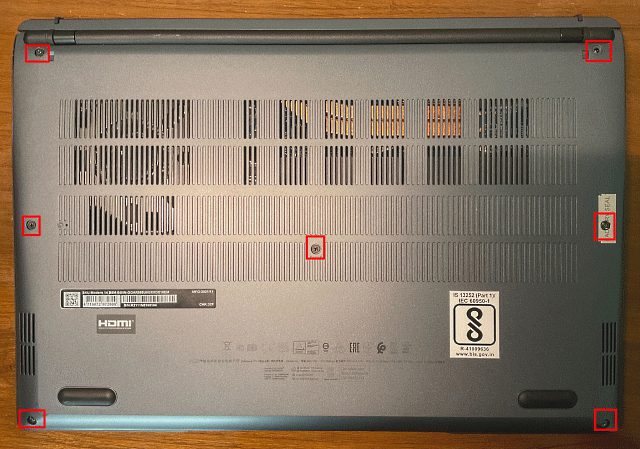
- Po zlokalizowaniu śrub użyj śrubokręta, aby odkręcić je jeden po drugim. Gdy to zrobisz, użyj plastikowego kilofa/karty, aby dostać się między panele i powoli go podnieś. Gdy to zrobisz, w większości przypadków usłyszysz trzask.
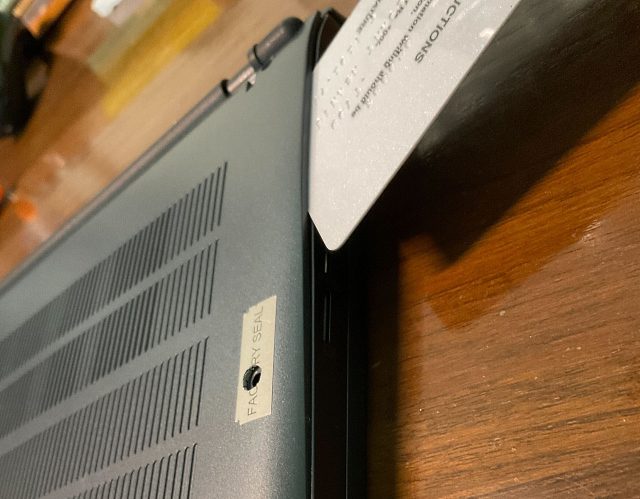
- Teraz kontynuuj podważanie stawów, aż pomyślnie zrobisz to ze wszystkich stron. Po zakończeniu będzie wyglądać mniej więcej tak, jak na poniższym obrazku.
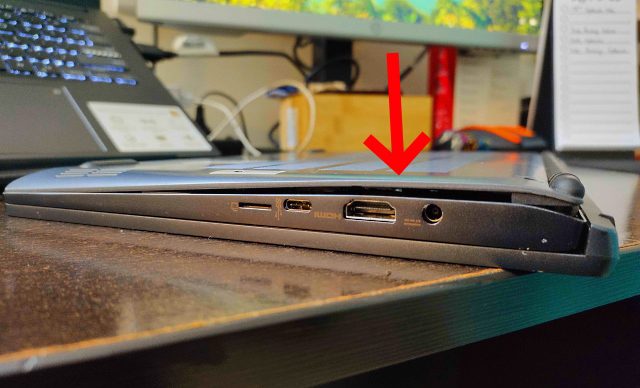
- Następnie sprawdź, czy możesz zdjąć tylny panel, a jeśli nadal nie możesz, oznacza to, że nadal mogą znajdować się klipsy przytrzymujące tylny panel. Ale po otwarciu konfiguracja będzie wyglądać mniej więcej tak, jak na poniższym obrazku. Nasz moduł pamięci był pokryty cienkim metalowym rozpraszaczem ciepła, który podnieśliśmy, aby uzyskać dostęp do naszej pamięci RAM. Jeśli masz podobną konfigurację, nie bój się, ponieważ usunięcie rozpraszacza ciepła nie będzie miało wpływu na wydajność pamięci.

- Po uzyskaniu dostępu do istniejących modułów pamięci odciągnij boczne zaciski od modułu, aby go zwolnić. Następnie wyjmij moduł RAM z gniazda.

- Pamięć RAM, którą będziemy instalować w naszym laptopie, to moduł DDR4 o pojemności 4 GB, co powinno zwiększyć naszą całkowitą pamięć RAM do 12 GB.
Uwaga: będziemy dodawać tylko dodatkową pamięć RAM do naszego systemu, więc zasadniczo aktualizujemy naszą pamięć. Jeśli chcesz całkowicie wymienić pamięć, pamiętaj o wyjęciu pamięci RAM, która jest już w gnieździe, a następnie kontynuuj proces od tego miejsca.

- Teraz weź kość pamięci RAM, wyrównaj ją z rowkiem w gnieździe pamięci RAM i powoli wepchnij ją do pustego gniazda. Spróbuj włożyć pamięć RAM pod kątem 45 stopni, a gdy znajdzie się w gnieździe, wciśnij ją, aż usłyszysz kliknięcie.

- Po zainstalowaniu nowej karty pamięci zamknij tylny panel, wykonując wszystkie czynności w odwrotnej kolejności. Najpierw załóż tylny panel i dociśnij go ze wszystkich stron, aż usłyszysz kliknięcie. Następnie umieść poszczególne śruby w wymaganych miejscach i wkręć je wszystkie.

Sprawdź, czy pamięć RAM laptopa jest poprawnie zainstalowana
Po uaktualnieniu pamięci RAM laptopa lub zainstalowaniu nowego pendrive’a nadszedł czas na osąd. Dobrą wiadomością jest to, że jeśli zepsujesz proces instalacji, owoce twojej pracy zostaną ci od razu przedstawione. Jak omówiono wcześniej w naszym artykule poświęconym płytom głównym, pamięć RAM jest podstawowym aspektem procesu rozruchu. A jeśli system stwierdzi, że nie ma pamięci RAM, nawet się nie uruchomi. Teraz, jeśli twój laptop nie chce się uruchomić, powtórz powyższe kroki i upewnij się, że nowe drążki są prawidłowo osadzone w gnieździe.
Ale co, jeśli proces rozruchu zakończy się sukcesem? Cóż, wszystko, co musisz teraz zrobić, to sprawdzić, czy laptop czyta dodatkową pamięć, którą zainstalowałeś. Aby to zrobić, wykonaj te same czynności, co powyżej i otwórz Menedżera zadań w systemie Windows 11, aby sprawdzić, ile pamięci RAM zużywa nasz laptop i ile gniazd jest w użyciu.
Tutaj widzimy, że nasza aktualizacja zakończyła się sukcesem, ponieważ ilość dostępnej pamięci wzrosła z 8 GB do 12 GB. Ponadto możemy teraz zobaczyć, że oba gniazda pamięci RAM są używane. Jeśli nabrałeś pewności siebie i masz komputer, tutaj możesz również dowiedzieć się, jak zainstalować pamięć RAM na komputerze stacjonarnym.
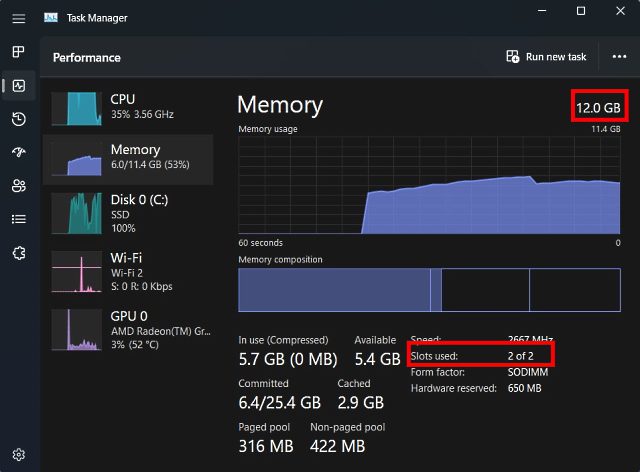
Często Zadawane Pytania
Którą pamięć RAM zainstalować?
Nie ma „właściwej” odpowiedzi na to pytanie, ponieważ koncepcja „właściwej” pamięci RAM zależy od budżetu i kompatybilności laptopa. Sugerujemy, aby pierwszą rzeczą, którą zrobisz, było sprawdzenie obsługiwanych prędkości pamięci na swoim laptopie i sprawdzenie, czy masz pamięć RAM DDR4 lub DDR5. Możesz to łatwo sprawdzić za pomocą aplikacji innych firm, takich jak Crucial skaner lub CPU-Z, ponieważ powiedzą ci, jaki typ pamięci obsługuje twój laptop. Następnie upewnij się, że kupiłeś moduł RAM, który ma podobną częstotliwość do aktualnej, jeśli zamierzasz uruchomić go w trybie dwukanałowym. Głównym tego powodem jest to, że prędkość pamięci RAM jest domyślnie niższa, aby zapewnić stabilność. Tak więc, jeśli sparujesz moduł pamięci 3200 MHz z modułem 2666 MHz, domyślna prędkość całej konfiguracji pamięci RAM będzie wynosić 2666 MHz.
Czy powinienem uzyskać więcej pamięci RAM lub szybszą pamięć RAM?
Zmienia się to w zależności od przypadku. Dla większości ważniejsza będzie ilość pamięci RAM, ponieważ rozmiar pamięci systemowej jest powszechnym wąskim gardłem dla większości użytkowników komputerów. Jeśli jednak jesteś osobą, która ma już 16 GB pamięci RAM i chcesz poprawić wydajność w niektórych grach wideo, możesz skorzystać z dodatkowej szybkości pamięci. Tak więc na koniec dnia nie ma jasnej odpowiedzi, ponieważ wszystko zależy od konkretnych przypadków użycia.
Zaktualizuj pamięć RAM swojego laptopa, aby poprawić wydajność
I to jest to! W ten sposób możesz rozbudować pamięć systemową swojego laptopa. To było łatwe, prawda? W rzeczywistości tak jest w przypadku większości komponentów w naszych komputerach. Płyta główna i jej złożone obwody często zaciemniają rzeczywistość procesu. Komputer jest zarówno złożonym sprzętem, jak i prostym. Sposób, w jaki działa, może być skomplikowany, ale sposób, w jaki jest skonstruowany, jest właściwie zrozumiały.
Tak jak udało nam się wymienić pamięć RAM laptopa, istnieją inne części, które można łatwo zainstalować lub zaktualizować, takie jak procesor na płycie głównej i nałożyć pastę termoprzewodzącą również na procesor. Zanim więc wyrzucisz laptopa tylko dlatego, że wolno działa, zastanów się, czy jest możliwość tchnięcia w niego nowego życia. Czy kiedykolwiek wymieniałeś pamięć RAM w swoim laptopie lub komputerze stacjonarnym? Daj nam znać w komentarzach poniżej.