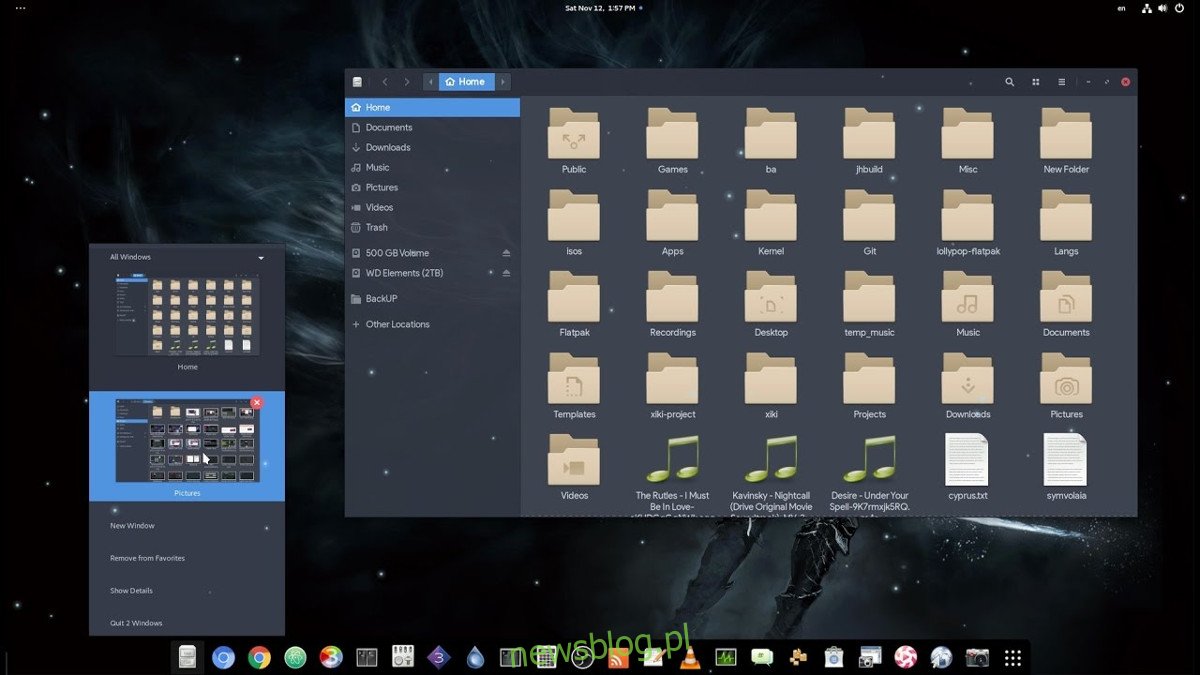Gnome Shell to jedno z najpopularniejszych środowisk graficznych Linuksa i prawie każdy główny producent dystrybucji Linuksa używa go domyślnie. Pomimo popularności Gnome ma kilka poważnych problemów, które znacznie utrudniają zrozumienie przeciętnemu użytkownikowi. Jeśli podoba Ci się pulpit Gnome, ale chciałbyś, aby był nieco bardziej przyjazny dla użytkownika, nie jesteś jedyny. W rzeczywistości nie jest niczym niezwykłym, że przeciętny użytkownik Gnome ma zainstalowane co najmniej jedno rozszerzenie, które w jakiś sposób modyfikuje jego pulpit. Z tego powodu zdecydowaliśmy się na kilka prostych sposobów na uczynienie powłoki Gnome przyjazną dla użytkownika i responsywną w systemie Linux.
OSTRZEŻENIE SPOILERA: Przewiń w dół i obejrzyj samouczek wideo na końcu tego artykułu.
Spis treści:
Ponowne włączanie zasobnika systemowego
Od wersji 3.26 Gnome Shell ukrywa ikony zasobnika systemowego dla programów w systemie Linux, które nie są zgodne z najnowszą wersją Gnome. Nazywa się je „ikonami starszego typu”. Programy takie jak Discord, Steam, Dropbox itp. Nadal używają tej technologii, a jeśli używasz komputera z systemem Linux z Gnome 3.26, może to wyjaśniać, dlaczego nie widzisz już ikon w zasobniku.
Oficjalnie Gnome Shell nie oferuje możliwości ponownego włączenia tej tacy. Zamiast tego każdy, kto chce zobaczyć te ikony, nadal będzie musiał zainstalować rozszerzenie innej firmy. Otwórz przeglądarkę (Chrome lub Firefox), przejdź do Strona pobierania TopIcons i zainstaluj to rozszerzenie, klikając przycisk suwaka.
Uwaga: aby zainstalować rozszerzenia, takie jak TopIcons, potrzebujesz wtyczki integracji przeglądarki dla Chrome / Firefox. Postępuj zgodnie z naszym przewodnikiem tutaj, aby zacząć, jeśli nie masz go jeszcze na swoim komputerze z systemem Linux!
Po kliknięciu suwaka na ekranie pojawi się wyskakujące okienko instalacji. Kliknij „zainstaluj”, aby uruchomić TopIcons. W tym miejscu na panelu pojawią się wszystkie starsze ikony w zasobniku.
Lepsze przełączanie okien
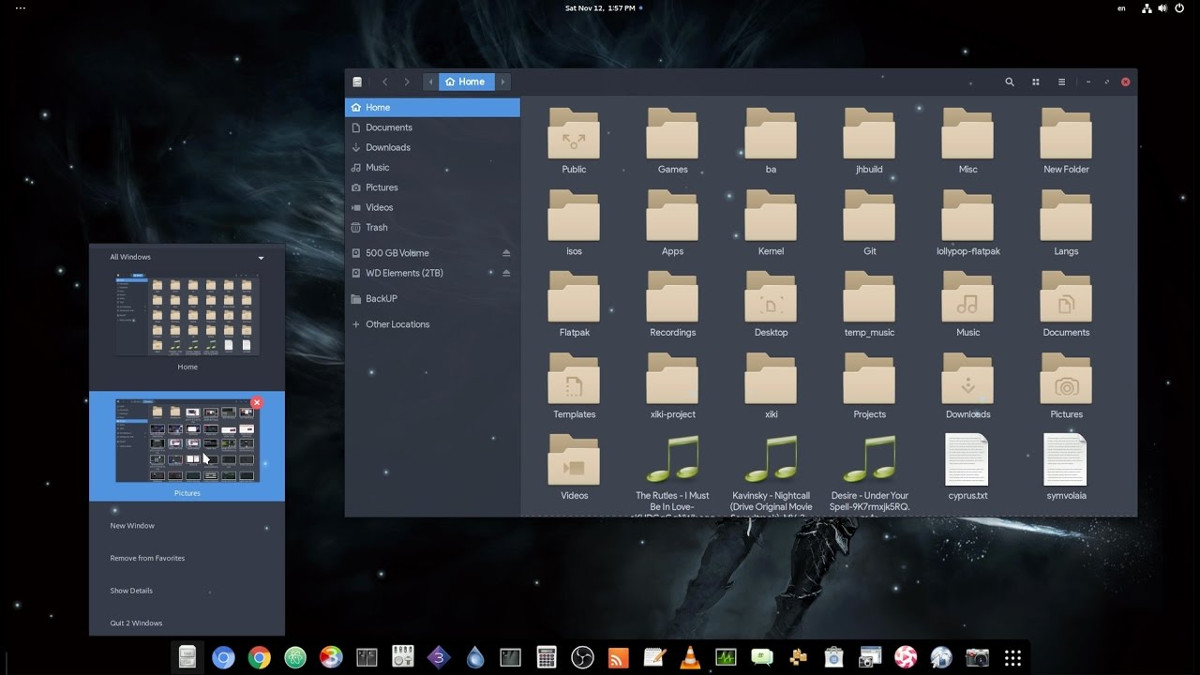
Domyślnym sposobem, w jaki użytkownicy poruszają się po Gnome, jest klikanie „działań”. W tym obszarze znajduje się przegląd wszystkich otwartych aplikacji, a użytkownik może wybrać dowolną z nich w menu. Oprócz tego sekcja działań Gnome Shell ma dok, w którym znajdują się ulubione, a także otwarte okna. To powiedziawszy, stacja dokująca może być denerwująca dla niektórych użytkowników, ponieważ do niej wystarczy jedno kliknięcie.
Aby ułatwić nawigację w Gnome Shell, rozważ ustawienie Gnome Dock zawsze widocznego. Użytkownicy mogą rozwiązać ten problem za pomocą słynnego rozszerzenia „Dash To Dock”. Dzięki niemu użytkownicy mogą mieć trwałą stację dokującą do szybkiego przechodzenia między otwartymi programami, uzyskiwania dostępu do ulubionych itp.
zainstalować Pędź do doków za pośrednictwem sklepu Gnome Extension. Tak jak poprzednio, kliknij suwak, aby rozpocząć instalację, a następnie kliknij przycisk instalacji w wyskakującym okienku, aby go włączyć.
Chcesz dostosować ustawienia stacji dokującej? Otwórz narzędzie Gnome Tweak Tool, kliknij „rozszerzenia”, przewiń w dół do „Dash to Dock” i kliknij przycisk ustawień obok niego. Stąd będziesz mógł modyfikować wszystkie opcje oferowane przez Dash to Dock.
Włącz opcje minimalizacji i maksymalizacji
Jeśli jesteś nowy w Gnome Shell, może Cię zszokować, gdy dowiesz się, że nie ma przycisków „minimalizuj” i „maksymalizuj”. Przyczyną takiego stanu rzeczy jest to, że nie ma potrzeby używania tych przycisków, gdy obszar „działań” gnoma osiąga mniej więcej ten sam cel. Przychodzenie do Gnome z innego środowiska graficznego może być irytujące z powodu dziwnych decyzji projektowych, zwłaszcza tego. Na szczęście możliwe jest ponowne włączenie tych ustawień. Upewnij się tylko, że masz zainstalowane narzędzie „Tweak Tool” (aka Gnome Tweak Tool).
Gdy masz narzędzie Tweak Tool na komputerze z systemem Linux, otwórz je i spójrz na lewą stronę aplikacji. Kliknij „Windows”. W tym obszarze przewiń w dół i poszukaj suwaków obok „minimalizuj” i „maksymalizuj”. Kliknij oba suwaki obok tych opcji, aby je włączyć.
Otóż to! Ciesz się minimalizacją i maksymalizacją opcji w Gnome Shell!
Dodawanie szybkiego dostępu do plików
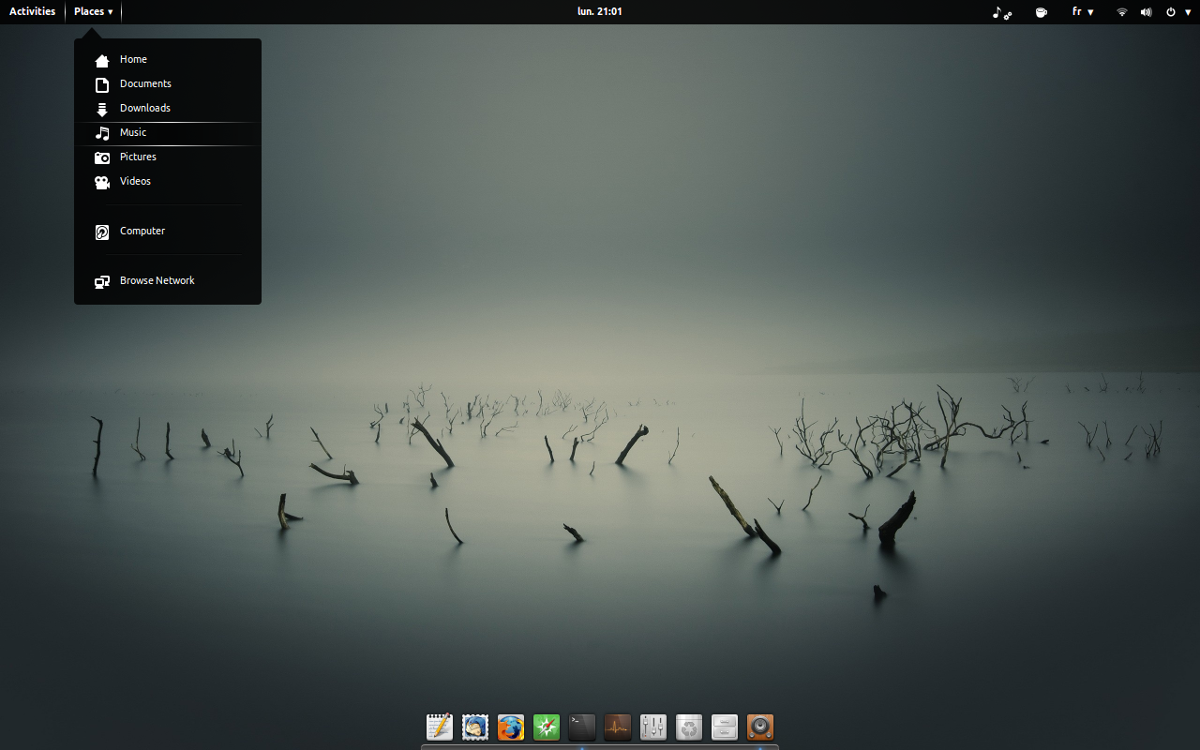
Konieczność wyszukiwania menedżera plików lub klikania go w stacji dokującej za każdym razem, gdy chcesz zarządzać plikami na pulpicie Gnome, może być irytująca. Świetnym sposobem na uczynienie Gnome Shell przyjaznym dla użytkownika jest dostrojenie wskaźnika Miejsc. Dzięki niemu będziesz mógł kliknąć „miejsca” w panelu, a stamtąd uzyskać dostęp do skrótów folderów. Użytkownicy mają dostęp do zamontowanych dysków, folderów sieciowych, domyślnych lokalizacji folderów (Dokumenty, Pobrane pliki itp.), A także niestandardowych zakładek, które samodzielnie zapisują.
W przeciwieństwie do wielu innych rozszerzeń z tej listy, wskaźnik Miejsca jest dostarczany z Gnomem, chociaż jest wyłączony. Aby go ponownie włączyć, otwórz Tweaks, kliknij rozszerzenia i przewiń listę zainstalowanych elementów. Znajdź „Miejsca” i kliknij suwak obok, aby je włączyć.
Po włączeniu użytkownicy powinni mieć dostęp do miejsc bezpośrednio z górnego panelu Gnome.
Wyłącz animacje
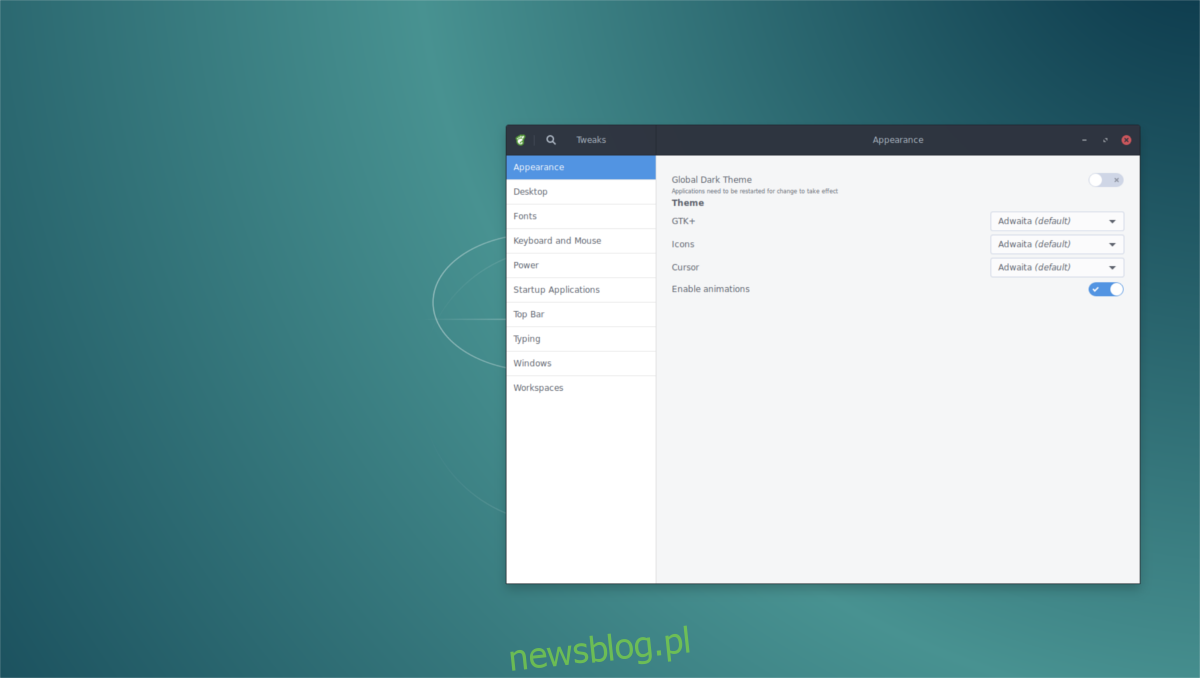
Gnome jest świetny, ale nie działa bardzo szybko na wolniejszych komputerach, ponieważ w dużym stopniu opiera się na animacjach. Aby środowisko graficzne Gnome działało szybciej na tego typu maszynach, rozważ wyłączenie animacji. Tak, nie będzie wyglądać tak dobrze i nie będzie tyle przyjemności dla oczu do obejrzenia, ale jest to dobry kompromis, jeśli twój system nie może sobie z tym poradzić przy ustawieniach domyślnych.
Aby wyłączyć animacje w Gnome, otwórz narzędzie Tweak. W narzędziu spójrz na sekcję „Wygląd”. Na samym dole znajduje się suwak obok „Włącz animacje”. Kliknij sider, aby wyłączyć różne efekty menedżera okien, przejścia itp.
Przyspiesz Gnome Shell
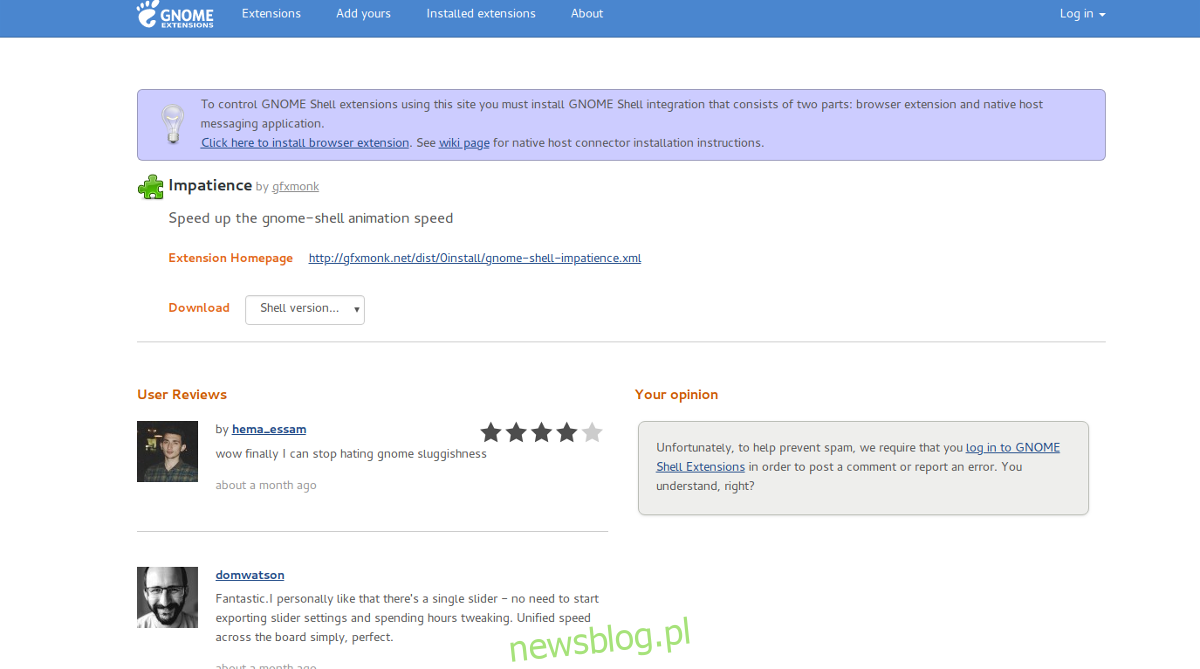
Jeśli wyłączenie animacji nie jest dla Ciebie, istnieje rozszerzenie Gnome, które jeszcze bardziej poprawi szybkość. Zamiast wyłączać animacje, modyfikuje ustawienia, dzięki czemu animacje w Gnome są znacznie szybsze. Ta modyfikacja jest idealna dla tych, którzy mają doskonałe komputery PC, którzy uważają, że Gnome Desktop jest wolny (a nie ich komputery). Aby to działało, przejdź do jego strony w sklepie z rozszerzeniami Gnome, kliknij suwak na stronie, a następnie wybierz „zainstaluj” w wyskakującym okienku.
Stąd naciśnij Alt + F2, aby otworzyć okno dialogowe poleceń. Wpisz „r” i naciśnij klawisz Enter na klawiaturze. Ta czynność uruchamia ponownie Gnome (tylko na X11, a nie Wayland), a rozszerzenie Impatience zacznie działać.
Inne poprawki
Chcesz więcej sposobów na ulepszenie środowiska pulpitu Gnome Shell, rozważ przeczytanie naszego artykułu na temat rozszerzeń Gnome! Obejmuje wiele różnych rozszerzeń Gnome, które użytkownicy mogą zainstalować, aby ulepszyć pulpit.