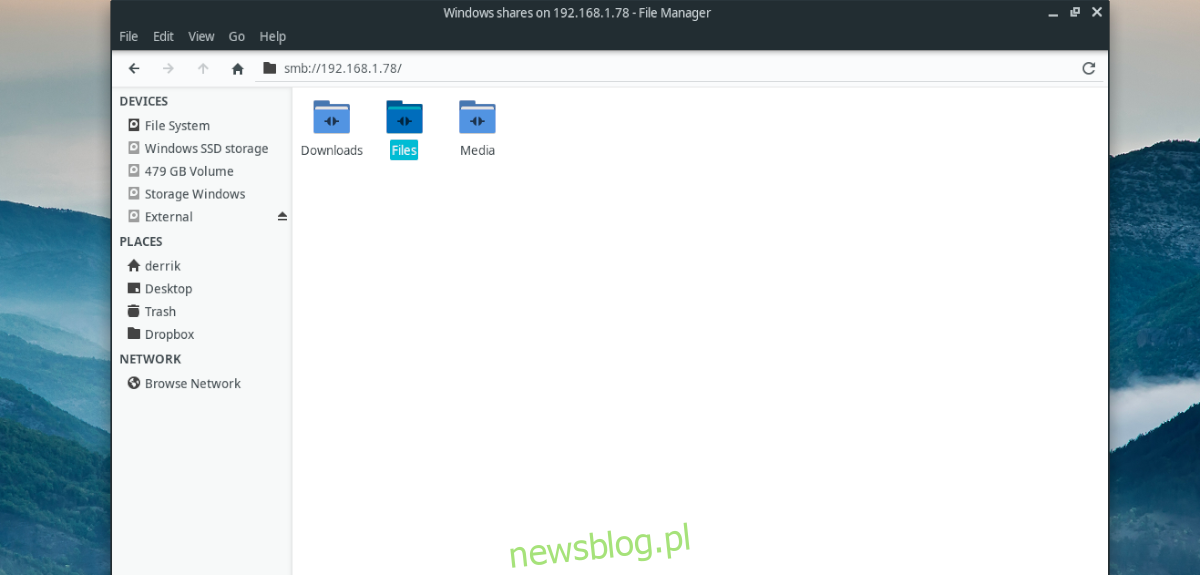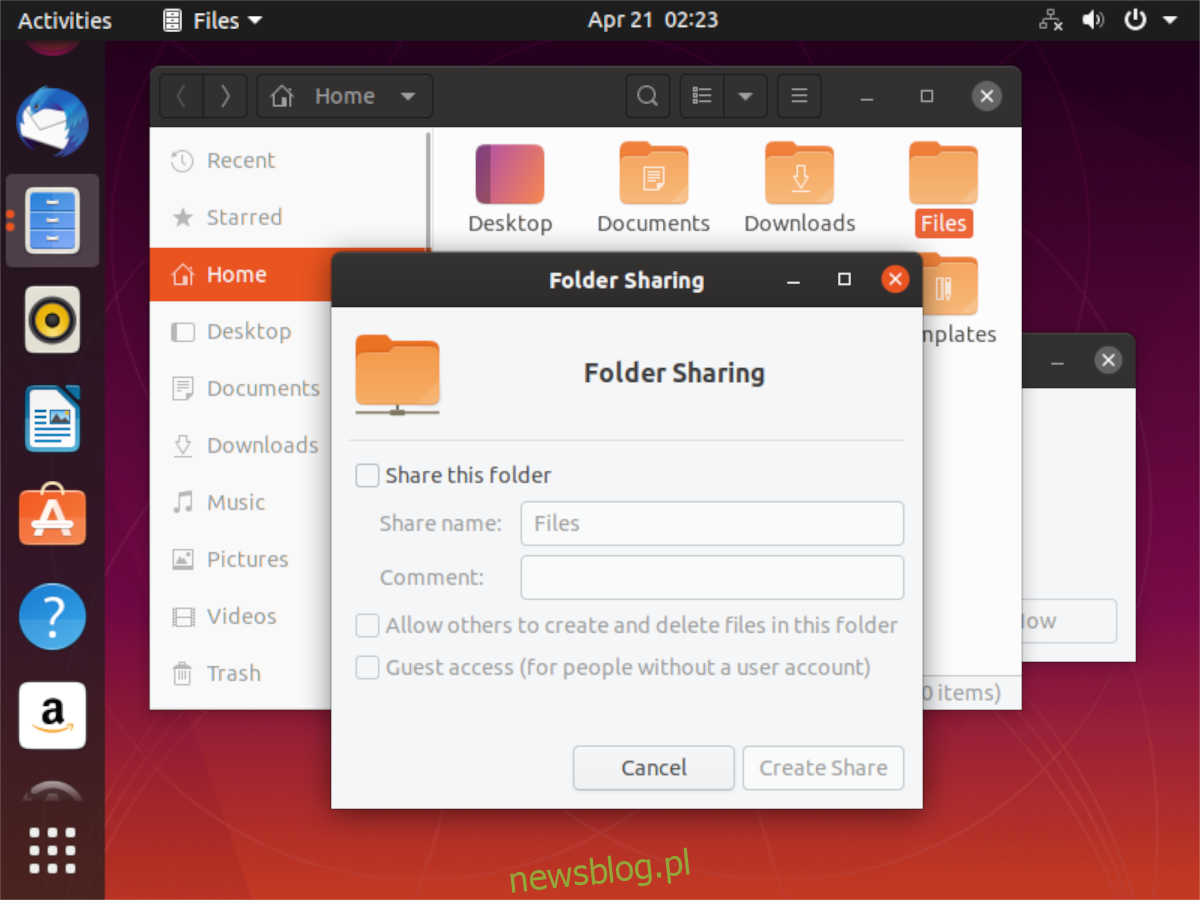Chcesz udostępnić folder na swoim komputerze Ubuntu innej osobie w sieci? Nie masz pewności, jak wykonać to zadanie, ponieważ jesteś nowy w Ubuntu? Możemy pomóc! Postępuj zgodnie z instrukcjami, ponieważ pokażemy, jak korzystać z jednej z najlepszych funkcji Ubuntu: udostępniania folderów.
Pamiętaj, że w tym przewodniku zajmiemy się domyślnym środowiskiem graficznym Ubuntu: Gnome. Jeśli używasz Kubuntu, Xubuntu lub jakiegokolwiek innego smaku, te instrukcje nie będą działać.
Udostępnianie folderów menedżerowi plików
Udostępnianie folderu w sieci w systemie Ubuntu Linux odbywa się w menedżerze plików. Tak więc, zanim spróbujesz cokolwiek zrobić, musisz najpierw otworzyć menedżera plików Ubuntu. Aby to zrobić, naciśnij klawisz Win na klawiaturze. Naciśnięcie Win spowoduje wyświetlenie pola wyszukiwania.
Uwaga: Ubuntu wymaga połączenia sieciowego do udostępniania w sieci. Upewnij się, że komputer stacjonarny lub laptop z systemem Ubuntu jest podłączony do routera i współpracuje z innymi komputerami w sieci. Bez połączenia sieciowego inne komputery nie będą mogły wyświetlać udziałów sieciowych, które utworzysz w systemie Ubuntu, ani wchodzić z nimi w interakcję.
W polu wyszukiwania wpisz „Pliki”. Po wpisaniu „Plik” w polu wyszukiwania zaczniesz widzieć wyniki wyszukiwania. Kliknij wynik wyszukiwania oznaczony etykietą „Pliki”, aby otworzyć menedżera plików Ubuntu.
Po otwarciu menedżera plików Ubuntu na komputerze z systemem Linux postępuj zgodnie z instrukcjami krok po kroku przedstawionymi poniżej, aby dowiedzieć się, jak udostępniać pliki menedżerowi plików Ubuntu.
Krok 1: Przejrzyj katalog domowy na komputerze z systemem Ubuntu. Ten katalog zawiera wszystkie pliki i foldery na Twoim koncie użytkownika dla tej instalacji Ubuntu. Wszystko, co chcesz udostępnić, znajduje się w tym katalogu.
Krok 2: Po znalezieniu folderu, który chcesz udostępnić w sieci z Ubuntu, kliknij go prawym przyciskiem myszy, aby wyświetlić menu prawego przycisku myszy.
Krok 3: W menu prawym przyciskiem myszy dostępnych jest wiele opcji. Przejrzyj wszystkie opcje menu „Lokalny udział sieciowy”. Następnie zaznacz go myszą.
Krok 4: Po kliknięciu przycisku „Lokalny udział sieciowy” menedżer plików Ubuntu wyświetli nowe okno. To nowe okno to okno „Udostępnianie folderów” i musisz je skonfigurować, aby udostępniać wybrany folder innym użytkownikom w sieci lokalnej.
W oknie „Udostępnianie w sieci lokalnej” zaznacz pole obok „Udostępnij ten folder”. Zaznaczając to pole, powiesz Ubuntu, że chcesz włączyć funkcję udostępniania dla tego folderu.
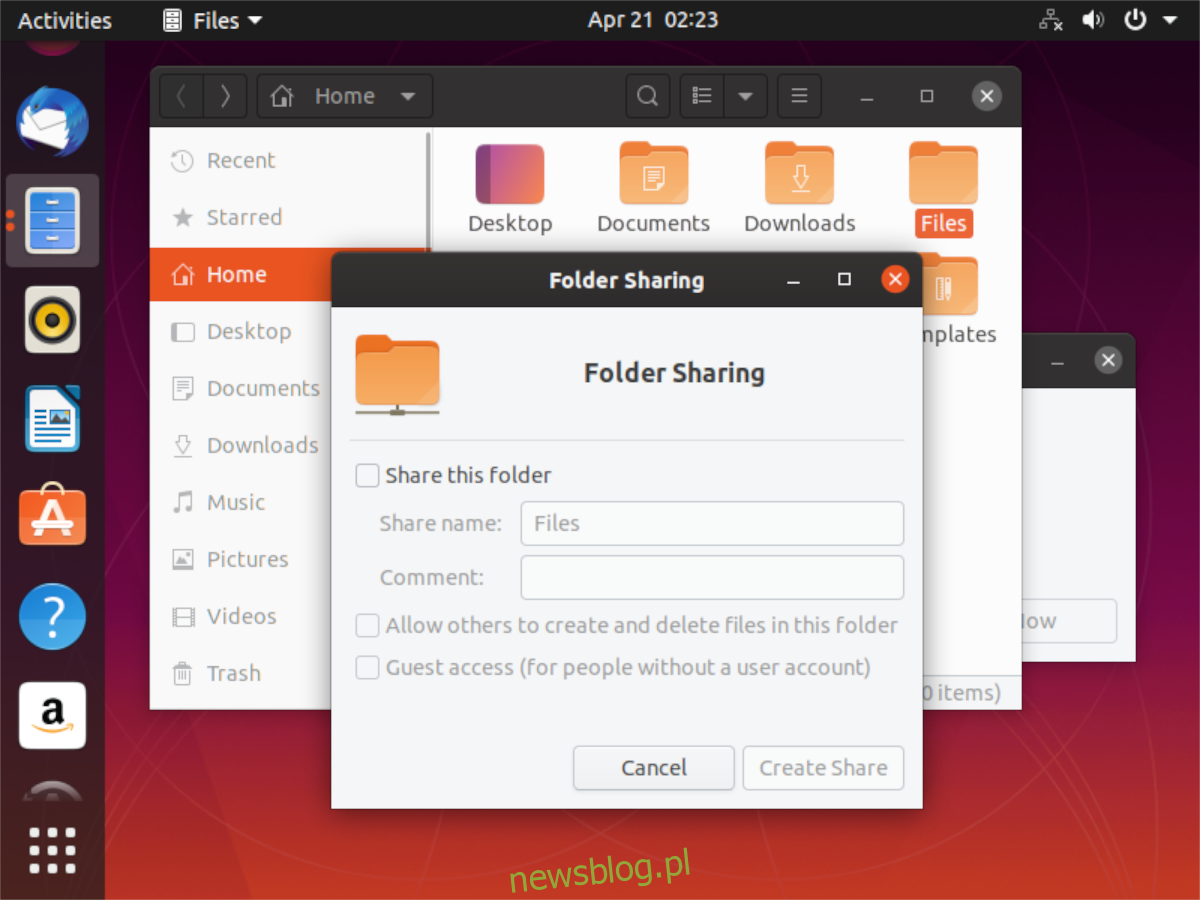
Krok 5: Po wybraniu przycisku „Udostępnij ten folder” zostanie wyświetlony monit. Ten komunikat mówi: „Usługa udostępniania nie jest zainstalowana. Aby udostępniać foldery, musisz zainstalować usługę udostępniania sieci Windows. ”
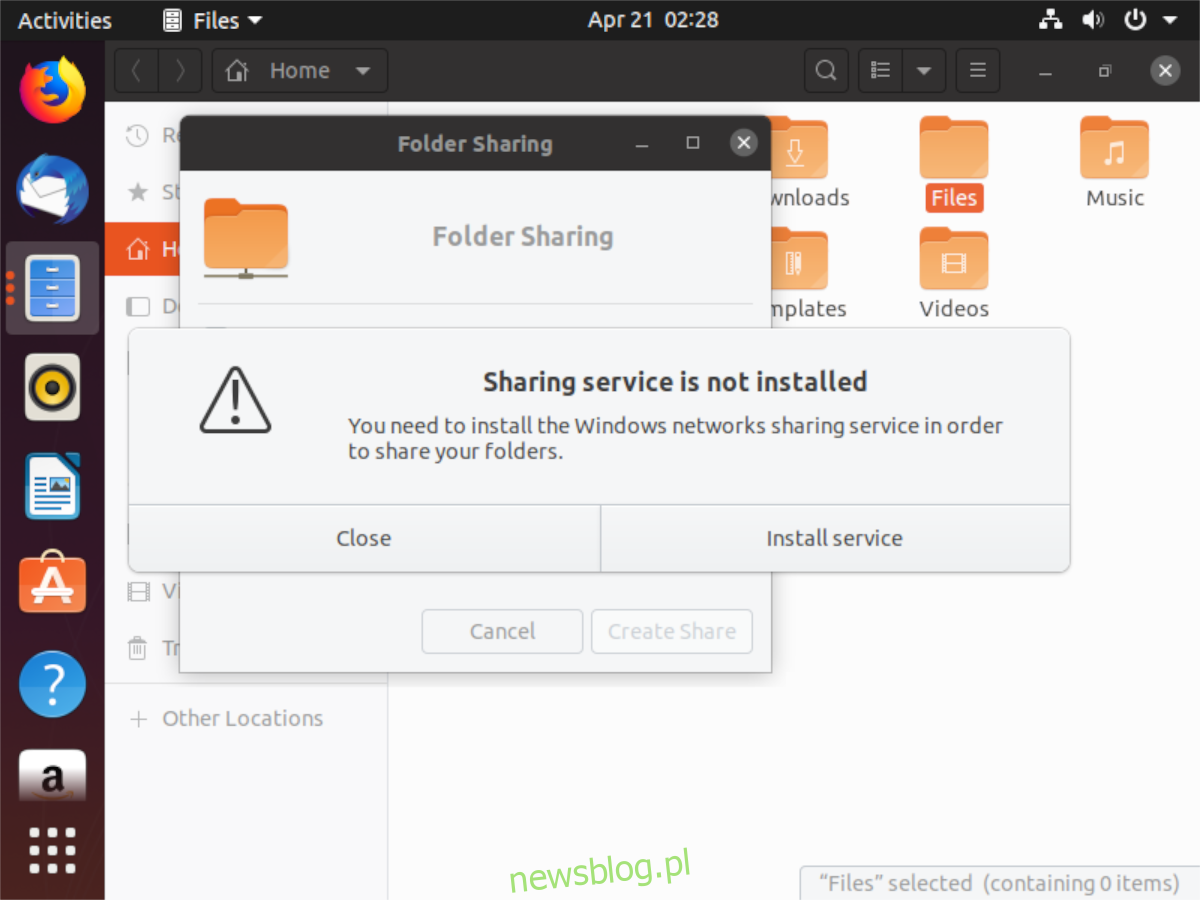
Znajdź przycisk „Zainstaluj usługę” i kliknij go myszą, aby zainstalować usługę na komputerze z systemem Ubuntu. Pamiętaj, aby podczas instalacji podać hasło powiązane z kontem użytkownika.
Krok 6: Po wybraniu przycisku „Zainstaluj usługę” Ubuntu zapyta Cię, czy chcesz „Zainstaluj dodatkowe oprogramowanie”. Wybierz myszką przycisk „Instaluj”, aby nakazać Ubuntu wyjść i pobrać wymagane pliki, aby umożliwić udostępnianie na Twoim komputerze.
Krok 7: Po wybraniu przycisku „Instaluj” Ubuntu wyjdzie i pobierze wszystko, co jest potrzebne do udostępniania folderów za pomocą menedżera plików w systemie. Pamiętaj, że to pobieranie może zająć kilka minut, zwłaszcza jeśli masz niezbyt szybkie połączenie internetowe.
Krok 8: Kiedy Ubuntu zakończy instalację narzędzi wymaganych do współdzielenia folderów, wrócisz z powrotem do okna „Udostępnianie folderów”. W tym miejscu znajdź pole tekstowe „Nazwa udziału” i zmień domyślną nazwę, którą ma okno udostępniania, na coś łatwiejszego do zidentyfikowania!
Na przykład, jeśli udostępniasz dokumenty, sensowne może być nadanie nazwie udziału „udział dokumentu”. A jeśli jest to udział muzyczny, rozważ „utwory” lub „albumy”. Bądź kreatywny! Zwłaszcza jeśli udostępniasz folder komuś, kto nie rozumie dobrze komputerów!
Krok 9: Po zmianie nazwy udziału znajdź pole tekstowe „Komentarz”. W tym obszarze opisz, co udostępniasz. Dodając dobry komentarz w sekcji „Komentarz”, inni użytkownicy będą dokładnie wiedzieć, co jest w udziale, jeśli sama nazwa udziału im nie powie.
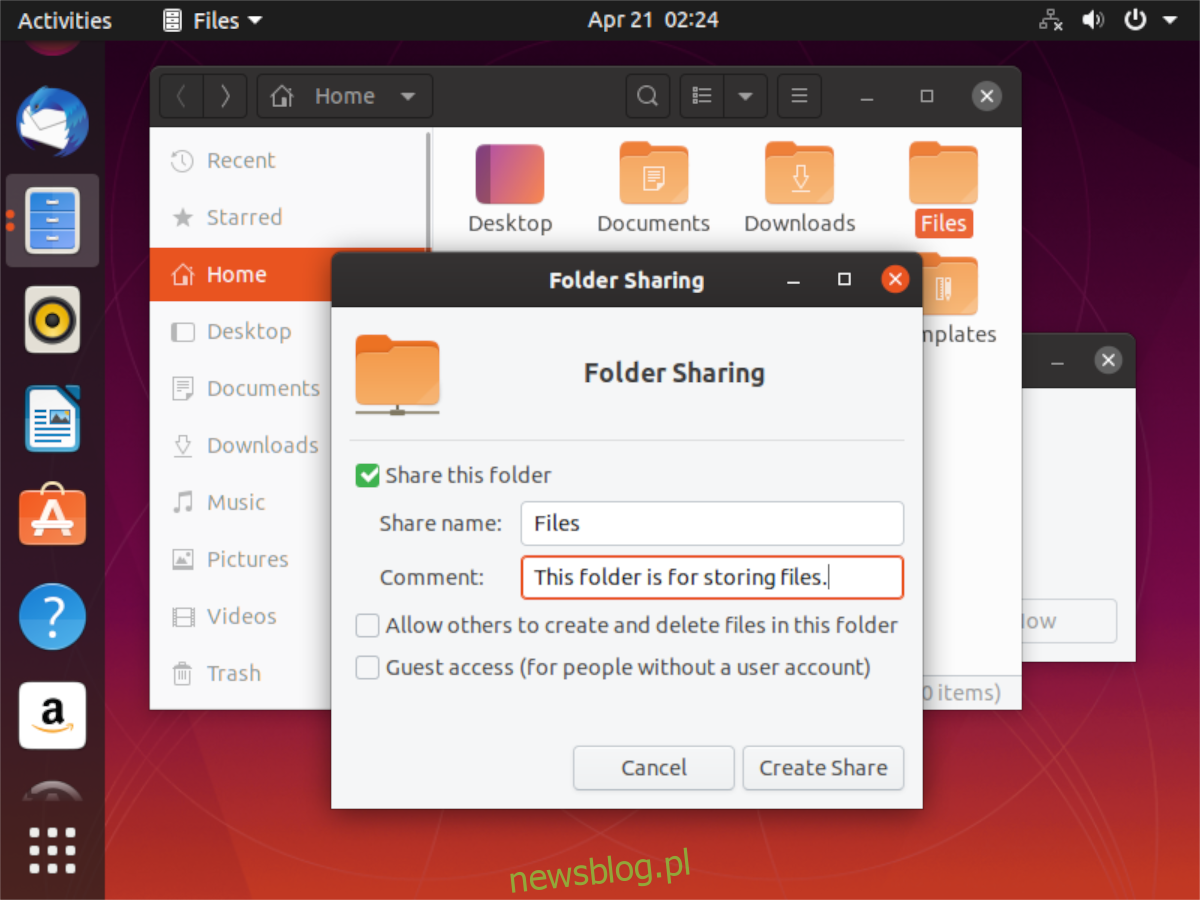
Krok 10: Zaznacz pole obok „Zezwól innym na tworzenie i usuwanie plików w tym folderze”, jeśli chcesz, aby inni w sieci mogli tworzyć / usuwać pliki. Jeśli chcesz, aby udział był tylko do odczytu, nie zaznaczaj tego pola.
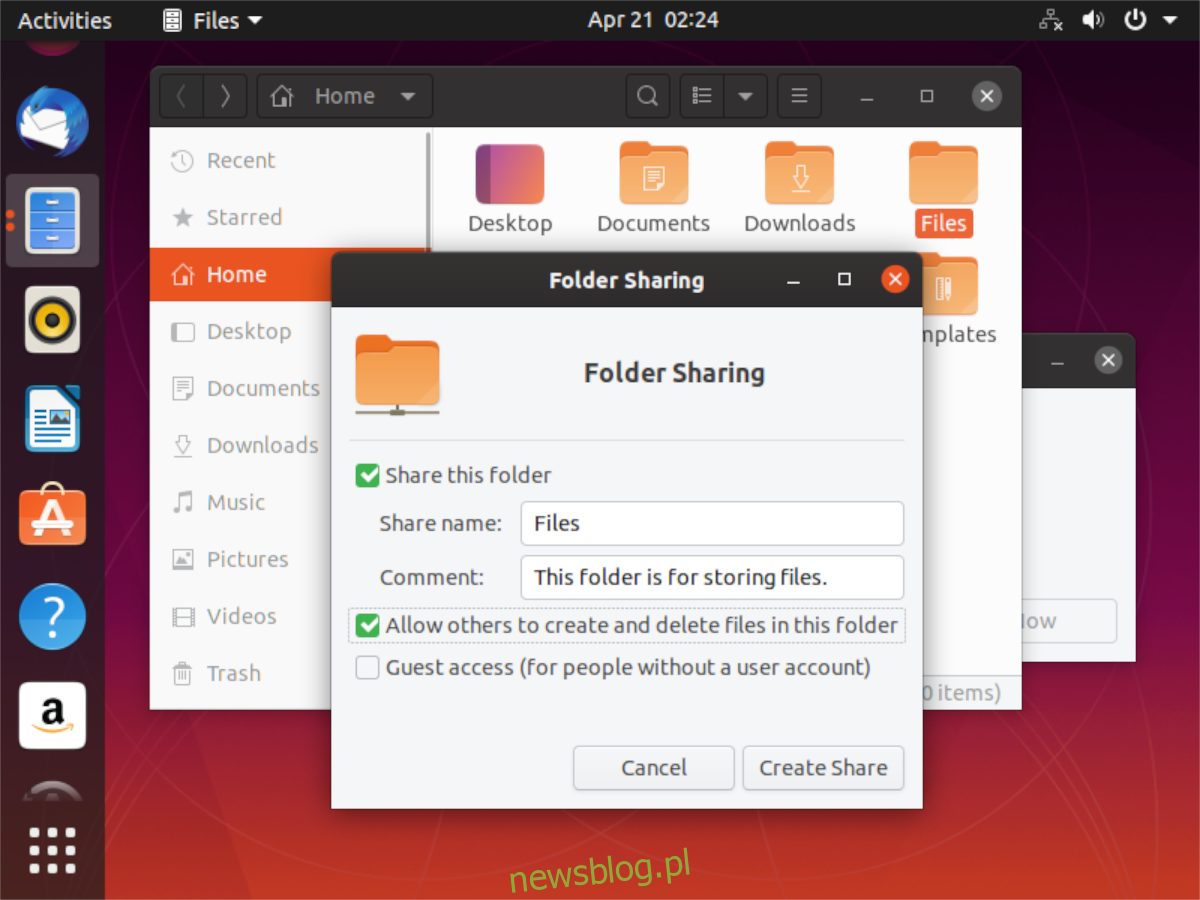
Krok 11: zaznacz pole obok „Dostęp dla gości”. Wybranie tej opcji umożliwi każdemu łatwy dostęp do udziału, nawet jeśli nie ma skonfigurowanego konta użytkownika w systemie Ubuntu. Ta opcja zapobiega wielu bólom głowy!
Krok 12: Na koniec znajdź przycisk „Utwórz udział” i kliknij go myszą, aby utworzyć nowy udział.
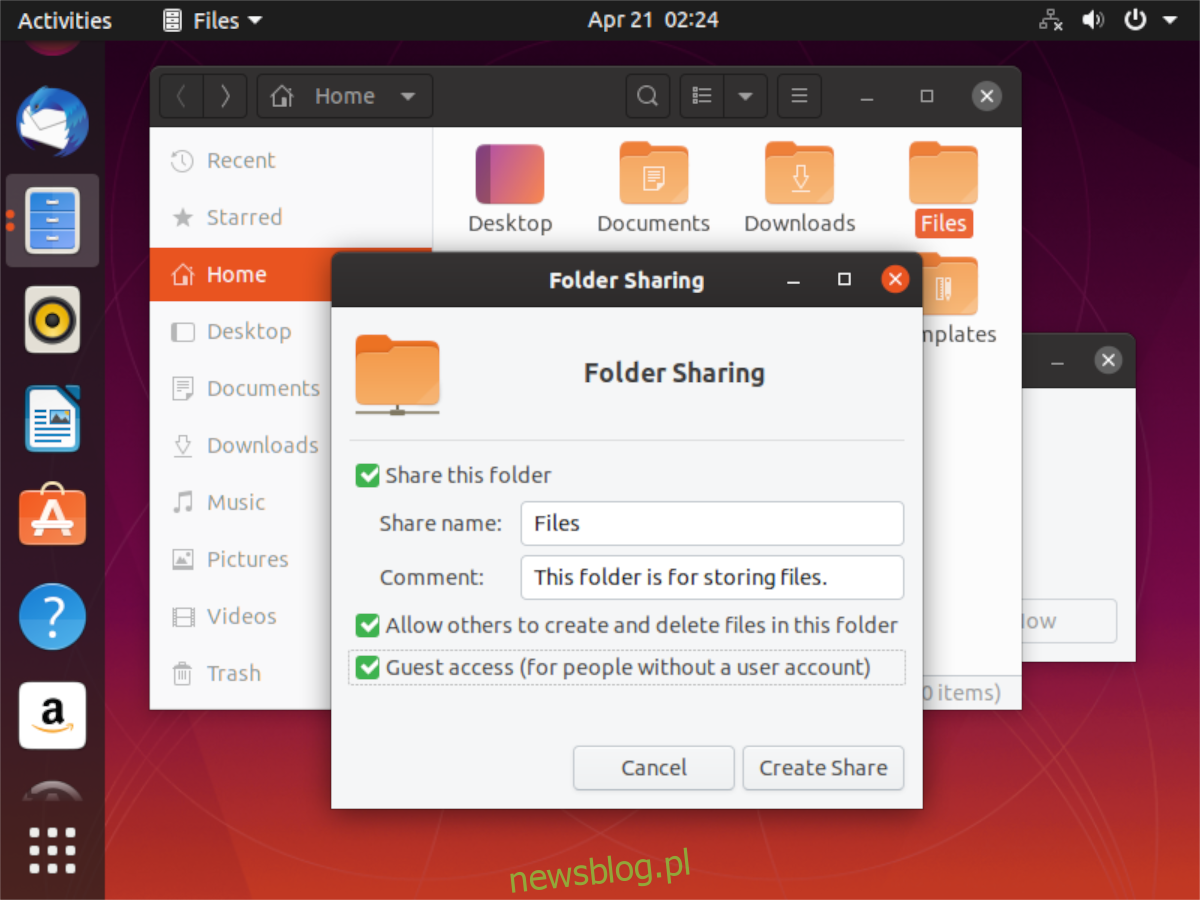
Po kliknięciu przycisku „Utwórz udział” może pojawić się komunikat „Nautilus musi dodać uprawnienia do Twojego folderu. Jeśli pojawi się ten komunikat, wybierz przycisk „Dodaj uprawnienia automatycznie”, aby kontynuować.
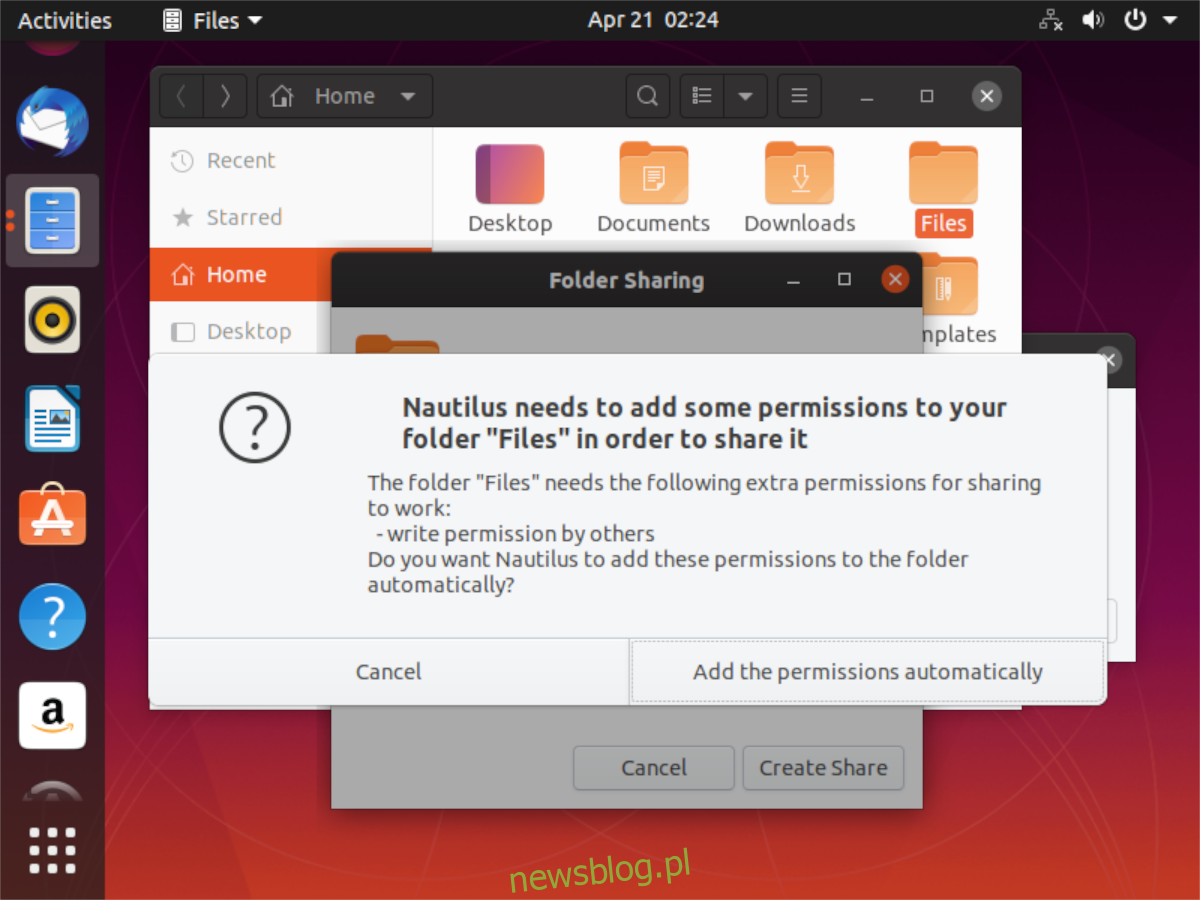
Gdy wszystko zostanie skonfigurowane, Twój udział sieciowy będzie widoczny dla innych osób w sieci za pośrednictwem systemu Windows i innych systemów operacyjnych, pod warunkiem, że obsługują Sambę.